ハーイ ハイロー(@hairo_interest)です。
僕は高校生のときにバイトして貯めたお金で初めてのゲーミングPCを購入しました。
それまで家にパソコンすらなかったので、自分の部屋にパソコンを置いてから見違えるくらいQOL(生活の質)が上がって感動したことを鮮明に覚えています。
ゲームだけでなく仕事や趣味のブログに至るまで、この環境は今現在もずっと重宝しています。

 ハイロー
ハイロー
それから少しずつ周辺機器も買いそろえていき、どんどんゲーミング部屋の構築が進んでいきました。
この記事では僕が何年もかけて作ってきたゲーミング環境構築の知識を共有すべく、「最低限このくらいの軍資金」があれば快適なゲーミング環境を作れますよ!という道しるべとして書きました。
お金を貯めて各カテゴリのアイテムを一気に構築するもよし、一つ一つ買いそろえていくのも良しです。
ゲーミング環境に憧れているけど中々踏み出せないという方の背中を少しでも押せたらと思います。
(当記事は2021年9月時点で更新した情報・価格がまとめられています。)
最低限のゲーミング環境を構築する上でのアイテム選定基準
最低限のゲーミング環境だからと言って「ただ安ければ良い」というものではありません。
安くありながらパフォーマンスも出せる「コストパフォーマンス」に優れたアイテム達を厳選しましたので、是非ゲーミング環境構築の参考にしていただければと思います。
デスク

ゲーミングPCで遊ぶなら、まずは机がないと始まりません。(既に机がある場合はスキップ)
ゲーム用のデスクを考えるうえで大事なポイントは2つ。
- 広いスペース
- 安定性
ゲーミングPCを買うことを考えて出来るだけ出費を抑えたいと思う方が多いかもしれませんが、デスクは簡単に替えの効かない(取り換えが大変)こともあるので最初にそこそこ良いものをチョイスすることをオススメします。
とはいえ、何万円ものデスクは現実的でないので「サンワダイレクトのデスク」がコスパを考えるとファーストチョイスになります。
モニター1枚置きなら程よい大きさのデスク。一人部屋でも圧迫感が少ないです。
横にラックもついているのでゲーム機や周辺機器も収納することが出来ます。(左右の入れ替え可能)
ラックの無い横幅120cmモデルもオススメ。
このデスクであればモニターを2枚置けるのでデュアルモニター環境を考えているのであれば長く使っている一台かと思います。
僕はメタルラックを別途購入し、そこにパソコン本体やPS4、ノートパソコンとプリンターまで一緒に置いて横づけしています。収納力・実用性ともに抜群なので「デスク+メタルラック」という使い方も結構オススメ。(詳しい内容は下記で)
Amazon以外だとニトリの組み合わせ自在フリーデスク「プレフェ」でオリジナルデスクを発注するのもありです。

100cm、110cm、140cmの3種類から天板を選択し、足のデザインも好きに変えられます。
カスタマイズの幅が利くので、部屋のサイズ感に合わせてチョイスすると良いでしょう。
参考 組み合わせ自在フリーデスク-プレフェニトリ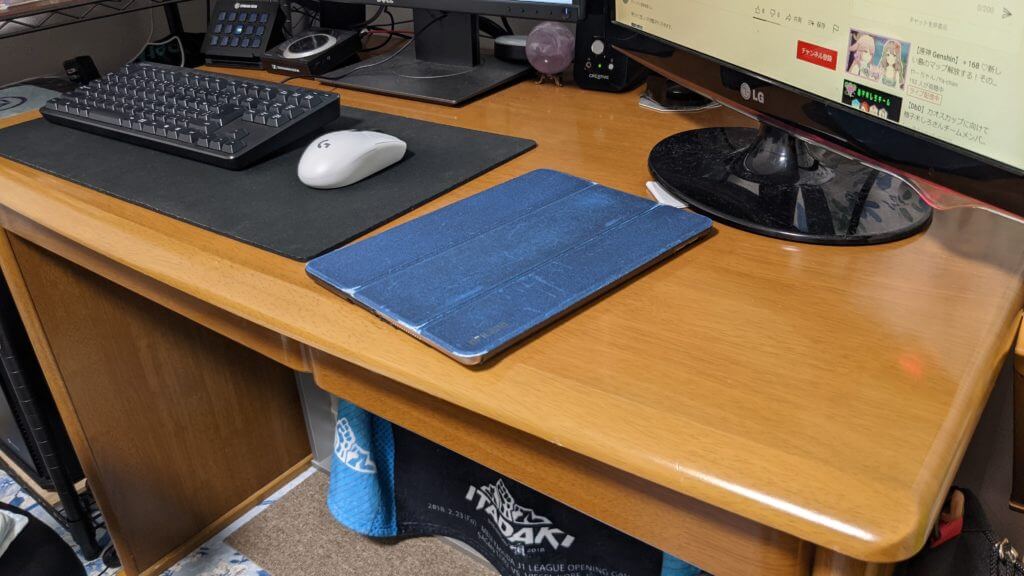
ダサさは拭えないですが、学習机ってものすごいしっかりしてるんですよ。
通常使用では天板に傷もほとんど入らないし、小物を入れられる引き出しも付いているので実用性が高いです。
付属の本棚やライトは全部取っ払って、ゲーミングデスクとして再利用しています。
チェア

机と同じくらいチェアも大事なアイテム。選ぶポイントは以下の3点。
- 肘置きが付いていること
- 可動式(回転する)
- ロッキング機能があると尚良し
体は資本なので、椅子には多少お金をかけたいところ。
YouTuberでもかなり使っている人が多いGTracingのゲーミングチェアを挙げたいですが、少し値段が張るのでオススメ度としては2番手。
ファーストチョイスは「タンスのゲン」のオフィスチェアです。
選ぶポイントである肘置き・回転・ロッキング機能の全てが付いていて5000円を切ってます。破格です。
最低限のゲーミング環境を構築するうえでこのチェアは最適な選択肢といっても過言ではありません。

 ハイロー
ハイロー
ゲーミングPC

一番重要なゲーミングPC。
これ次第で遊べるゲームも変わってきます。
最初に述べておくと、ゲーミングPCを手に入れる方法はいくつか選択肢があります。
- 出来合いのゲーミングPCを購入する方法
- 自分でパーツを選んで自作代行してもらう方法
- 各種パーツを買って自作する方法
ここは人によって変わると思うので、それぞれの選択肢毎にオススメをご紹介します。
ちなみに一番安く済むのは自作することですが、万が一動かなかったときに詰んでしまうので出来合いのゲーミングPCを購入するのが手っ取り早いでしょう。
・出来合いのゲーミングPCを買うのにオススメのショップ
良心的なショップはいくつもありますが、たくさん挙げてもしょうがいないので一択に絞ります。
ドスパラの「ガレリア」シリーズです。
 ハイロー
ハイロー
・コスパNO.1
・24時間サポート
・【重要】48回の分割払いが可能

金利手数料無料なので、審査に通れば月々3000円の支払いでゲーミングPCを購入することが出来ます。
一括だと支払えなくても、分割であれば払える人も多いのではないでしょうか。
僕は高校生の時にバイトしたお金でゲーミングPCを購入しました。最近中のパーツは交換しましたが、これまで10年以上現役で使ってきたので長期的な視点で考えるとゲーミングPCはそんなに高い買い物だとは思いません。
分割払いは良い選択肢の一つだと思います。
画質を下げても良い人向けのコスパPC
最近のゲームを高設定で遊ぶのは厳しいですが、60FPS程度なら安定して出せるのでとにかく価格を抑えたい方にはオススメです。
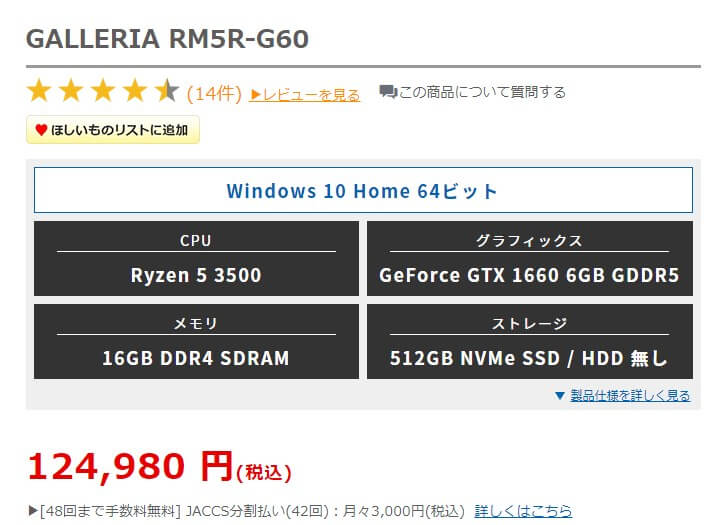
そこそこのスペックを求めたPC
3000番台の新しいグラフィックボードを積んでいます。
APEXの画質を最高設定にしても120FPSに張り付くほどの性能を持っています。
ガッツリゲームをプレイするのであれば、このくらいのスペックのものをチョイスした方が良いです。
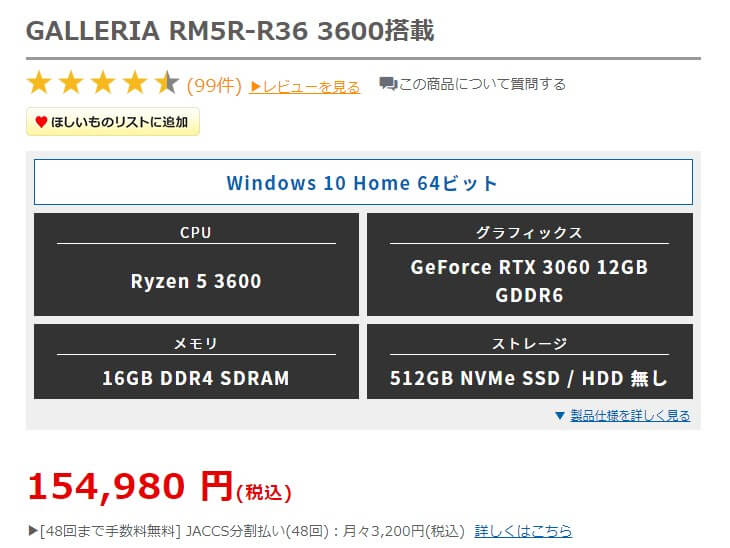
・好きなパーツを選んで自作代行してもらうなら「ワンズ」
僕が初めてのゲーミングPCを購入したのは「ワンズ」でした。
 1’s(ワンズ)でフルカスタマイズPCを買って良かった件。サポート最高のお店!
1’s(ワンズ)でフルカスタマイズPCを買って良かった件。サポート最高のお店!
自作代行には8000円の手数料がかかるものの「全て自分の好きなパーツで構成出来る」点が大きな魅力です。


代行料を加味するとコスパでは2番手となりますが、自作する自信がないけど好きなパーツを使ってパソコンを組みたい人にはうってつけのショップです。
・自作する人には僕の過去記事を 笑
正直何の参考にもならないですが、最近自作したのでそのアーカイブ記事をご紹介。












メインの組み立てはプラモデルを作るような感覚で行えます。
ケーブルを繋いだり、配線周りを整えるところが初めてだと戸惑う部分かなと思います。
モニター


ゲーミングモニターは「何をしたいか・重視しているか」によって選ぶべきものや価格が変わってきます。
ゲーミング環境で最適な大きさと言われている24インチ前後のモニターを選ぶにあたり、4K性能はあまり重視されない(インチ数が大きくないとあまり変化がないため)のと単純に価格がぐっと上がるためこの記事では4Kモニターは候補から外しています。
となると基準は「60Hz」か「144Hz」のどちらを選ぶか。


ちなみに、144Hzのモニター性能を活かすことが出来るのは120FPS以上のフレームレートを安定して出せるスペックのPCかPS5(タイトルによって異なる)などハイスペック機器のみ。
PS4などは60FPSまでしか対応していないので恩恵が受けられません。
60Hzでオススメのモニター
- IPSパネル(サイドから見ても色味が変わらない)
- 応答速度5ms
- HDMI×2 + Dポート付き
- スピーカー搭載
- 極細ベゼル
- ピボット機能(モニターが縦に回転)
- 3年保証
ゲームをプレイするうえで応答速度は確かに大事ですが、5ms程度であれば不自由を感じることはほぼありません。
それよりも色味が鮮やかに写るIPSパネルを使っていたり、スピーカーやピボット機能を搭載していることの方が長期的に考えると満足出来る仕様であるように感じます。
僕が使っているのもDELLのモニターです。過去モデルですがレビューしていますのでこちらもご覧ください。



120Hzでオススメのモニター
ゲーミングPCのスペック的に120FPS以上のフレームレートで遊べる環境ならば、モニターも144Hz対応のものを買うべきです。
165Hzのコスパゲーミングモニター。
モニターが湾曲しており、より没入感のあるゲームプレイが体験できます。
PS5で遊ぶ人にもオススメのモニターです。
スピーカー


モニターにスピーカーが内蔵されている場合はスキップ。
近年では安くても良い音が出るスピーカーが結構あります。
音の良さも重要ですが、個人的には「Bluetooth」が使えるスピーカーだとスマホから音楽を流したりできるので利便性が高くなります。


ということで超コスパモデルのおすすめとBluetooth内蔵モデルをそれぞれ紹介します。
安くておすすめのスピーカー
コロッとした見た目がかわいらしいCreative Pebble。
このメーカーの音質はユーザーからも好評で、千円台で買える格安モデルながら十分な音を響かせてくれます。
小さいのでスペースを取られがちなデスクにも置きやすいです。
Bluetooth内蔵モデル
僕はこのスピーカーの前モデルを使用しています。
何より低音の迫力があって、映画やゲームの発砲音、爆撃音がすさまじいです。
Bluetooth内蔵なのでスマホから音楽を流したりと用途の幅が広がる一台。
買ってからもう10年近く経とうとしていますが、未だに元気に動いているので耐久性も評価高め。


モニターの下におけるサウンドバータイプ
モニターの下に空間があるならば、「サウンドバー」タイプのスピーカーも非常におすすめです。
真正面にボリュームつまみが付いていて扱いやすいです。
キーボード


ゲーミングキーボードは数多く出ていますが、まずは1000円くらいの安いキーボードでいいんじゃないかと思ってます。
ゲームをプレイする上で致命的な差はありませんし、後からいくらでも買い替えが出来るのでまずはコストを追い求めましょう。
僕が使っているのはエレコムのテンキーレスキーボード。1000円とは思えないほどしっかりとしていてどこか高級感すら感じさせます。




マウス


マウスはゲームプレイ時の繊細な操作を必要とするので、精度の高いゲーミングマウスを選ぶことをオススメします。
僕が使っているのはロジクールから出ているワイヤレスタイプのマウス「G304」。
無線とは思えないほど精度が高く扱いやすいです。値段も安くてかなりオススメ。



有線タイプだとサイドボタンの多い「G300」がとても使いやすいです。4つサイドボタンがあるので様々なゲームで自分の好きなキーを割り当てられます。
マイクラやArkなど建築系のゲームで特に便利でした。
僕はワイヤレスマウスに惹かれてG304に買い換えましたが、有線モデルの中だとコスパ抜群な一台。
FPSゲームをメインに遊ぶ方であればG Proシリーズに手を出すと良いでしょう。ワイヤレスモデルは1万円を超えますが、有線タイプであれば6000円ほどで購入できます。
ヘッドセット


ヘッドセットは音を聞くという目的、また友達と通話をするという2つの目的で必要です。
特に通話時のマイク音質についてはこだわりたいところ。音が悪いとコミュニケーションがうまくいきません。
僕が実際に使ったもので価格別に2つご紹介します。パソコンPS4共に使用可能なヘッドセットです。
とにかく安さを求めるならKINGTOP
この価格の性能とは思えないほどマイク音質が良いです。
イヤーパッドが破れるまで2年間使い倒しました。


今使っているBlackShark V2



今愛用中のヘッドセットです。
イヤーパッドの付け心地が良くて軽いのですごく使いやすいです。耳が痛くなりません。
コスパ構成から少し外れてしまいますが、背伸びできる方は是非。


マウスパッド


FPSゲームをメインにやるのであれば、SteelSeriesのマウスパッドがオススメです。
滑りの良さとマウスのストップがよく効くので小気味よくマウスを操作できます。
現在はゲームよりもブログなど執筆作業の方が多いため、キーボードごと包み込める大判サイズのマウスパッドを使用しています。
見た目的には結構好きなのですが、デスクの上で紙に書き物をするときなんかは邪魔に感じるときが…。笑
使い勝手を加味すると1番目に紹介したゲーミングマウスパッドの方が良いですね。
そのほかあると便利なもの
ここからは必須アイテムではないので補足として紹介します。
PCを収納するメタルラック
机の上や下の空きスペースにPCを置くという手もありますが、個人的にはメタルラックの導入をおすすめします。
- 安い
- 通気性抜群
- ケーブルを通しやすい
僕はメタルラックにPC、PS4、プリンターを置き、スマホタブレットの充電スペースも作っています。
デスクの横に置けばゲーミング感も増しますよ。使い勝手最高のアイテムです。



まとめ コスパ構成で総額いくら?
ここまで紹介したものを加味して、コスパ構成でチョイスしたら総額いくらになるかシミュレートしてみました。
金額は記事執筆(更新)時点での価格ですので変わっている可能性があります。ご了承ください。
それではれっつごー!
| カテゴリ | 商品名 | 金額 |
| デスク(机) | サンワダイレクト パソコンデスク 収納ラック付 | 8,980 |
| チェア(椅子) | タンスのゲン G-AIR ハイバック オフィスチェア | 4,999 |
| PC | ガレリア 3060搭載シリーズ | 154,980 |
| モニター | Dell S2422HG 23.6インチ 曲面 ゲーミングモニター(165Hz) | 23,954 |
| キーボード | エレコム 有線 メンブレンコンパクトキーボード | 1,069 |
| マウス | Logicool G ロジクール G ゲーミングマウス 有線 G300Sr | 2,280 |
| ヘッドセット | KINGTOP K12 ゲーミングヘッドセット | 2,080 |
| マウスパッド | SteelSeries QcK + マウスパッド63003 | 1,647 |
| スピーカー | Creative Pebble | 1,980 |
合計金額は「201,969円」でした!!
どうでしょうか。ちなみにPCは2つ紹介したガレリアシリーズのうちスペックの高いモデルで計算しています。
約20万円あれば快適なゲーミング環境が出来上がると思えば、決して高い買い物ではないと思います。
上述したように、仮にドスパラの分割払いを利用したとすれば初期設備にかかる金額は49989円で済みます。(3,000円の分割払いで計算した場合)
デスクトップPCは中身の入れ替えも可能なので、スペック不足を感じたらグラフィックボードを交換することでまた戦えますしお財布にも優しいです。
是非お金を貯めてゲーミング環境構築にチャレンジしてみてくださいね。グッと世界が広がること間違いなしです。
以上、ハイロー(@hairo_interest)でした!



















