ハーイ ハイロー(@hairo_interest)です。
StreamDeckには最初から組み込まれているシステムだけでなく有志達の作成したオリジナルプラグインをインストールして使うことが出来ます。
なかでも「Sportifyプラグイン」は非常に使い勝手が良く、Sportifyを利用している方には是非試してもらいたいプラグインです。
初期導入が全て英語で慣れない操作が少しあるため、この記事で設定方法と使い方についてまとめました!
StreamDeckをより便利に使いたい方必見の内容ですよ。
無料版では使うことが出来ないので注意。
Sportifyのプラグイン連携の初期設定方法
StreamDeckにSportifyプラグインを入れる
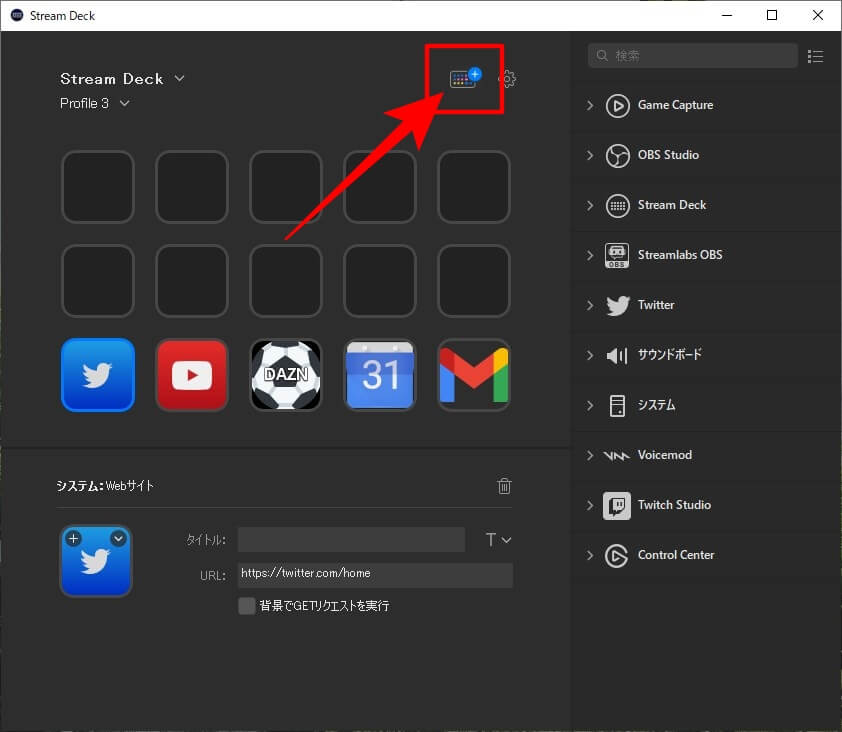
StreamDeckアプリの上部にある虹色のマークをクリックします。
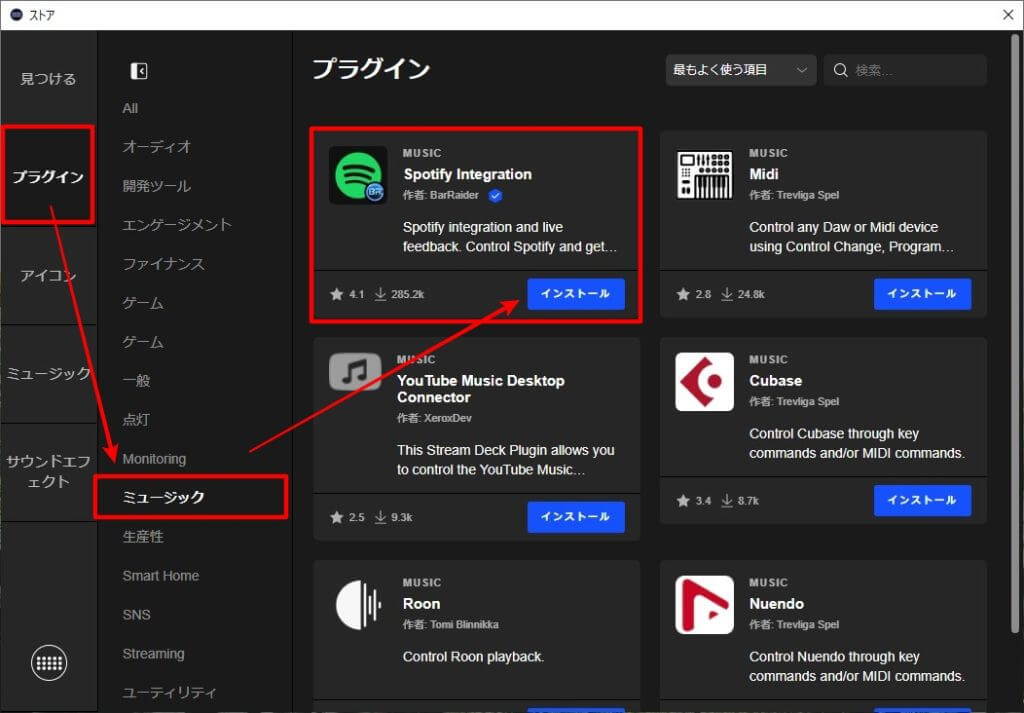
「プラグイン」→「ミュージック」と進んでいくとSportify Integrationというプラグインがあるのでインストールします。
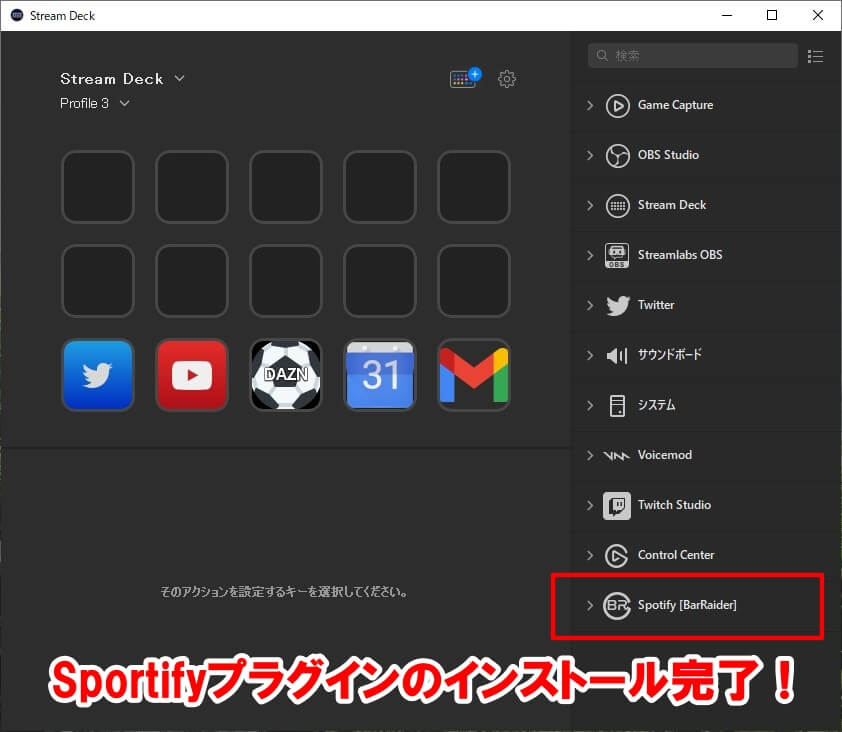
これでインストール完了です。次の操作へ行くためにSportifyプラグインより一つボタンを選んでメニュー内にドラッグアンドドロップしてください。
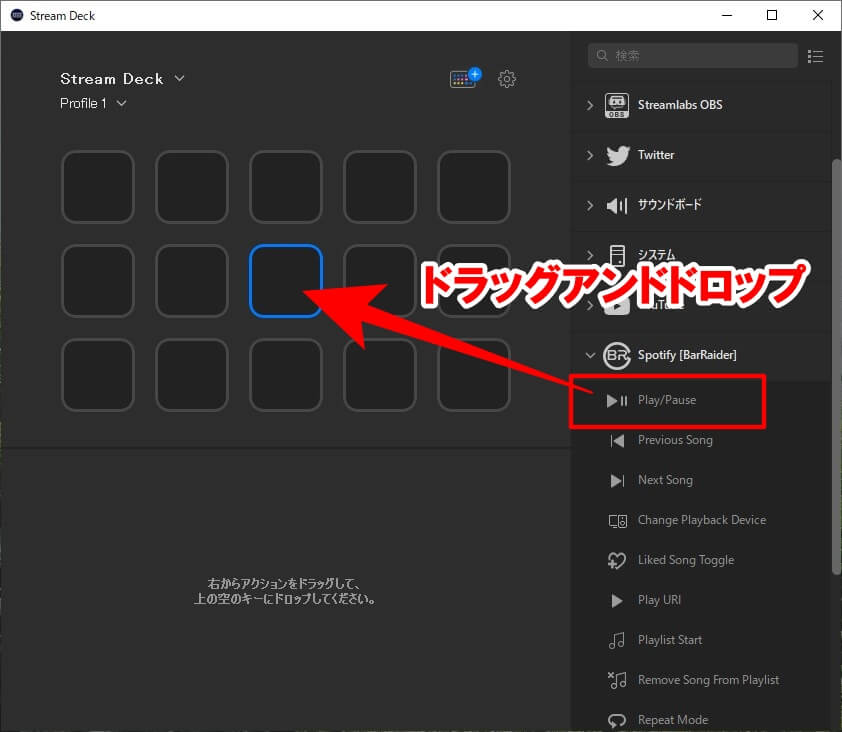
【初期設定】Client IDの取得方法
SportifyのログインをしたらAPIの取得に必要なサイト「Sportifyダッシュボード」へアクセスしてください。
参考 Sportify My DashboardSportify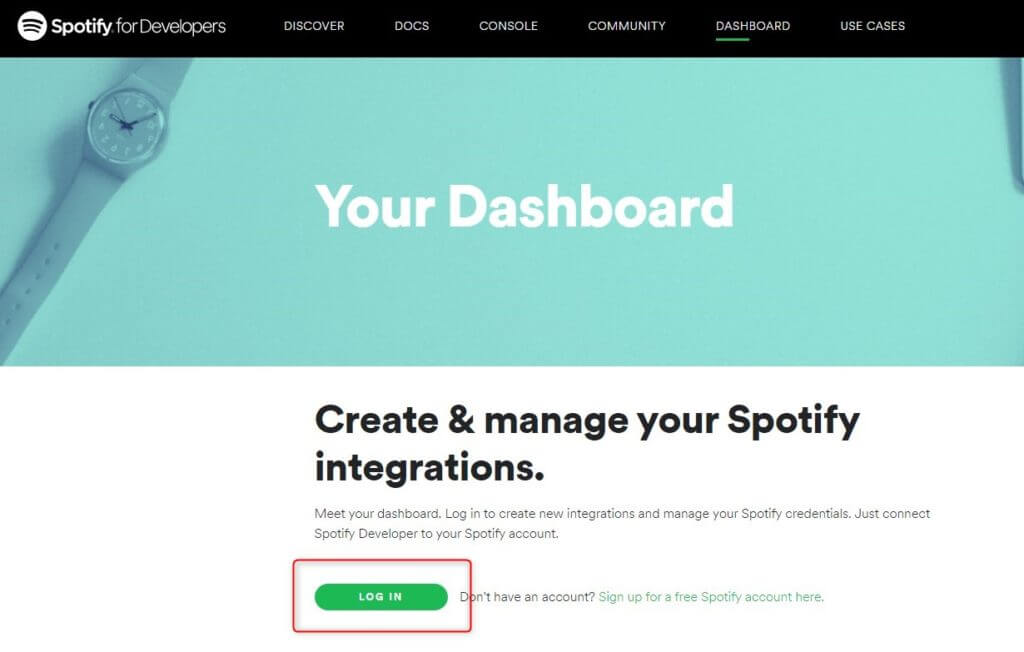
緑色のボタン「LOG IN」をクリック。
※僕の場合はブラウザの方でSportifyにログインしていたため、自動で次の画面へと進んでいきました。
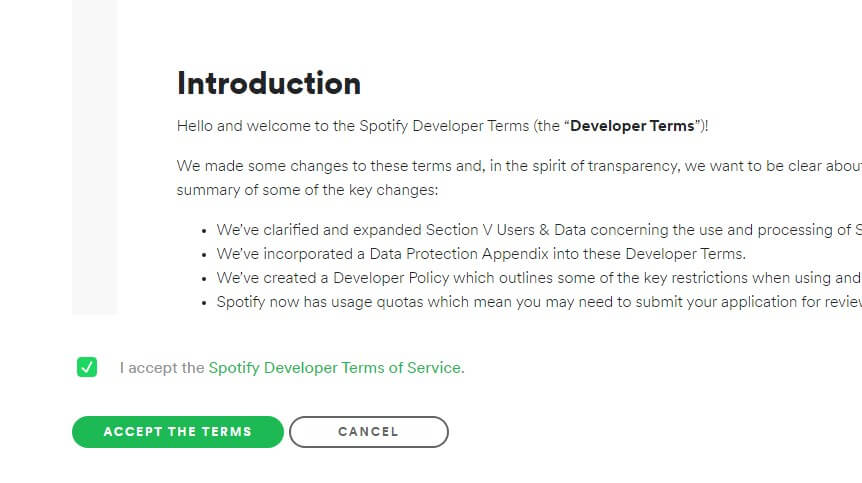
チェックを入れて「ACCEPT THE TERMS」をクリック。
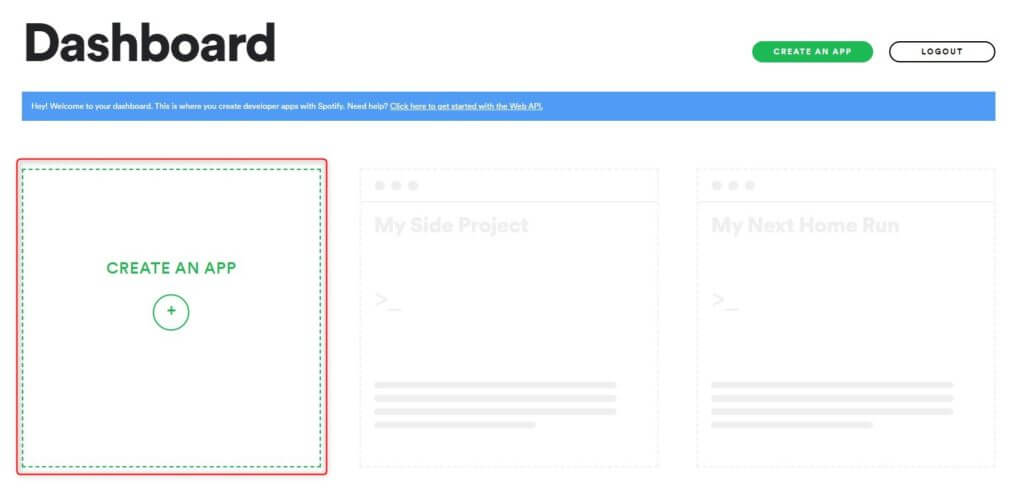
「CREATE AN APP」をクリック。
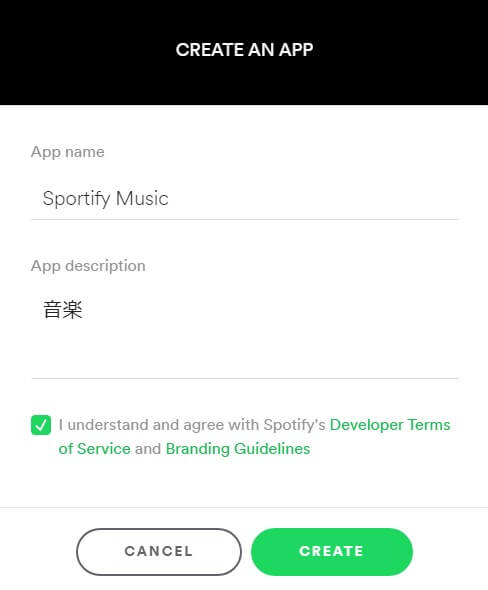
App name とApp descriptionの名称をそれぞれ入力します。
自分の好きな名前を入れておけばOKです。
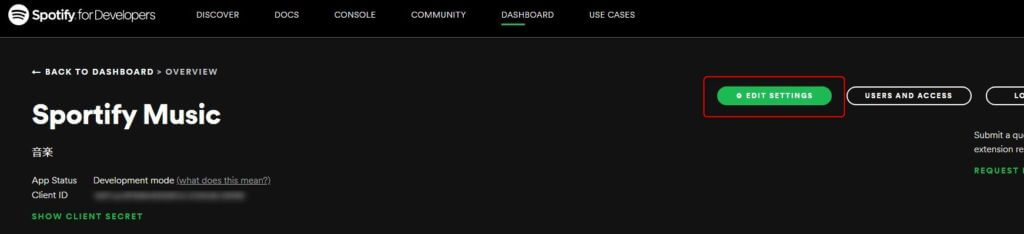
「EDIT SETTINGS」をクリック。
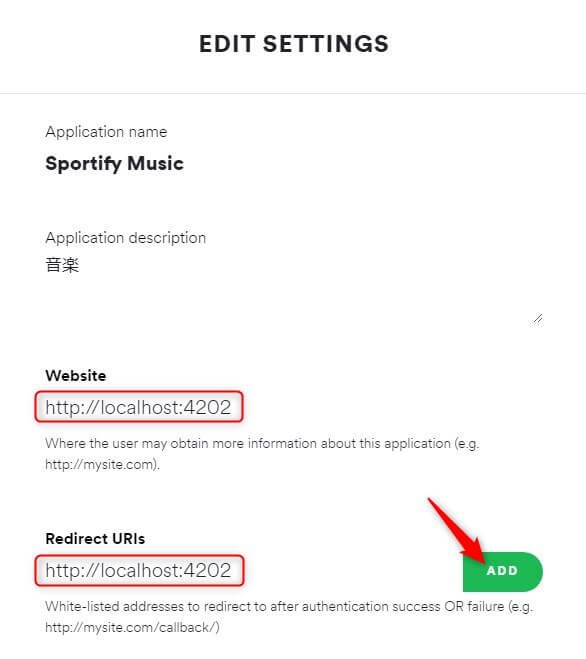
この画面ではサイトの入力を求められます。
http://localhost:4202
上記のサイトURLをそのままコピーして「Website」と「Redirect URIs」の2か所に貼り付けます。
貼り付けたらRedirect URIsの右側にある「ADD」ボタンをクリックして下さい。
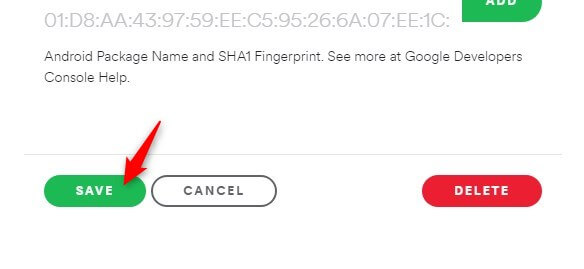
一番下までスクロールして「SAVE」をクリック。
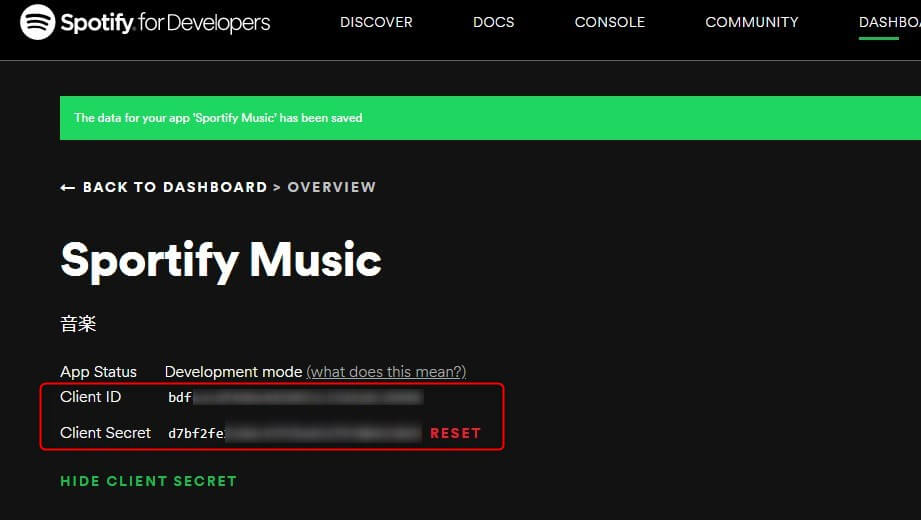
「Client ID」と「Client Secret」が発行されるので、それぞれのコードを貼り付けます。

一番最初に出てきたウインドウに入力する場所があるはずです。
貼り付けが終わったら「NEXT」をクリック。
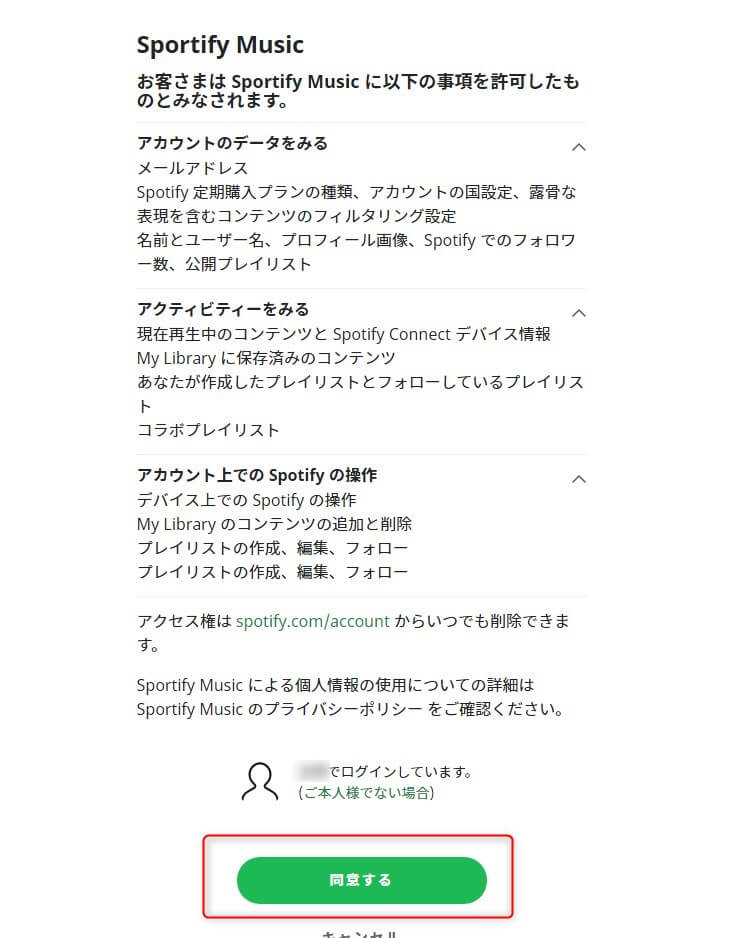
Sportifyの同意画面が出てきます。自分のアカウントであることを確認したら「同意する」をクリック。
※もし違うアカウントでログインされている場合「ご本人様でない場合」をクリックしてアカウントを変えます。その後もう一度新しくClient IDとClient Secretを取得して貼り付けてください。
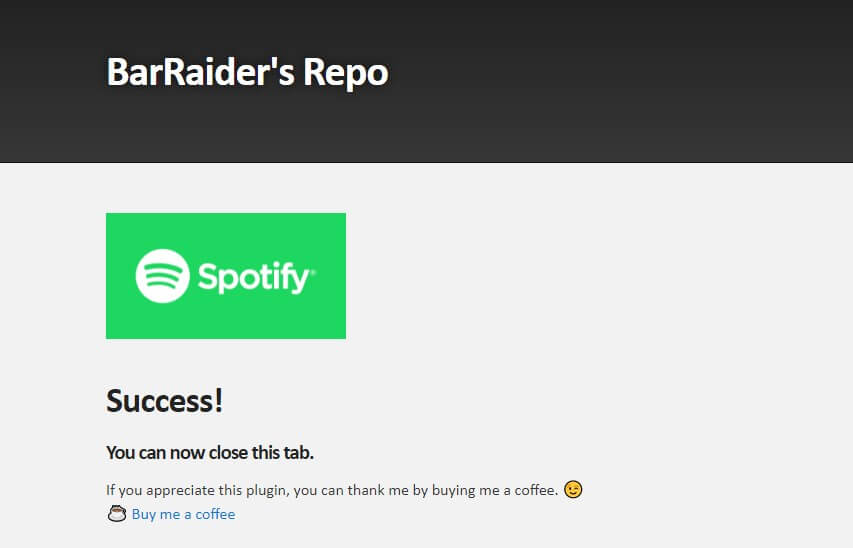
これで初期設定は完了です。お疲れ様でした!
Sportifyボタンの使い方
記事執筆時点では全部で「16個」のSportifyボタンが存在します。各種ボタンの説明をまとめました。
| Play / Pause | 曲を再生 / 停止 |
| Previous Song | 前の曲(曲の最初に戻る) |
| Next Song | 次の曲 |
| Change Playback Device | 指定したデバイスで曲を再生 |
| Liked Song Toggle | 「お気に入りの曲」に追加 |
| Play URI | 設定したURI(識別リンク)の曲を再生 |
| Playlist Start | プレイリストの曲を再生 |
| Remove Song From Playlist | プレイリストから削除 |
| Repeat Mode | 曲を繰り返す |
| Save Song To Playlist | プレイリストに保存 |
| Shuffle Mode | ランダムに再生 |
| Song Info | 曲の情報をコピー(クリップボード) |
| Volume Up | 音量を上げる |
| Volume Down | 音量を下げる |
| Volume Mute / Unmute | 消音 / 消音解除 |
| Volume Set | 指定したボリュームにする |
ここでは「Play / Pause」のボタンと「プレイリストの再生」をセットするための手順について説明します。
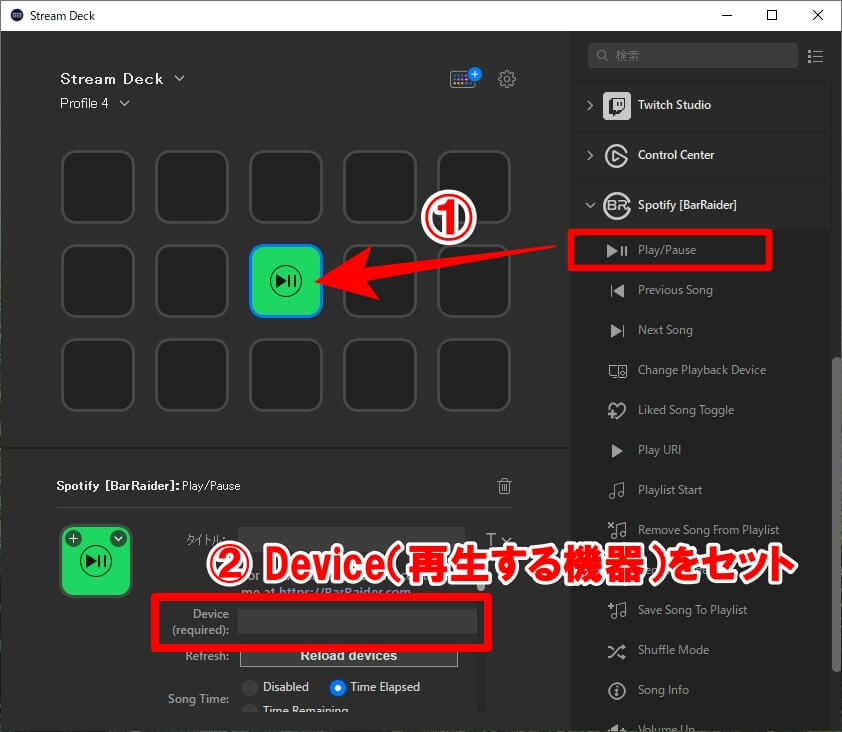
ボタンをStream Deckの中にドラッグアンドドロップし、下の設定欄を見ていきます。
重要なのは「Device」という項目です。
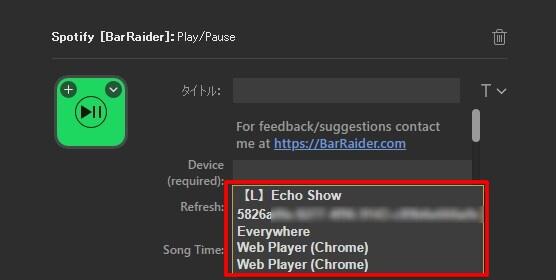
選択するとSportifyに接続されているデバイスが一覧で表示されるので、曲を再生したい機器を選びます。
※僕の場合、なぜか初期設定をした直後にはデバイスが出てきませんでした。翌日もう一度見てみたらこのようにきちんと表示されていましたので、正常に出てこない場合はパソコンの再起動をしてみると良いかもしれません。
同じ要領で「Playlist Start」も追加してみましょう。デバイスとプレイリストを指定するだけなので簡単です。
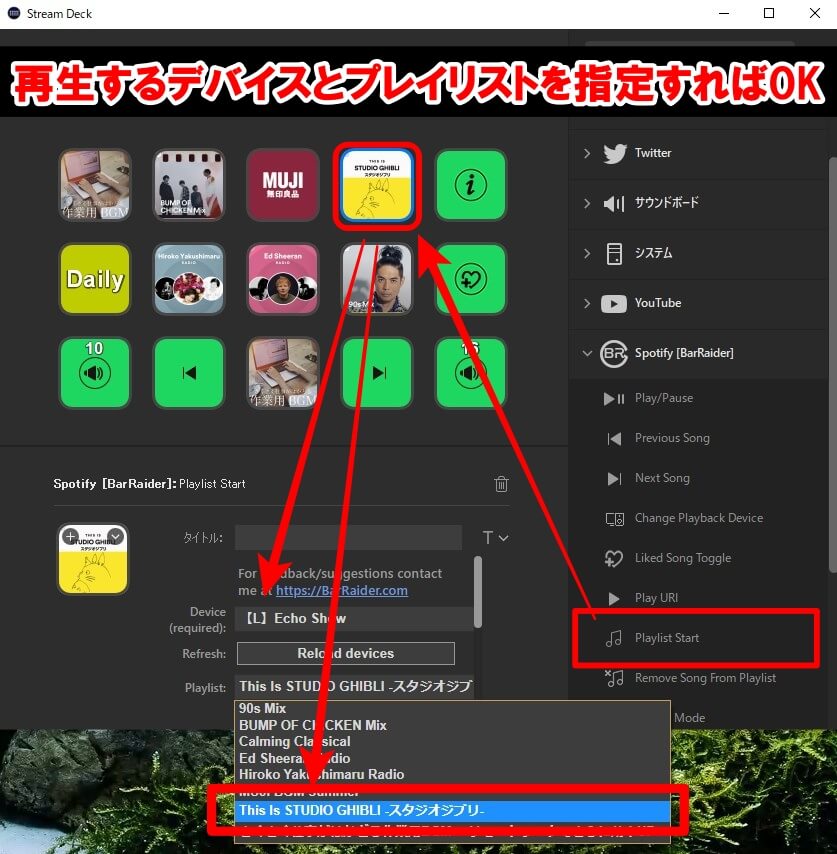
プレイリストを指定するとアートワークも自動で表示されます。(任意の画像に変更することも可能)
各種項目の説明については長くなるので下記のボタンを展開してご覧ください。
タイトル:Stream Deckのボタンに表示する文字
Device:再生する機器
Refresh:情報の更新(デバイスをセットするときなどに使用)
Disabled:曲の時間表示無し
Time Elapsed:曲の経過時間を表示
Time Reamaining:曲の残り時間を表示
Display on key:曲名を表示 / 非表示
Text when Paused:曲をポーズした際にボタンに表示する文字
その他、指定した画像を設定する項目などがあります。
プレイリストは全部自分でセットしたものだから、新鮮味がなくて飽きてきた・・。
そんな方にはSportifyが好みに応じて配信する「Discover Weekly」や「トップチャート」のURIをセットすれば解決できます。
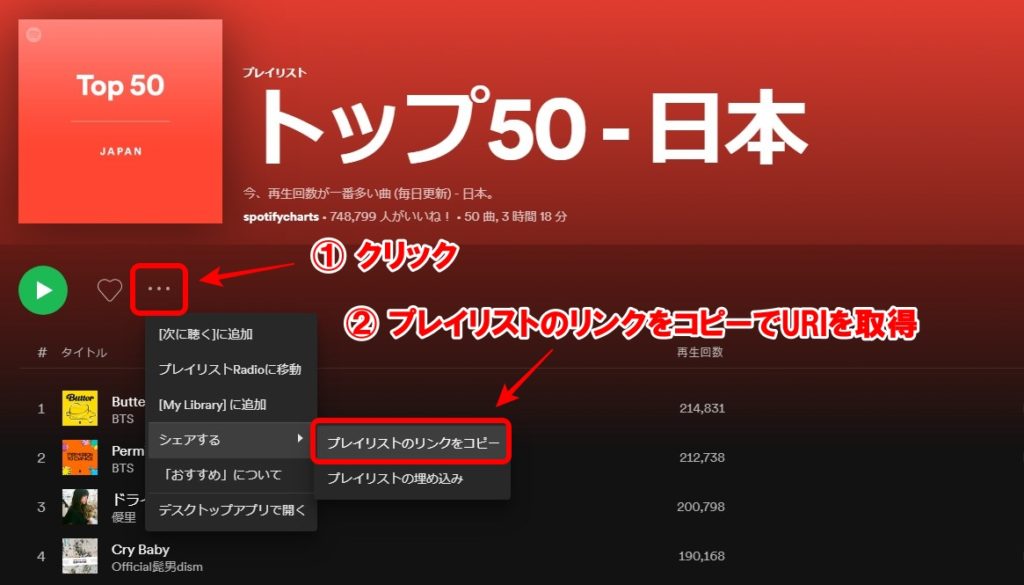
取得したURIをSportifyのボタン「Play URI」にセットして再生すれば、まだ聴いたことのない新しい曲との出会いが待っているかも。
【注意点】Sportifyアイコンはサブプロファイルで利用しよう
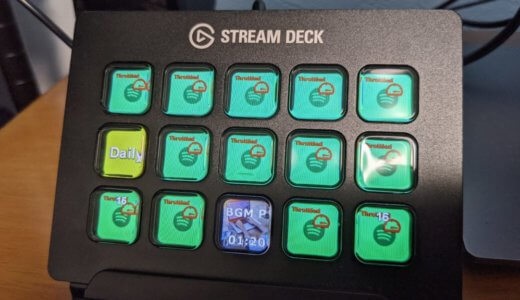 StreamDeckのSportifyプラグインで「Throttled」と表示されボタンが機能しなくなる問題について
StreamDeckのSportifyプラグインで「Throttled」と表示されボタンが機能しなくなる問題について
デフォルトプロファイルでSpotifyアイコンを使っていたら問題が起きました。
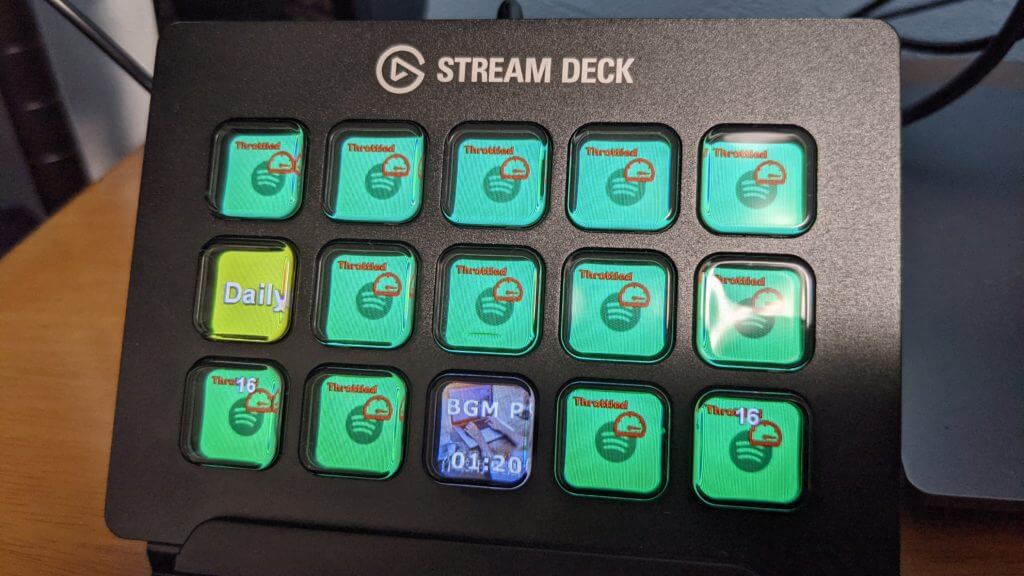
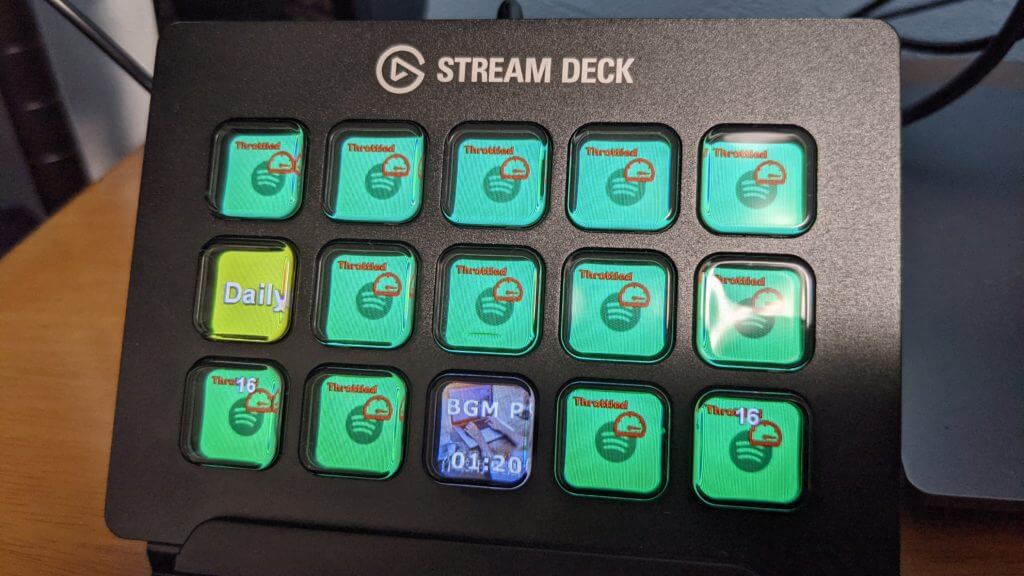
全てのボタンが使用できなくなってしまったのです。
この問題は開発者も認識していて、いくつかの対策が公式フォーラムにて述べられています。(詳しくは上記の記事参照)
簡単にまとめると
- デフォルトプロファイルにSpotifyアイコンを置かない
- 使うときだけSpotifyアイコンにして、それ以外の時は別の画面にしておく
現状、この2点を意識しておいた方が良さげです。
まとめ Sportifyプラグインのおかげでまた一つ便利に!
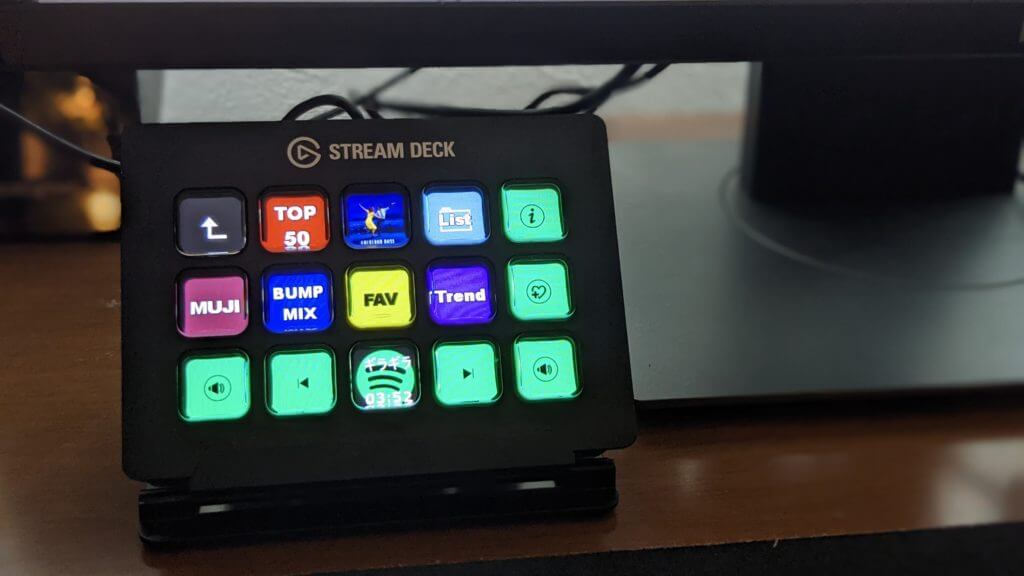
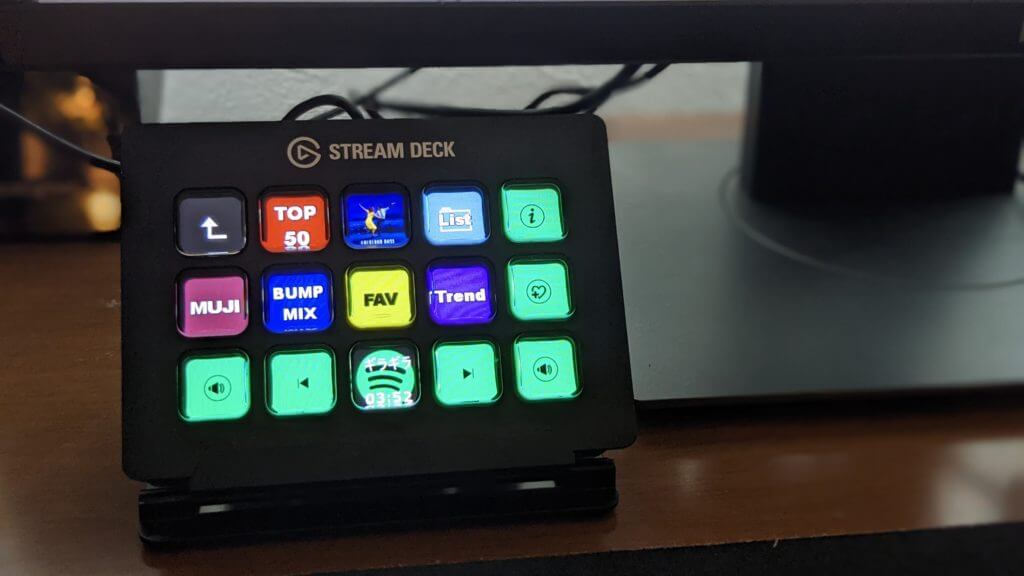
曲の再生ボタンと音量ボタン、右側にはお気に入りにワンタッチで追加出来るようにカスタマイズしました。
よく聞くプレイリストを並べてアートワークっぽく画面を飾るのも良いですね。
初期導入が難しそうという理由で敬遠していたSportifyプラグインですが、一度設定してしまうともう便利そのもの。
ワンタッチで好きな曲の再生が出来るのはもちろん、ボリュームコントロールやプレイリストの再生など痒い所に手が届くので超ハイテクなメディアプレイヤーへと進化しました。
- 作業を始めるとき
- ちょっと一休みするとき
- ひたすら音楽を楽しみたいとき
用途に応じてセットしておいたStream Deckのボタンを押すだけで、気分にマッチした曲を自由自在に操ることが出来るようになりました。


僕はEcho Showと連携させて音楽を流しています
以上、ハイロー(@hairo_interest)でした!





