StreamDeckにSpotifyのプラグインをインストールすると、ボタンを押してプレイリストの曲を再生したり、音量調整が簡単に出来てすごく便利です。・・・が
 ハイロー
ハイロー
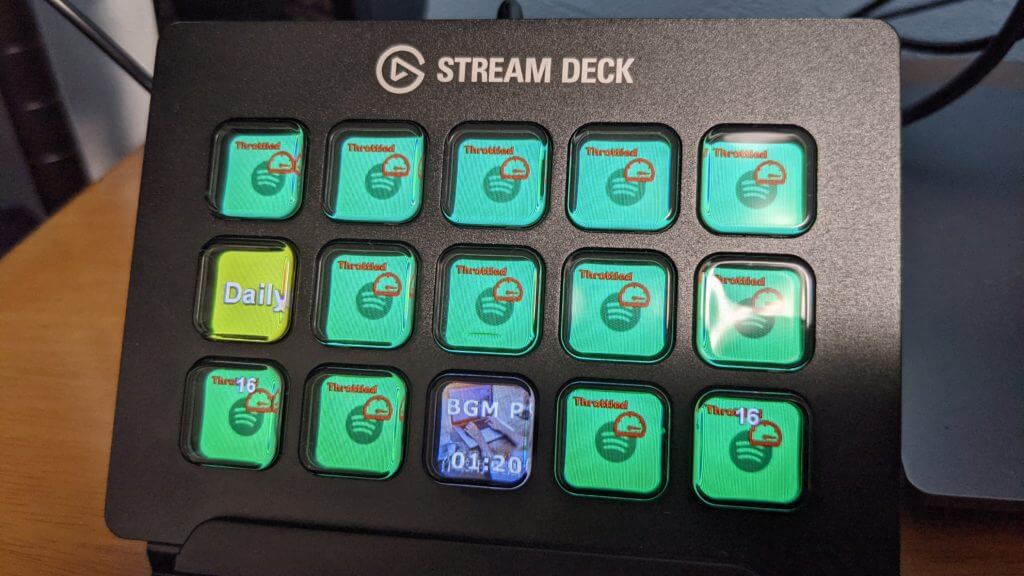
なんじゃこりゃああああ!?
設定していたSpotifyボタンも、登録していたプレイリストも全て謎のアイコンになっています!
見た感じ何かのエラーだな、とはすぐに気づいたのですがアイコンに表示されている「Throttled」の意味が分からず途方に暮れていました。
国内サイトでの報告例や対処法が見つからなかったため、仕方なくSpotifyプラグイン製作者のDiscordサーバーに入ってみるとどうやら利用者の間でも多く出ている問題みたい。
今回はStreamDeckのSportifyプラグインで「Throttled」と表示されボタンが機能しなくなる問題についてプラグイン製作者の公式フォーラムにて見つけた情報を共有したいと思います。
Sportifyプラグイン開発者のDiscordフォーラムにて
以下、Discordフォーラムの文面を記載。
Spotify has been having major issues lately. If you’re seeing a throttled icon, no devices in the listbox, etc:
1. Try to create a new app in Spotify’s dashboard, revoke your token from the plugin settings and then link to the new app.
2. If that doesn’t help, uninstall the plugin for a few hours and try again.
3. Don’t keep the Spotify actions on your default profile. Place the actions inside of a folder/ secondary profile and switch back and forth when you want to control Spotify.
大まかに要約すると、
Sportifyプラグインは最近大きな問題を抱えています。
「Throttled」アイコンが表示されたりリストボックスにアイコンが出ないなど問題が報告されています。
・ Spotifyダッシュボードより新しいAPPを作成し、プラグイン設定から各種アカウント情報をリンクし直してください。
・ それでも問題が解決しない場合、プラグインを数時間アンインストールして再試行してください。
・ StreamDeckのデフォルトプロファイルにSpotifyプラグインのアイコンを置かないようにしてください。フォルダー/セカンダリプロファイルにSpotifyアイコンを配置し、Spotifyを利用するときに切り替えます。
とのことです。
大体の意味は分かるのですが、3番目の項目なんかはちょっと分かりづらいですね。
やり方が完全に合っている保証はないですが、簡単にまとめてみました。
これで再発するようであれば修正アップデートがくるまでSpotifyプラグインはお預けかなー・・。
① プラグインをアンインストールして数時間待つ
まずはSpotifyプラグインのアンインストールから。
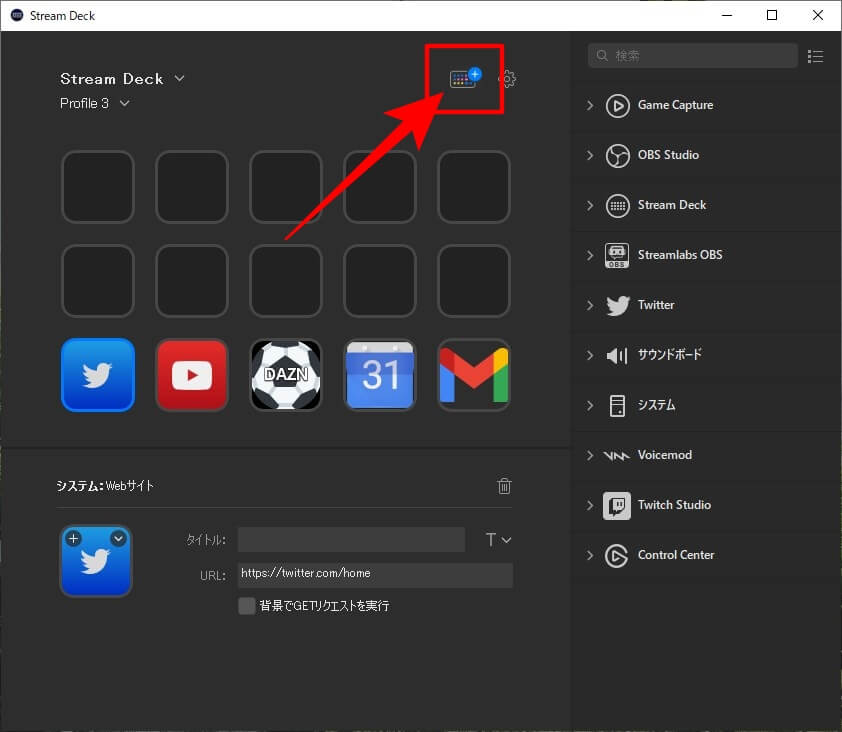
StreamDeckアプリ上部にある虹色のマーク(ストア)をクリック。
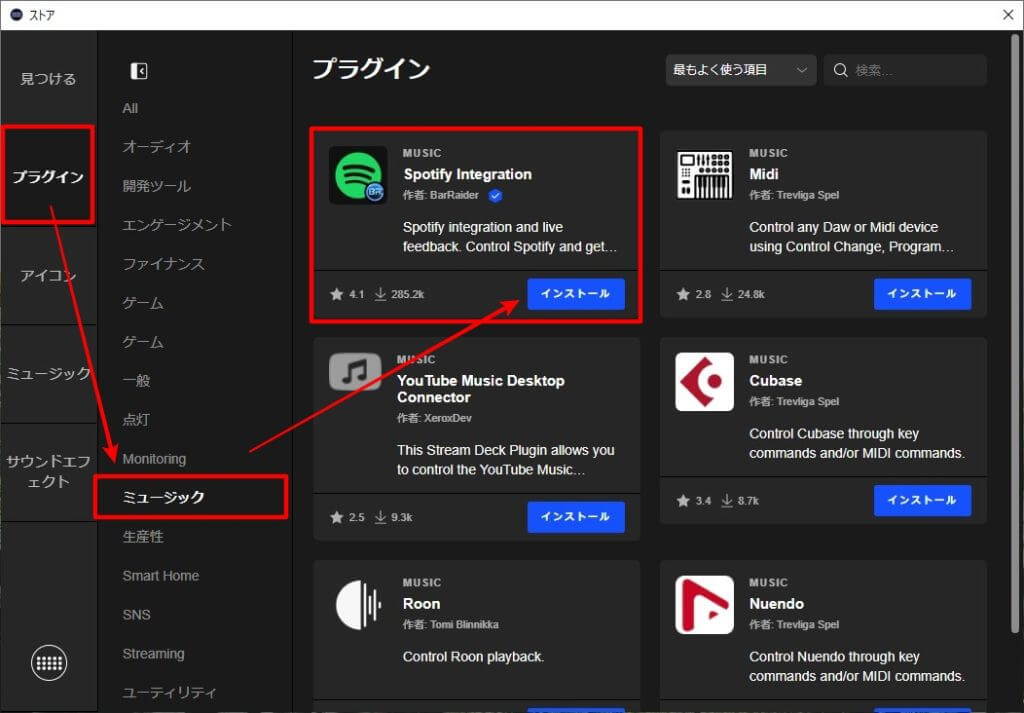
「プラグイン」→「ミュージック」にSpotifyプラグインがあるので、右下の「アンインストール」を押せば削除されます。同じ要領で再度インストールが行えます。
② Spotifyダッシュボードのアカウントを再リンクする
参考 SportifyダッシュボードMy DashboardSpotifyプラグインを入れたときの初期設定時に利用したサイトです。ここのID関連を取得しなおします。
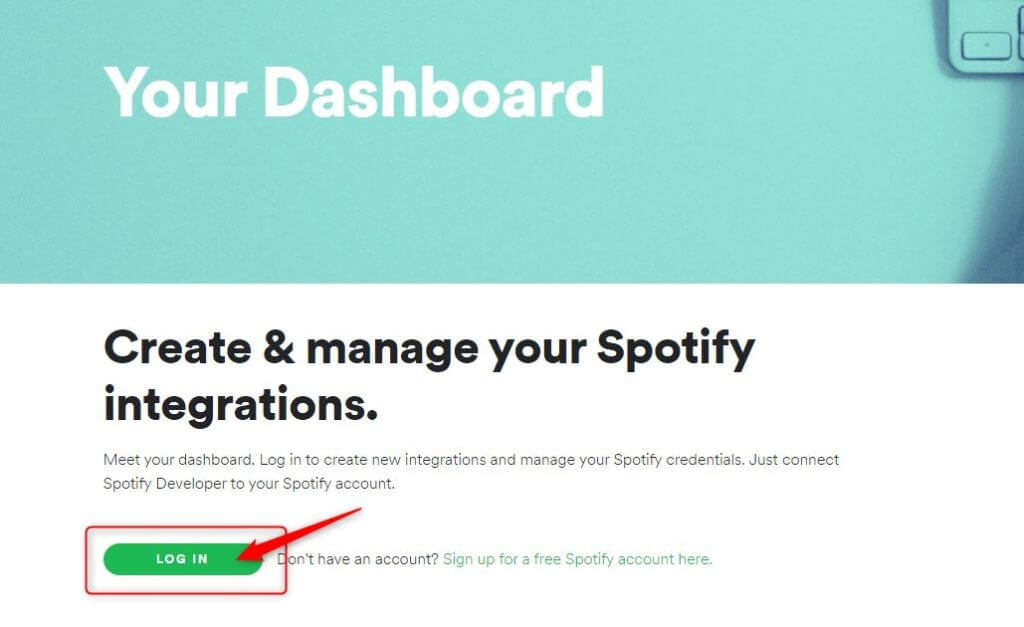
「LOG IN」をクリック。
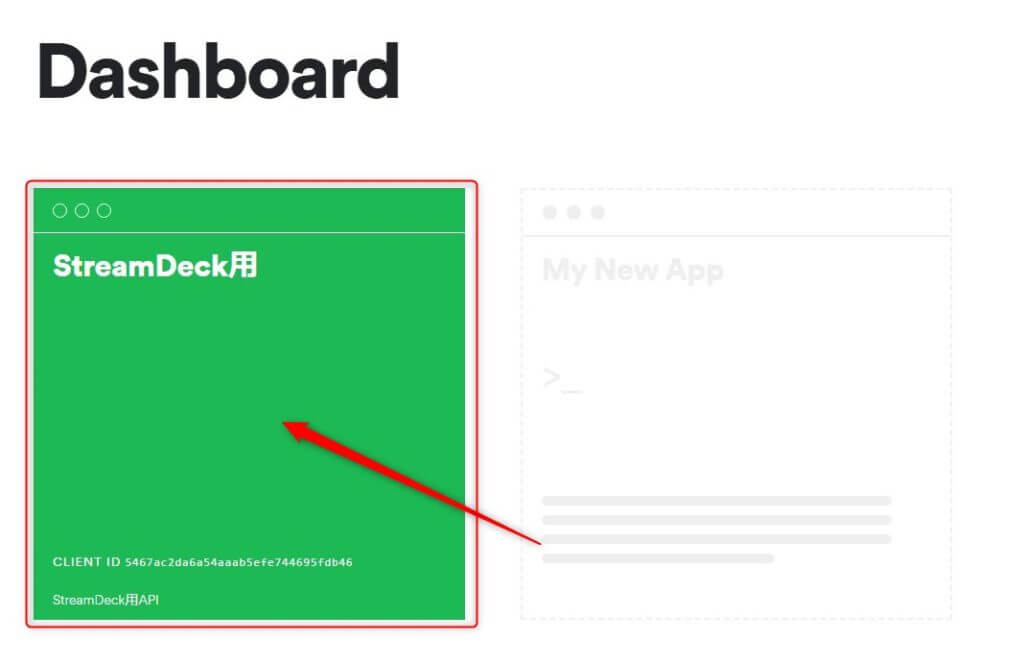
初期設定時に作ったAPPをクリック。
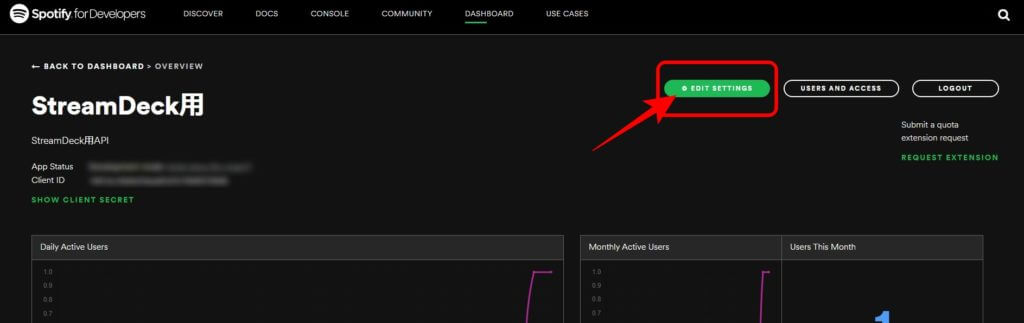
「EDIT STTINGS」をクリック。
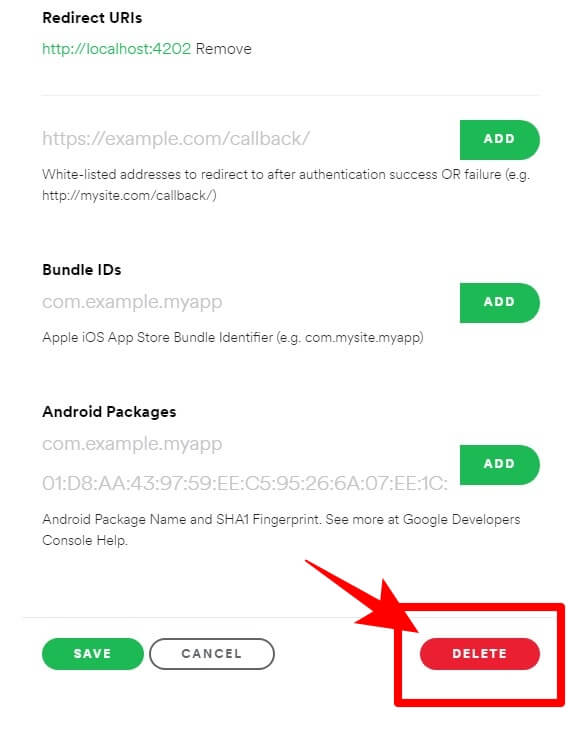
新しく出てきたウインドウの一番下までスクロールし、「DELETE」をクリックしてID情報を削除します。
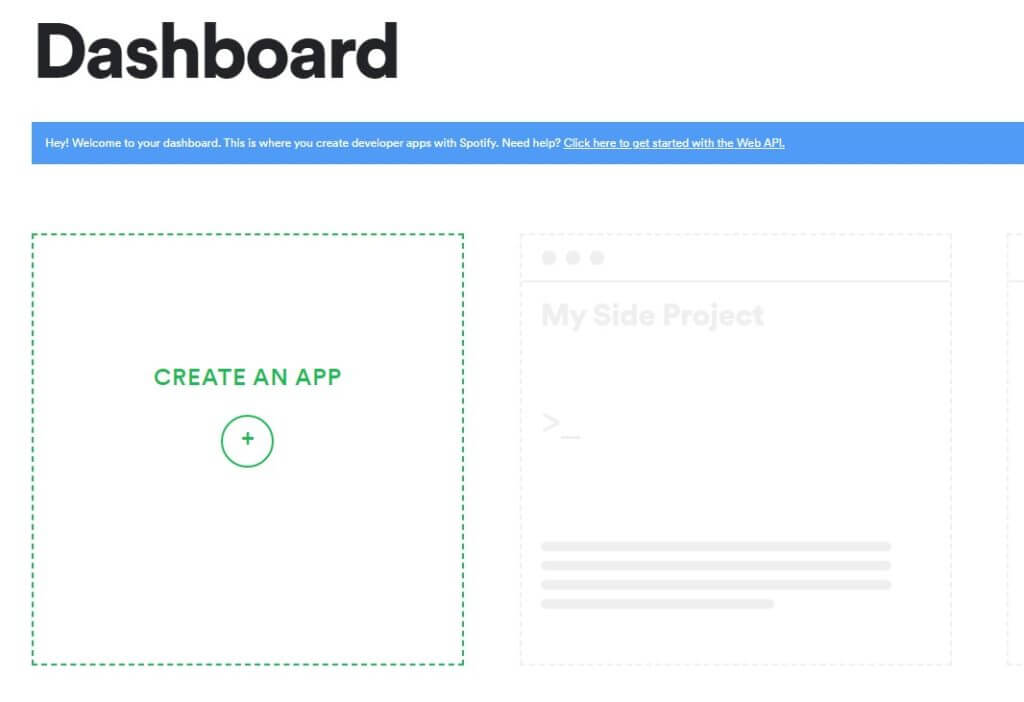
これで何もない状態になったので、初期設定時と同じように新しくAPPを作成し直して下さい。
やり方が分からない方は下記の記事に初期設定方法がありますのでご覧ください。
初期設定方法
 【便利】StreamDeckとSportifyの連携方法と各種ボタンの使い方を解説するよ【音楽】
【便利】StreamDeckとSportifyの連携方法と各種ボタンの使い方を解説するよ【音楽】
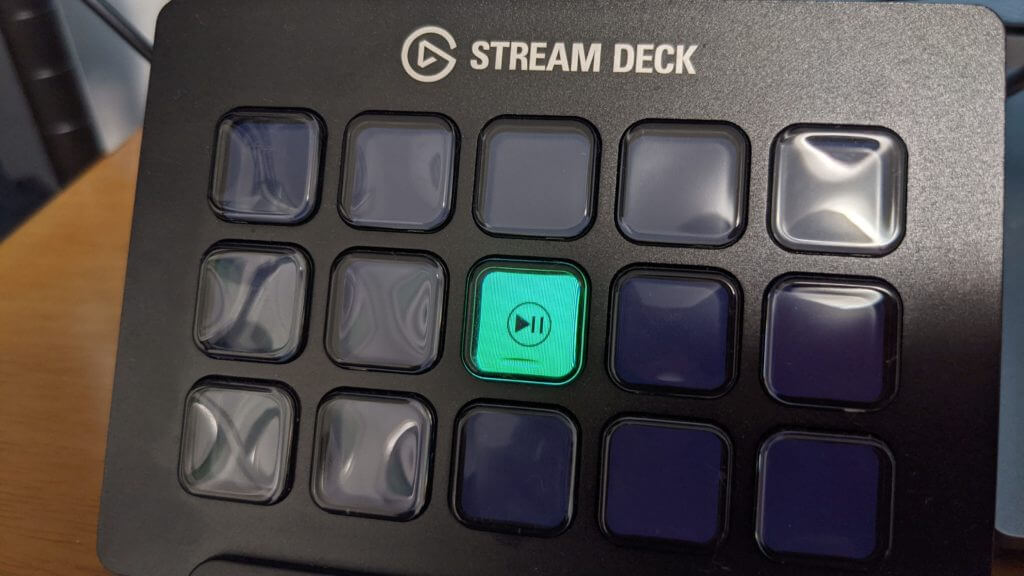
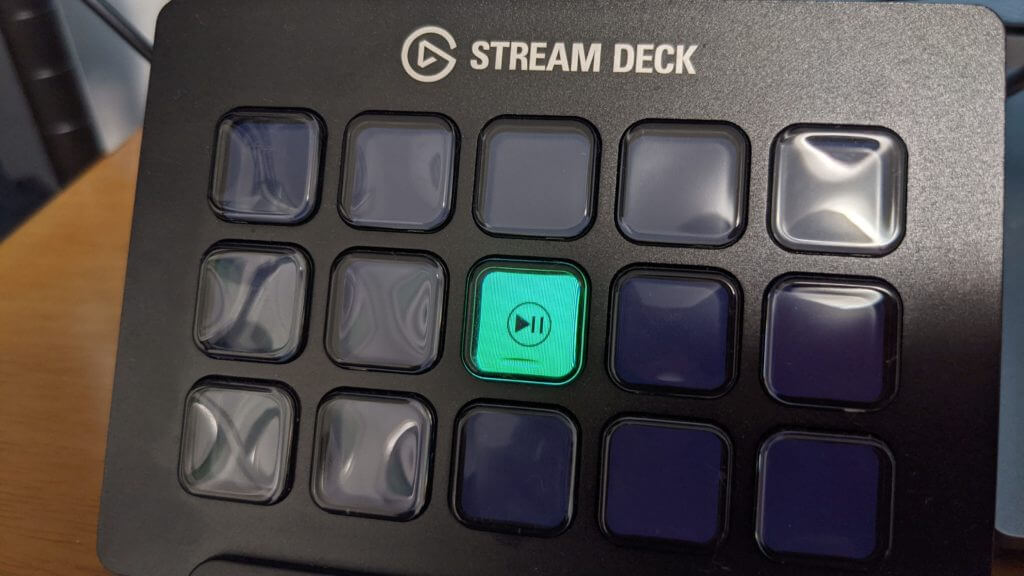
これで一応Throttled表示は無くなり元通り使えるようになりました。
上手くいかない方は最初に「ID情報を削除」→「Spotifyプラグインをアンインストール」→「インストールし直してからID再取得」の順番で行ってみて下さい。
③ Spotifyアイコンの配置を変える
多分これが一番重要です。
「Throttled」表示の根本的な問題はおそらく、SpotifyアイコンがStreamDeckのトップ画面に表示されることで、何らかのデータ通信をSportifyと常時行っている状態だからだと思います。
Spotifyもインターネット上のサービスなので、パケットを使いすぎると制限をかけられるのと同じように負荷のかかる通信を自動的にブロックしているのでしょう。
そのため、常時通信を遮断するための対策としてSpotifyアイコンを「フォルダの中に格納して使用する」という配置に変更します。
まずはデフォルトプロファイルではなくサブのプロファイルを作ります。
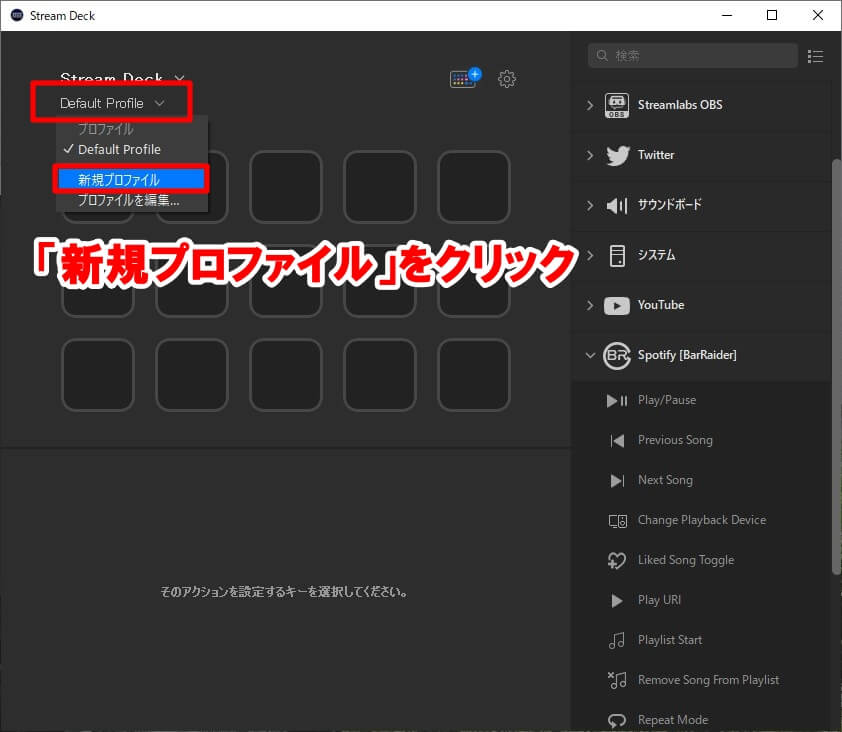
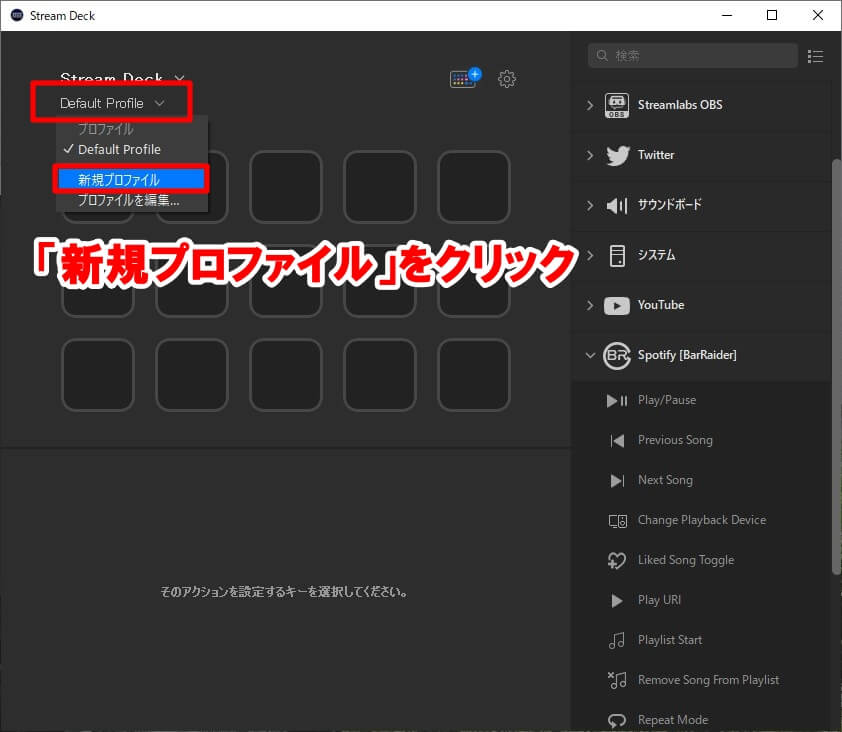
StreamDeckアプリ左上のProfileメニューより「新規プロファイル」をクリックして新しいプロファイルを作成します。
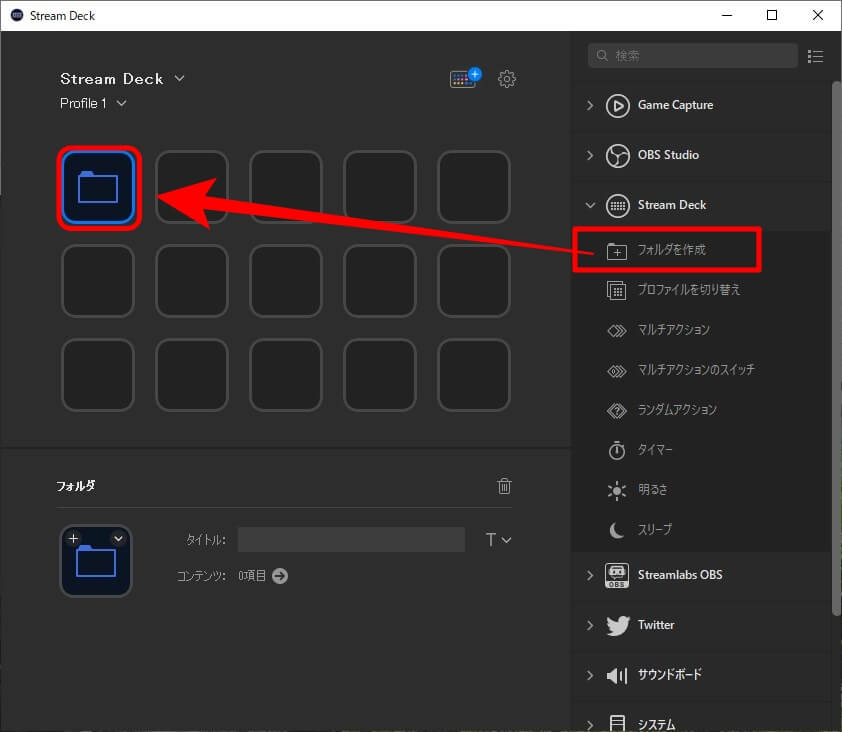
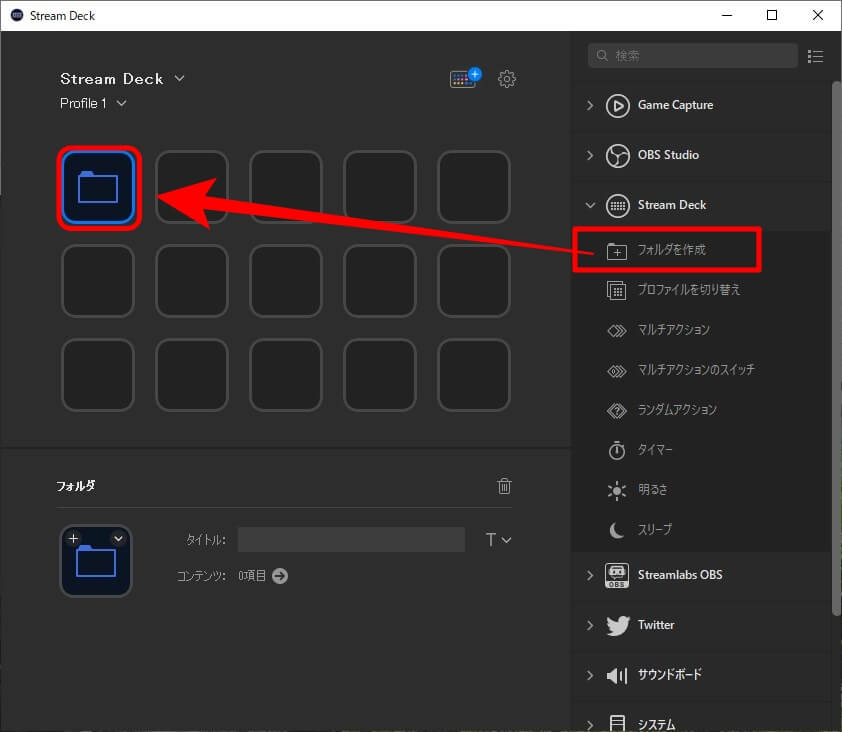
続いて作ったサブプロファイルの中に「フォルダ」ボタンを置きます。
このフォルダの中にSpotifyアイコンを置いていきます。
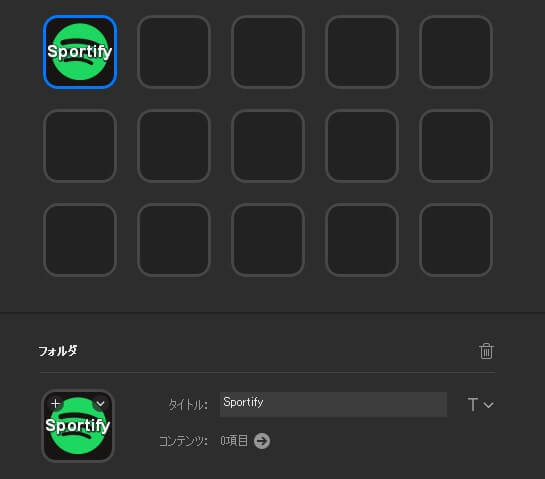
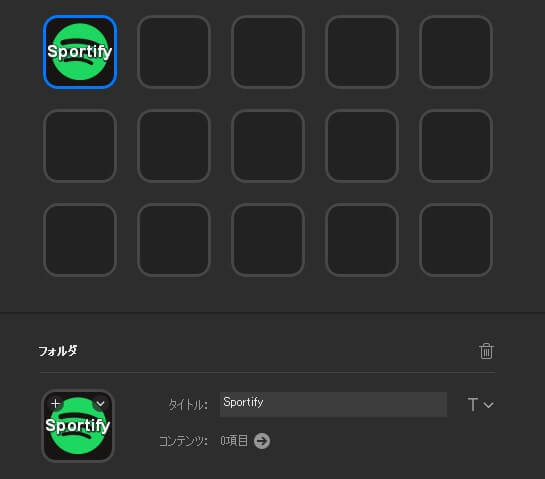
このままだとすごく味気ない感じになってしまうので、Spotifyのアイコンに変えてみました。
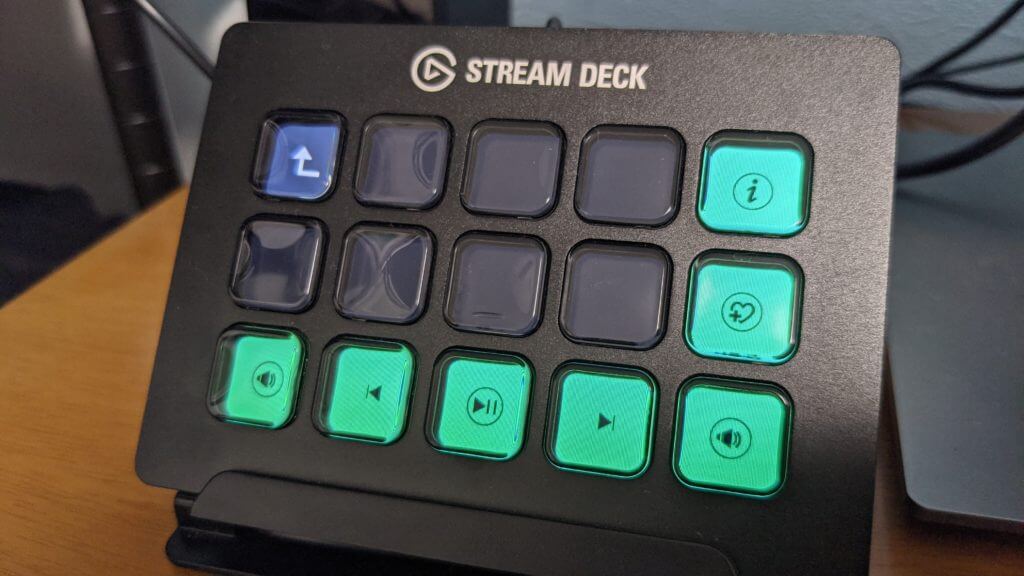
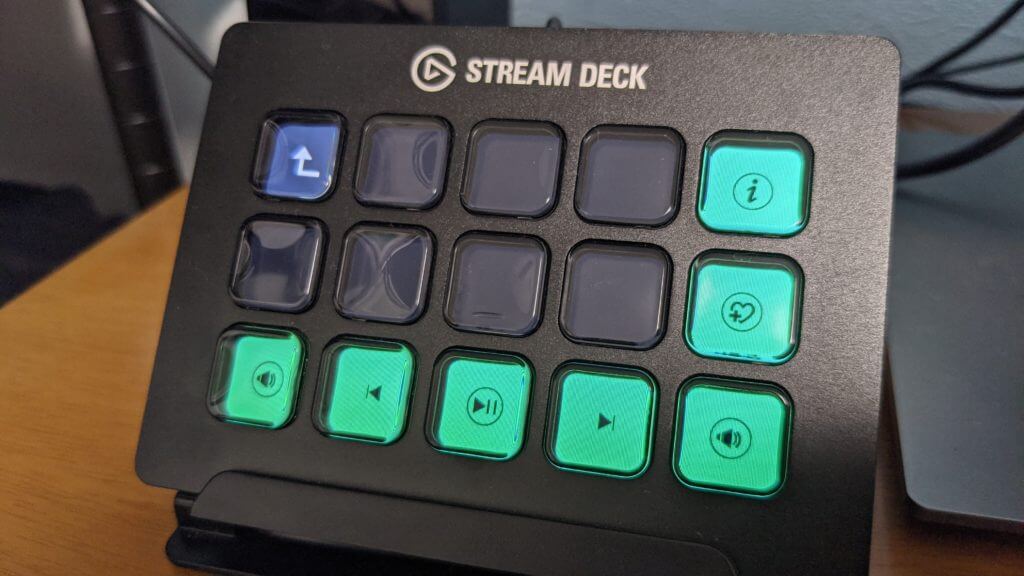
あとはSpotifyアイコンをフォルダ内に配置していってください。
Spotifyアイコンは使うときだけ表示させる
StreamDeckのトップ画面にSpotifyアイコンが出ていることが問題だと思われるので、使用時のみボタンを押してその後は別の画面に切り替えるといった使い方が必要だと思います。
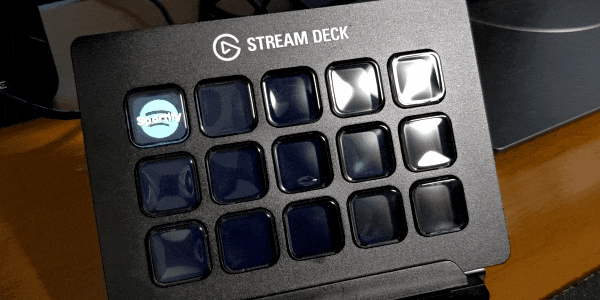
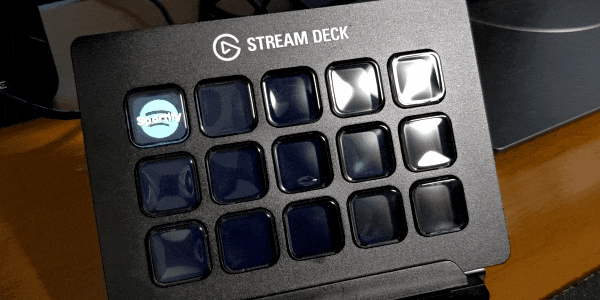


いちいちボタン押して戻ってらんねーよ!僕もそう思います!
StreamDeckには「指定したソフトを起動したときに自動でプロファイルを切り替えてくれる」機能があるので、それを上手く使えば意識せずともプロファイルが切り替わってくれます。
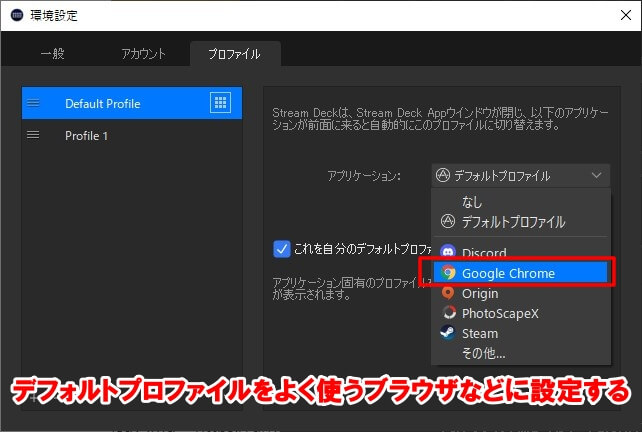
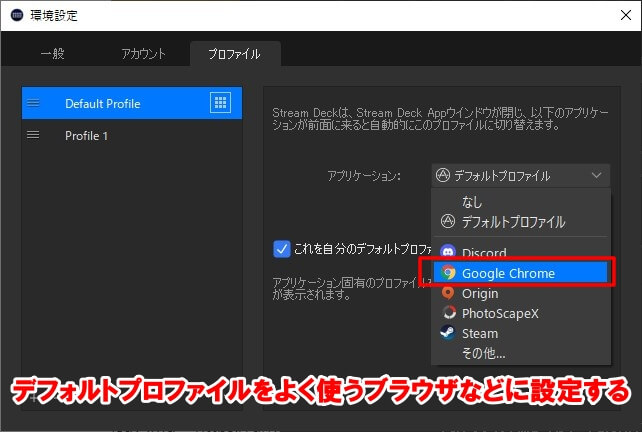
僕もまだこれらの対策を施したばかりなので上手くいくか分かりません。
しばらく使ってみて追記したいと思います。
以上、ハイロー(@hairo_interest)でした!


