ハーイ ハイロー(@hairo_interest)です。
一応今回で自作PC最終回です。
勢いのまま書いてるとこも多いので、後ほど記事内容のテコ入れも行う予定です。(分かりにくい点や指摘等ありましたらコメントお願いします。)
前回の記事はこちら。
 【実践②】メモリとM.2 SSD、CPUクーラー(虎徹Mark Ⅱ)を取り付ける【自作PC初心者】
【実践②】メモリとM.2 SSD、CPUクーラー(虎徹Mark Ⅱ)を取り付ける【自作PC初心者】
ケースに電源を取り付ける


余裕を持たせて750Wの電源を購入しました。
安心と信頼のGOLD認証。電源だけはケチるな!という先人達の戒めに従順に従っています。


取り付け方法は至ってシンプル。
ケースの指定された場所にはめ込み、外側から付属のネジを使って締めこみます。


前の電源についていたネジをそのまま流用しようとして「上手くネジ止めできないなぁ」と5分くらい格闘してしまいました。
電源には専用のネジが付属しているはずなので、ちゃんとそれを利用すれば付けられます。
購入した電源「NE750 GOLD」
同じ750Wの電源でも、これより数千円安い製品が存在します。
しかしGOLD認証とETA-A取得、台湾の有名ブランドである「Seasonic」ということでコストパフォーマンスではこの電源が頭一つ抜けています。
最安値の電源でも不良品を引かない限り大丈夫ですが、PCを動かす源となるパーツなのでなるべく妥協したくないところ。
NE750は7年保証に加え日本製のコンデンサを使用していることもあり信頼性抜群です。


構成するPCパーツが使用する電力の1.5倍ほどの余力を持たせると良いと言われています。
参考 自作PCの電力計算シミュレータ疑問解決.com人の数だけ構成が違ってくるのでここではざっくりとですが
・事務用途 → 300~500W
・ゲーム(今回僕が作っているような構成)→ 600~750W
・それ以上の用途 → 800W~
僕はゲームが主となるので750Wを選択しました。
600Wくらいでも動くと思いますが、余力を持たせています。
ケースにマザーボードを取り付ける
いよいよマザーボードの取り付けに入ります。
その前に、ケースに付けてしまってからでは差しづらいコネクタを先に差しておきましょう。
前回の記事で取り付けた虎徹MarkⅡから出ているCPU FANコネクタをマザーボードに差し込みます。


CPU_F と書いてあるところに差し込みます。
そしてマザーボードについている「I/Oパネル」も先に取り付け。


ケースの内側から押し込むようにはめることが出来ます。
ではマザーボードを取り付けていきます。
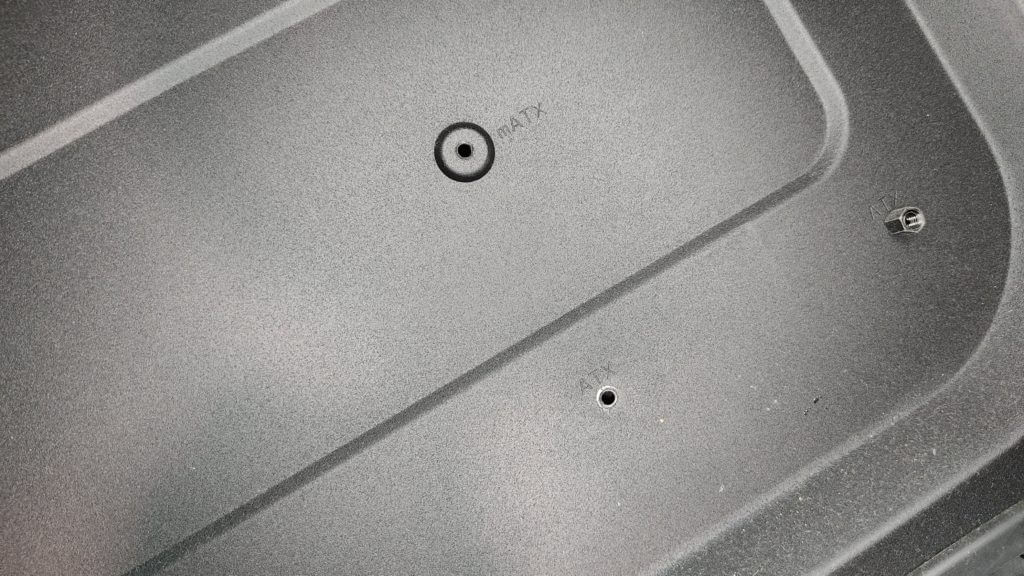
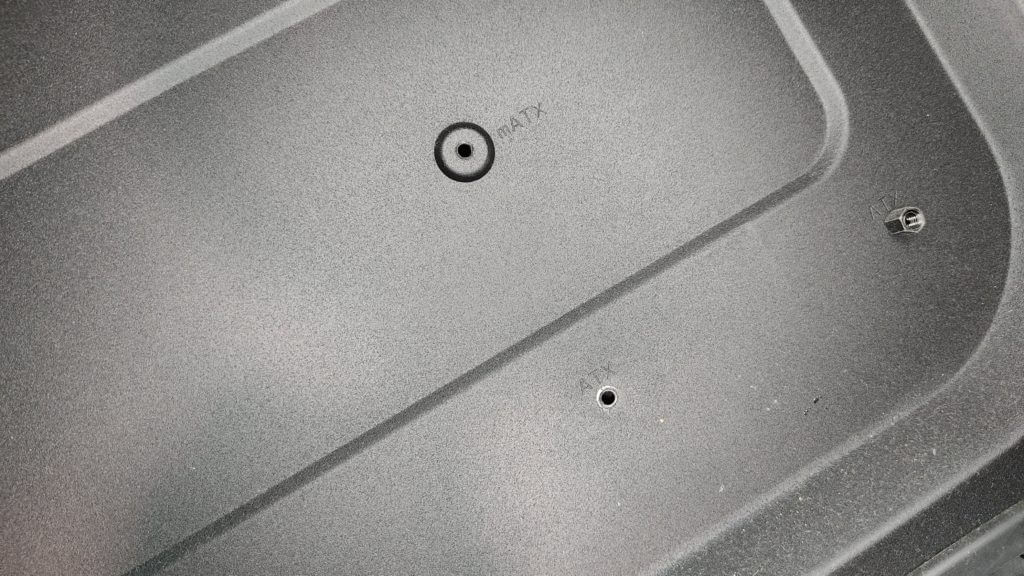
ケースについている固定用のネジ止めを、マザーボードのサイズに合わせて変える
上記画像の右側にある六角形のネジ止め用台座を、マザーボードのサイズに合わせて設置しなおします。
僕が購入した「B460m pro4」はMini-ATXなので上にある「mATX」の位置に変えます。
これをしないと上手くネジ止めが出来ません。


マザーボードにネジ止め用の穴がありますので、ケースの穴と合わせるように設置しネジ止めします。
画像に写っている通り、僕はあまり長くないドライバーでネジ止めを行ったのですがこれがいかんせん大変でした・・・。


おすすめはこのロングドライバー。
持ち手が太くて落としづらいのと、先端に磁石が付いているのでネジも落ちません。
自作PCをやるならロングドライバーだけは持っておいた方が良いと感じましたね・・・。


そんなこんなでマザーボードの取り付けも無事完了しました!
ここまで来ると、ふつふつと達成感が湧いて来ますね。
不安な感情から徐々に楽しいと思えるようになってきました。
マザーボードにグラフィックボードを取り付ける


GTX670
ゲームをするなら必須のPCパーツ「グラフィックボード」を取り付けていきます。
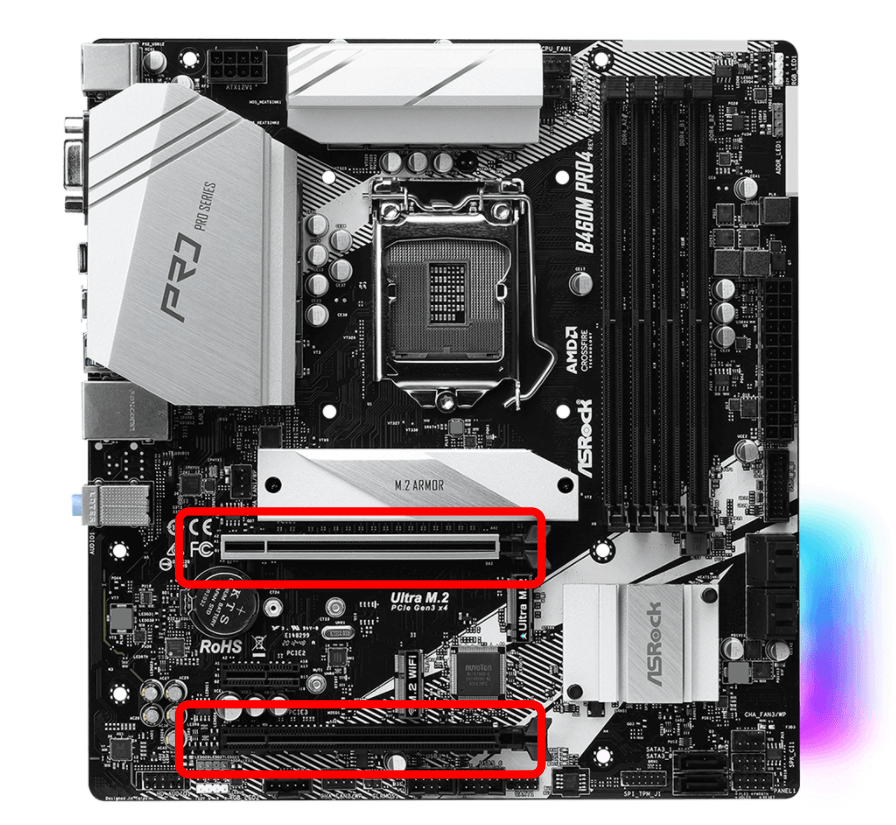
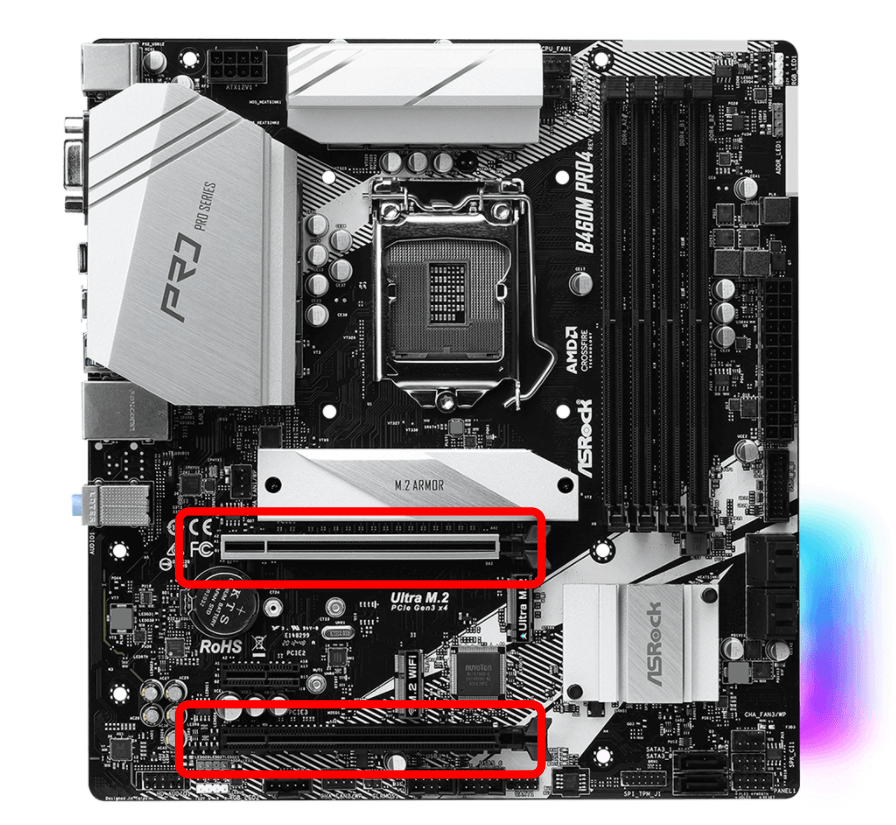
グラフィックボードはマザーボードに2か所差せる場所があります。
切り欠きに合わせてはめ込みます。


ケースには背面カバーが付いていると思うので、一旦取り外します。
グラフィックボードを取り付けたら再び背面をネジ止め。


これでグラフィックボードの取り付け完了です。
ちなみにグラフィックボードって今ネジ止めした場所と、差し込んだスロットだけで全体重を支えています。
僕が以前のPCから使っているグラボ「GTX670」は、すでに体重がかかりすぎて少し歪んでしまっています・・・。


これを防止するためのサポートとして、ステイというアイテムがおすすめです。
マグネット式なのでケースに張り付き、ちょうどよい高さで固定することが出来ます。
大きいグラボを搭載する人ほど、ステイを導入する価値があります。(場合によってはマザーボードのコネクタごと折れるらしい・・)
初心者が一番悩む配線(コネクタを差す場所)について
初心者はこれが一番きついんじゃないかなと思います(僕が思いました)。




配線の綺麗さとかではなく、「そもそもどこに何を差せばよいのか分からん」問題。
ということで、僕がこのPCを組むときに使用したケーブルを全て紹介します。まずは形状と何のケーブルなのかを理解するところから始めましょう。
【+α】ケースの「背面」を上手く活用しよう
PCケースは背面パネルも外すことができ、ケーブルを綺麗に配線するための空間が確保されています。
ケースの各所にケーブルを通すための穴がありますので、余分な長さのケーブルは上手く背面に通してパーツに干渉しないように整理すると良いです。
10年前の画像ですが、僕が自作代行で作ってもらったPCの配線はこんな感じ。
ケースの表面


ケースの背面


ケーブルを束ねる「結束バンド」があるとまとめやすく綺麗な仕上がりになるでしょう。
それでは、ケーブルの種類と差し込み場所についてまとめていきます。
24ピン(電源用のコネクタ)


この掃除機みたいな一番ゴツいコネクタが24ピン。電源のケーブルです。
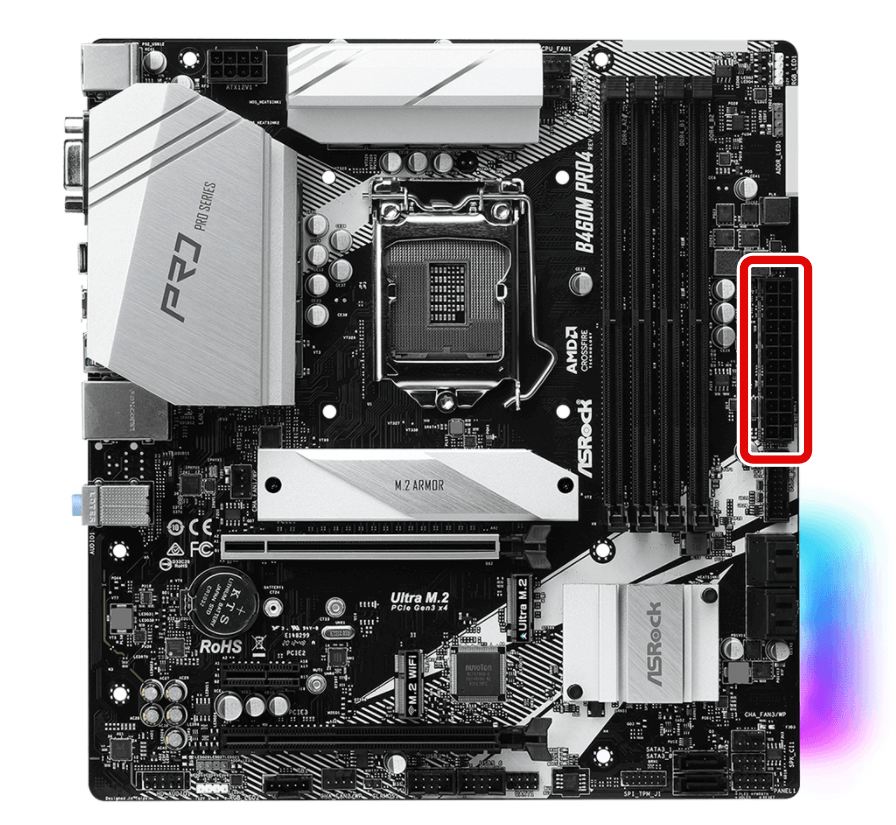
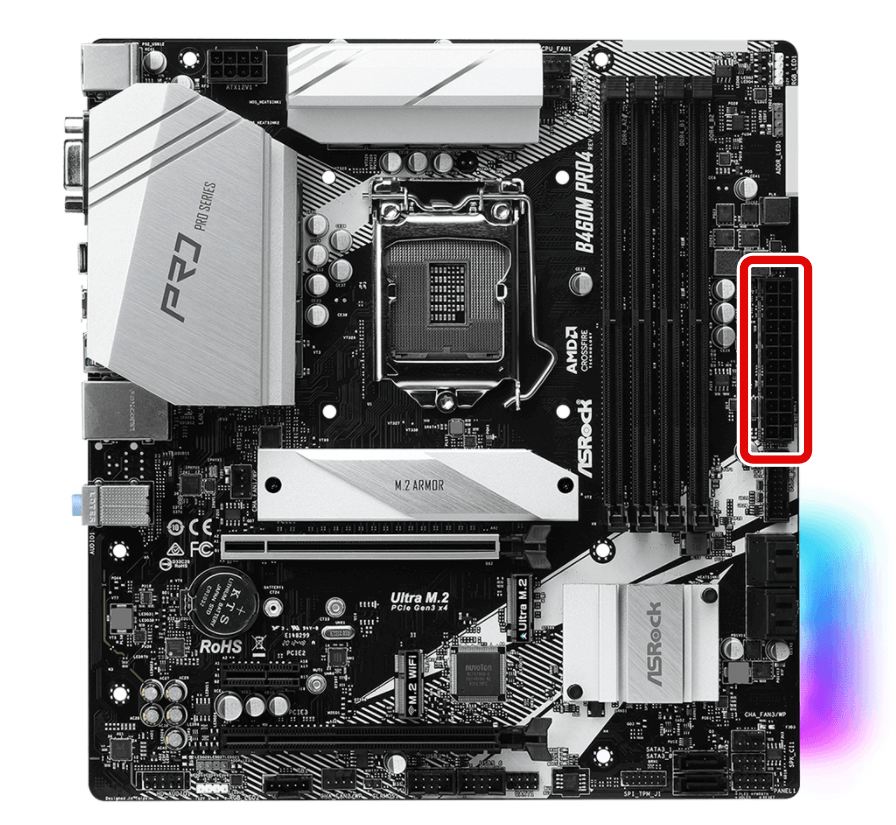
この部分に差し込みます。
マザーボード電源用コネクタ


画像に映っているのは8ピンコネクタが2本。
マザーボードによって使う本数が違うみたいです。
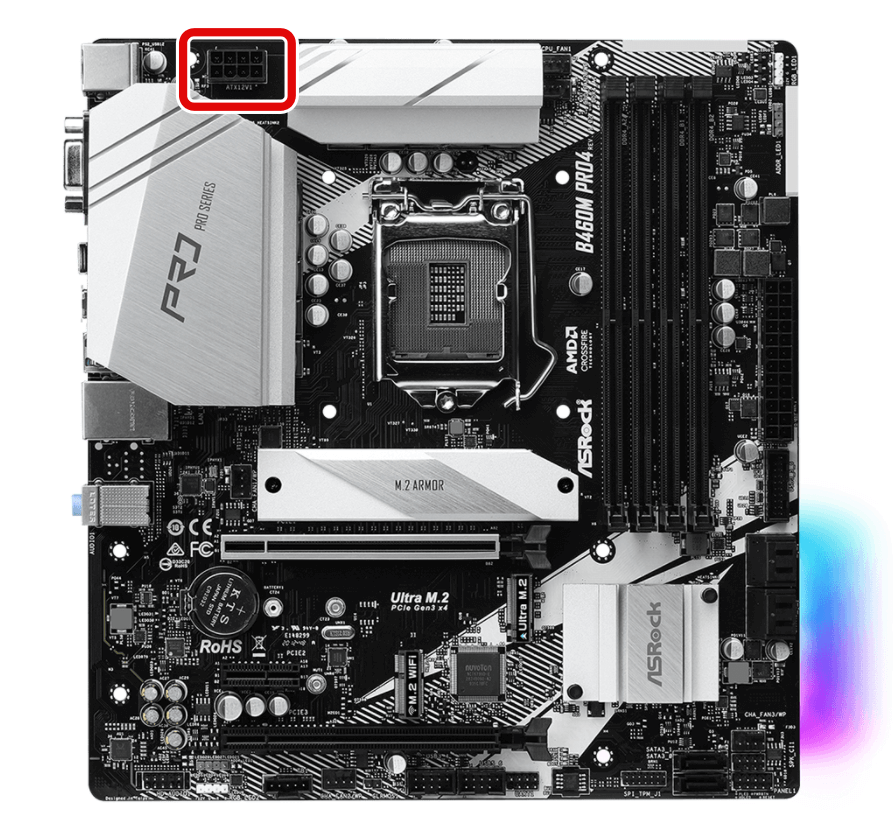
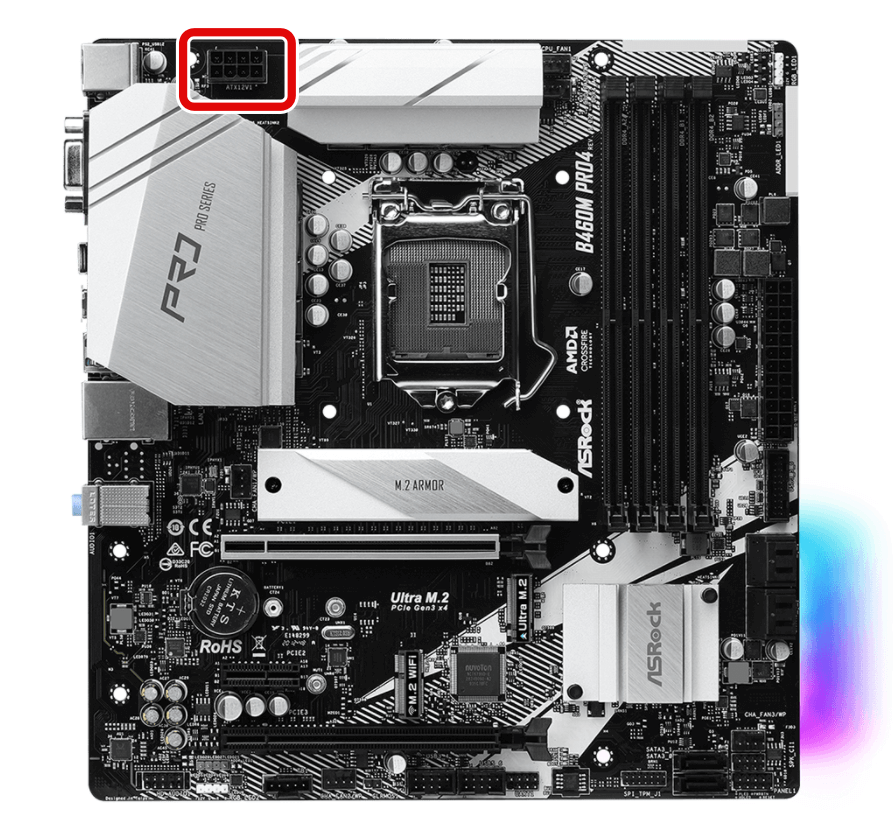
マザーボード用電源コネクタはこの位置です。
僕の環境では8ピンを1本だけ使用しました。
グラフィックボード用電源コネクタ


これはマザーボードではなく、グラフィックボードに差し込みます。


グラフィックボードに2本とも差し込みます。
これもグラフィックボードによって種類が多少変わってきます。
HDD・SSD用SATAコネクタ
これは電源から出ているケーブルではありません。
HDD、SSDに付属していると思います。


SATAコネクタ


SATA 電源コネクタ


それぞれのケーブルをHDDまたはSSDに差し込みます。
SATA電源コネクタの差し込み場所


SATA電源コネクタは電源に差し込み場所があります。
SATAコネクタの差し込み場所


SATAコネクタはこの場所に差し込みます。
ケースファン用コネクタ
これは電源から出ているケーブルではなく、ケースに付属しています。


ケースの背面にファンがついている場合、ケース自体にファンコネクタがくっついています。
これもマザーボードに接続します。
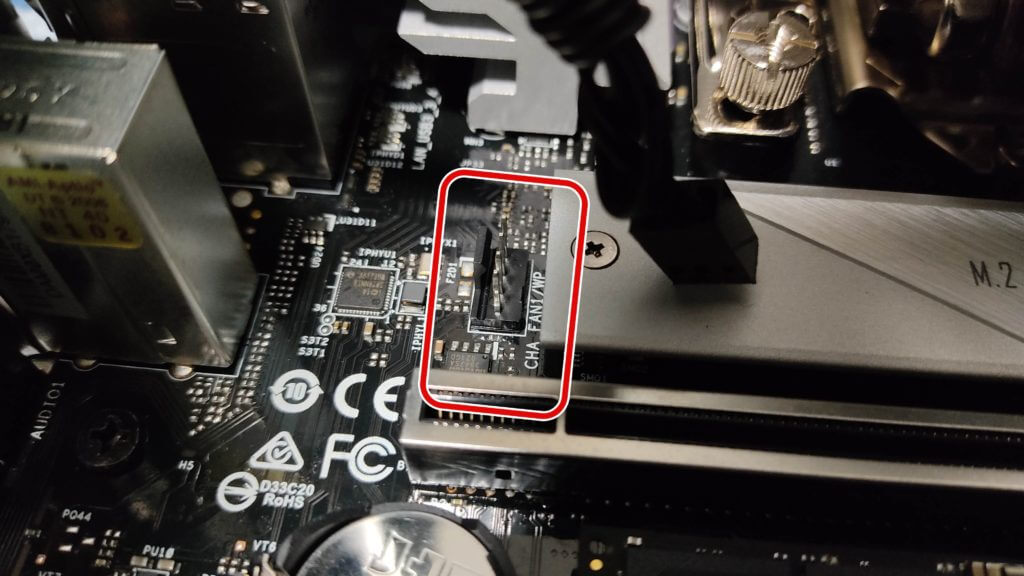
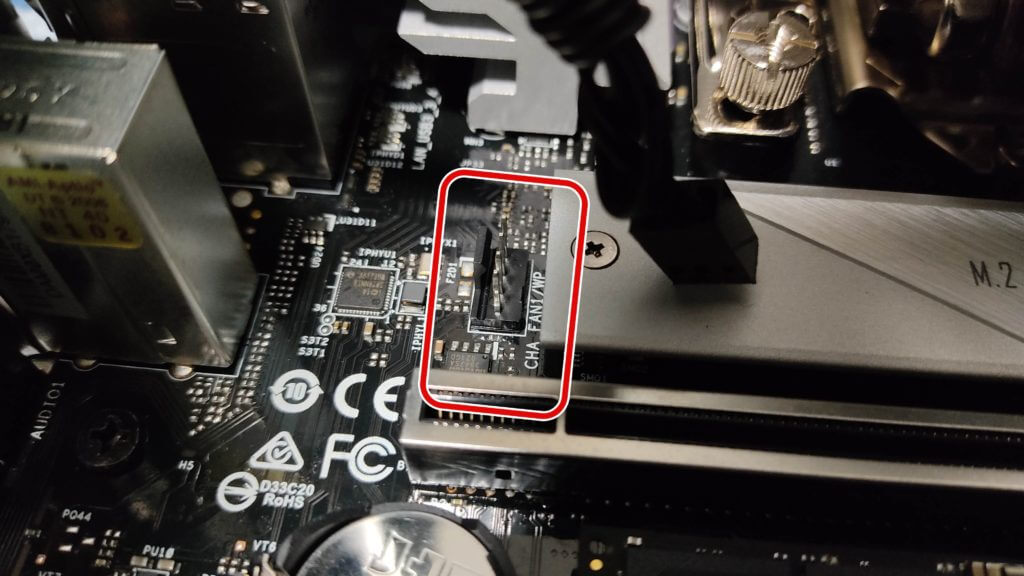
「CHA_FAN」という場所に差し込みます。
ケース用USBコネクタ
これは電源から出ているケーブルではなく、ケースに付属しています。


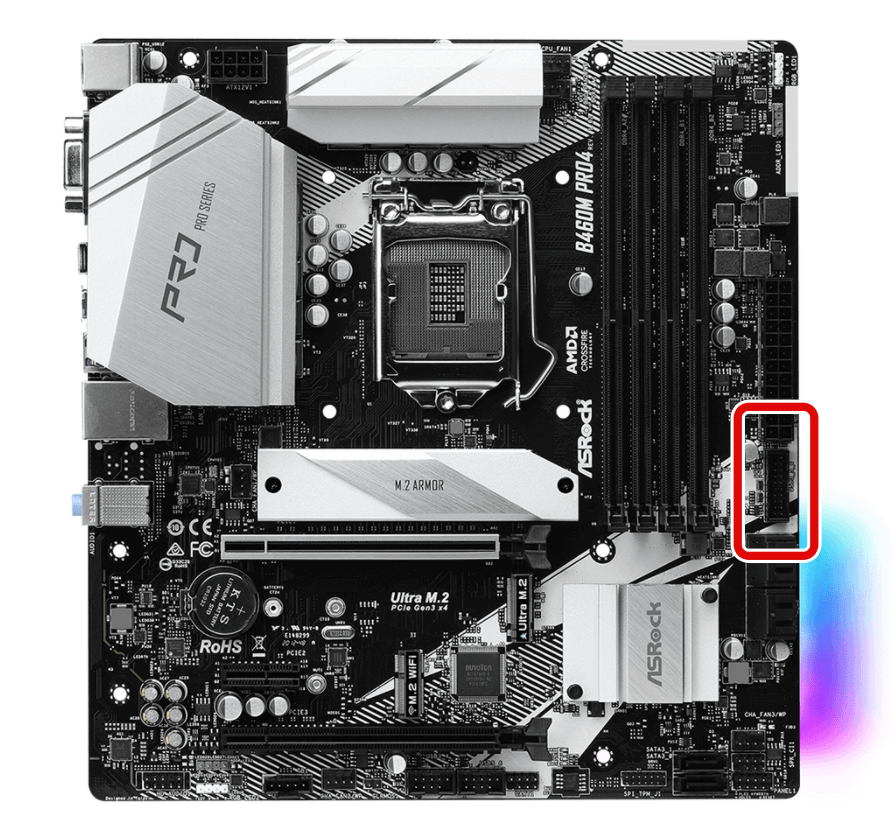
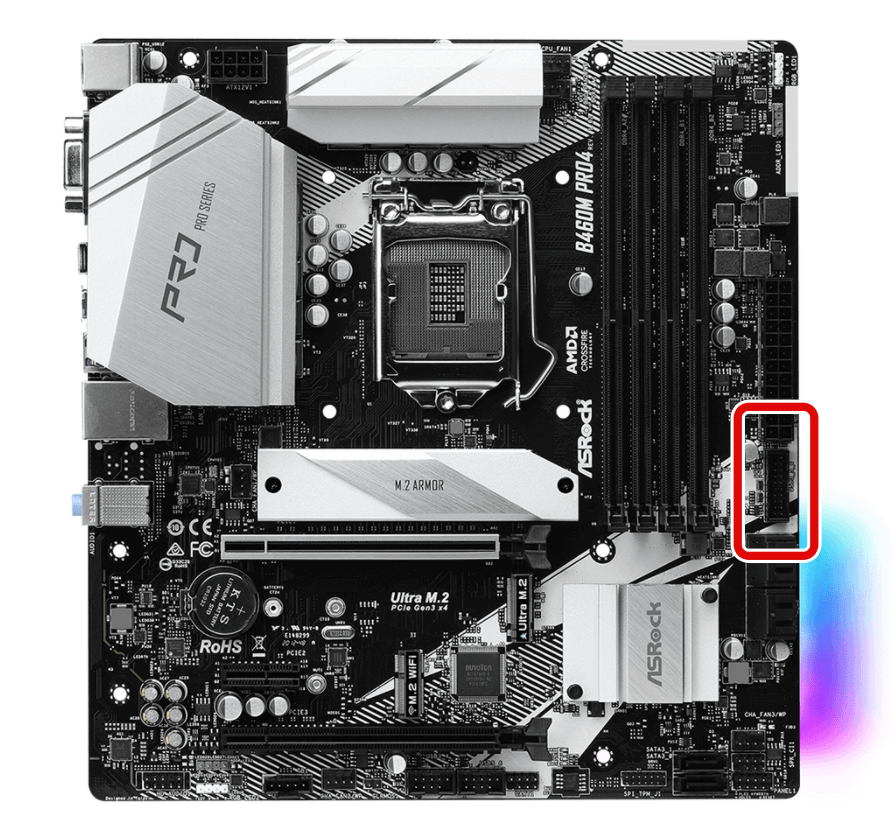
マザーボードのこの位置に差し込みます。
オーディオケーブルと各種
これは電源から出ているケーブルではなく、ケースに付属しています。


一番小さくて差し込むのに苦労するコネクタ。おまけに向きが違うとPCが起動しないので、慎重に差し込みましょう。
これはYouTubeの方でとても参考になる動画がありましたので、そちらをご紹介します。


一本ずつ向きを確認しながら、丁寧に差し込みましょう。
これで一応完成です!(あとは起動確認)
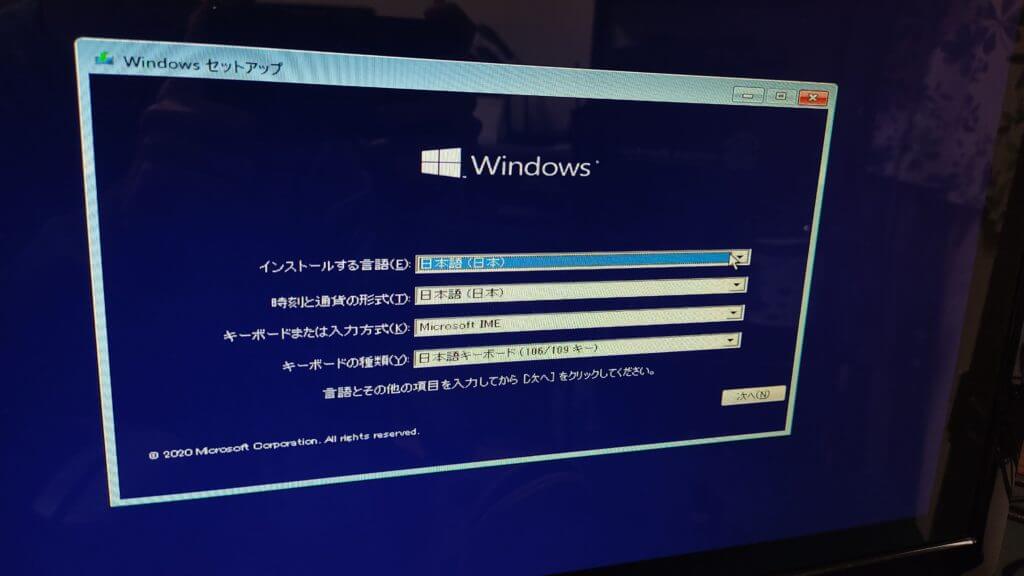
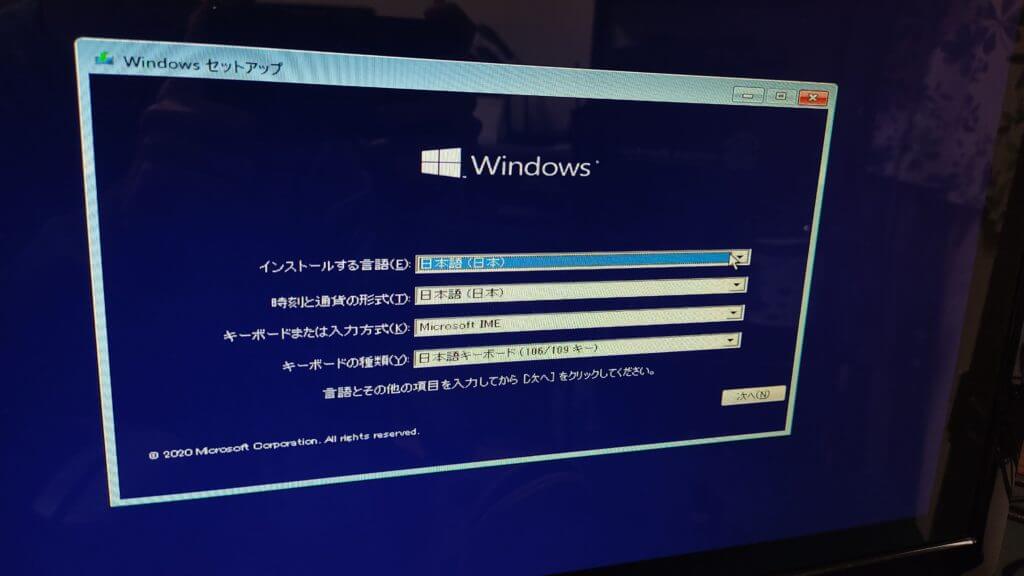
電源とモニターを接続し、起動確認を行います。
何しろ初めての自作だったので絶対上手くいかないと思っていたのですが、すんなり起動することが出来ました!
自作を行う前は不安に満ち溢れていたのですが、実際にやってみることでその不安もどんどん解消されていきました。
今ではもうグラボを交換したい!というやる気に満ち溢れています 笑
皆さんも是非自作PCを組んでみてください。やってみると案外楽しいですよ!
ということで準備編含め全4回の自作PC作成記事をお送りしました。
以上、ハイロー(@hairo_interest)でした!







