ハーイ ハイロー(@hairo_interest)です。
WindowsからMacを初めて使うアナタ!
まずはこの記事を読んでチュートリアルを終了させて下さい!
初Macで役立つ基本操作と便利なショートカットについてまとめました!
絶対に覚えておいて損はしないもののみを厳選してお届けします!
 ハイロー
ハイロー
Windowsでいう「アレ」はMacでいう「コレ」
ソフトのインストール方法について
M1 MacBookを使い始めて初っ端から困ったのはインストール方法。WindowsとはUIが全く異なります。
とはいっても、割と直感的なので慣れれば問題無し。Macの方がインストール後に発生する不要ファイルの削除も尋ねてくれるので良心的です。
ソフトのインストール方法
今回はGoogleの純正ブラウザソフト「Google Chrome」を例にインストールとアンインストール手順をご紹介します。
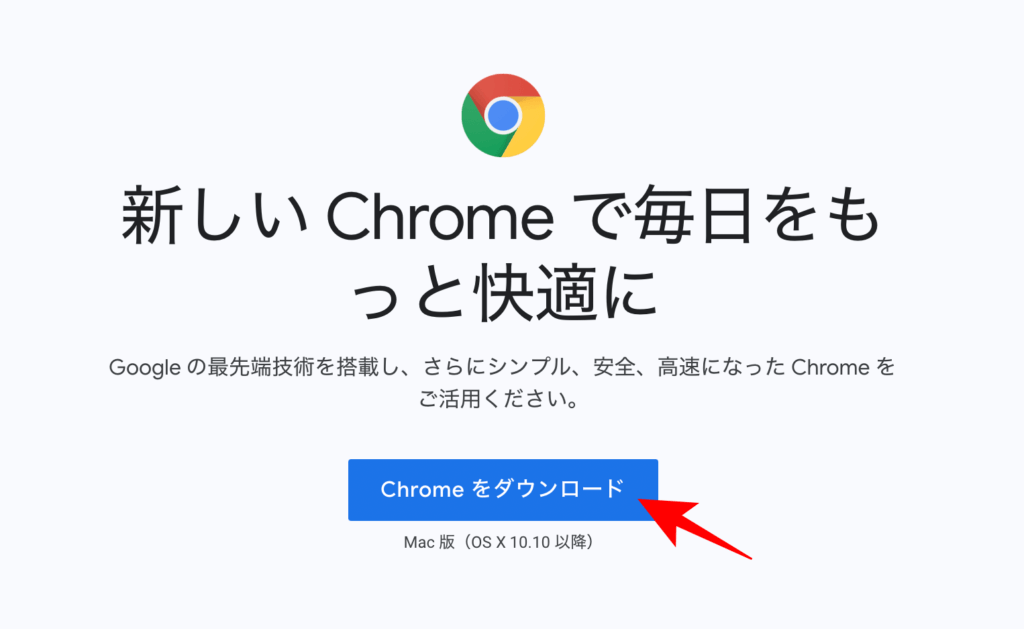
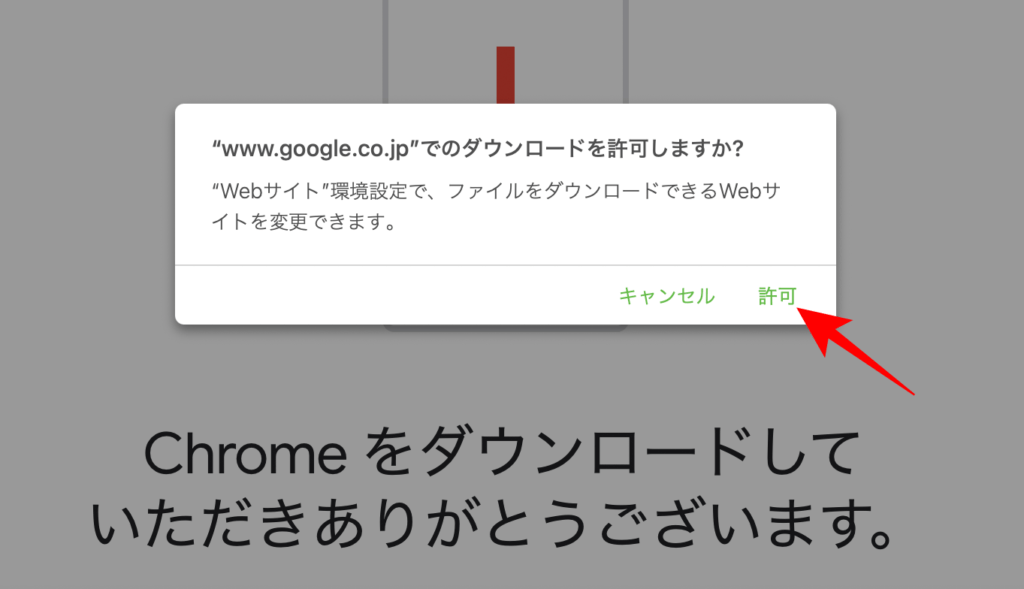
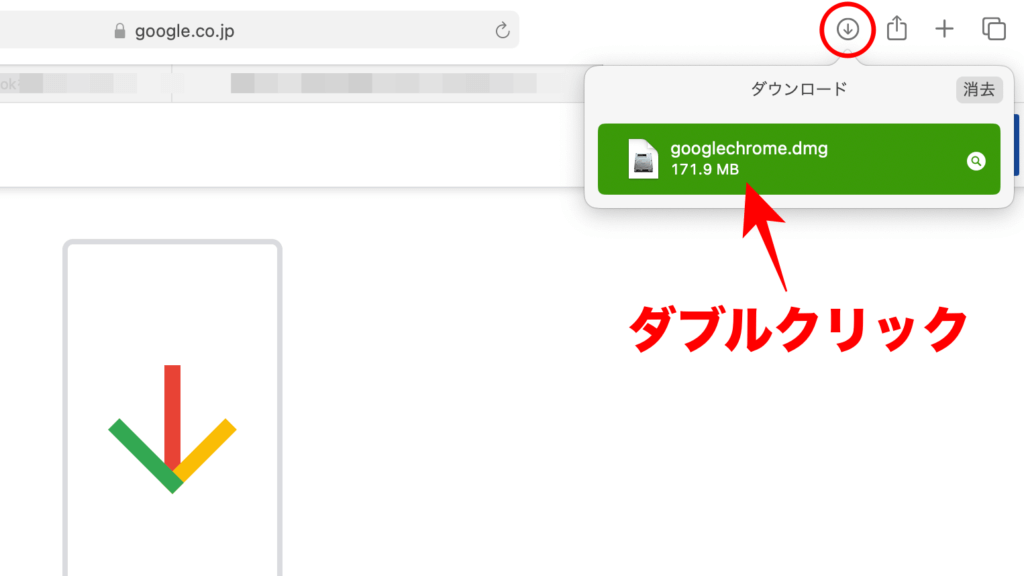
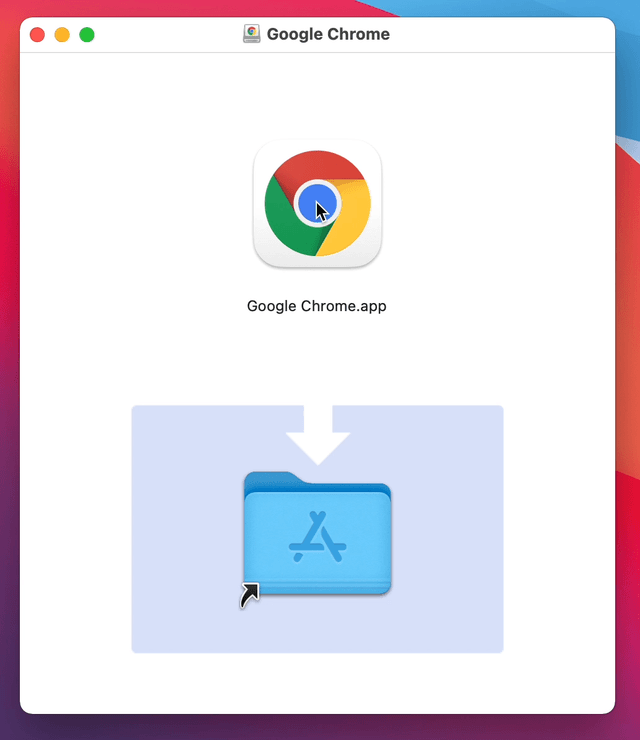
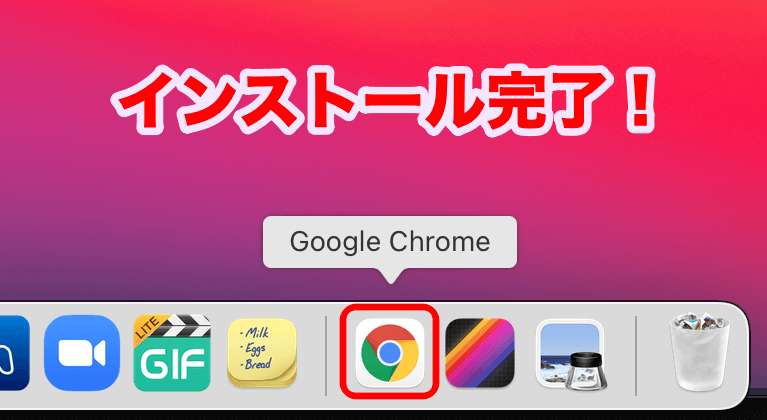
インストールするソフトによって多少違う時がありますが、基本的にこのような手順でインストールすることが出来ます。
ソフトのアンインストール方法
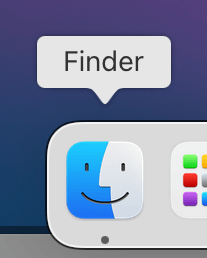
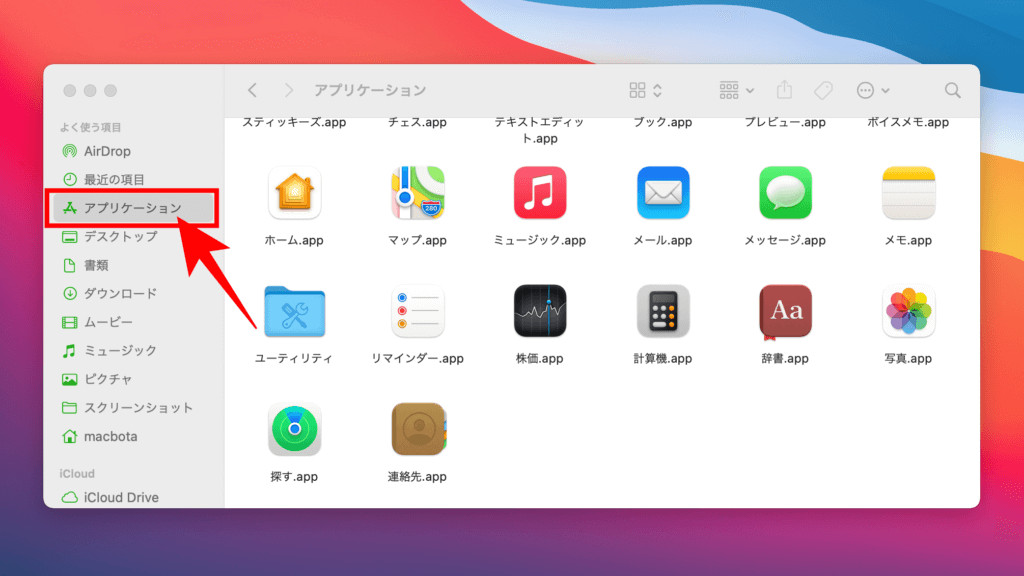
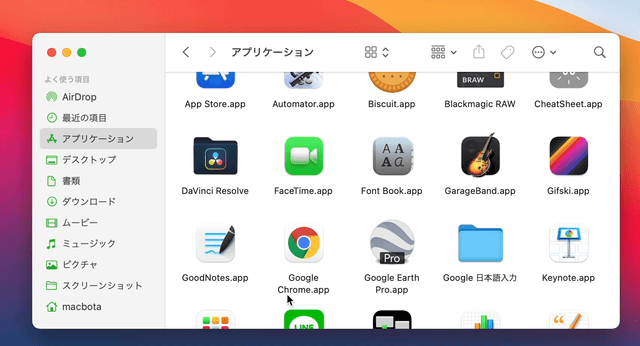
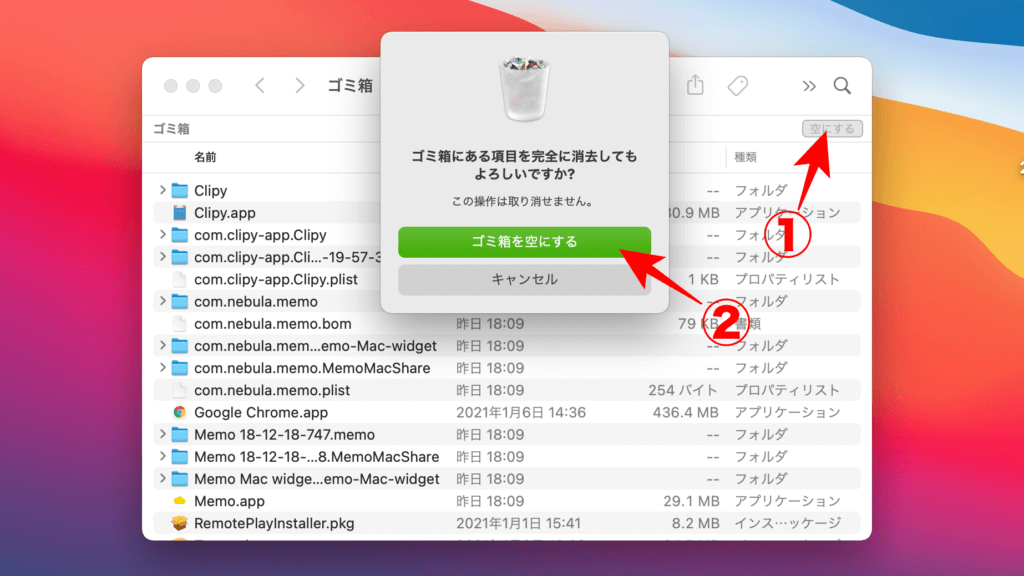
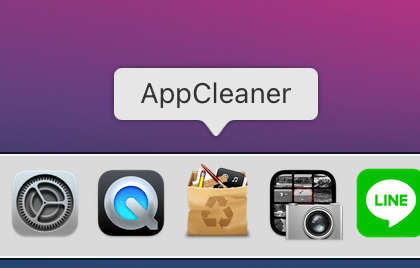
ゴミ箱へドラッグ&ドロップするのを、このソフトにドラッグ&ドロップすることで不必要な関連ファイルもまとめて削除してくれます。
フリーソフトに抵抗がなければMacBookに最初に入れることをオススメします。
Windowsでいう「フォルダ」はMacの「Finder」を使う
青と白の変な顔みたいなアプリケーション「Finder」がWindowsでいうフォルダの役割を果たします。
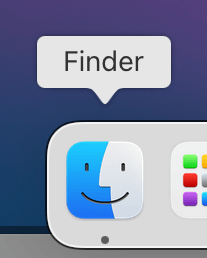
クリックすると各種フォルダへのアクセスが可能です。
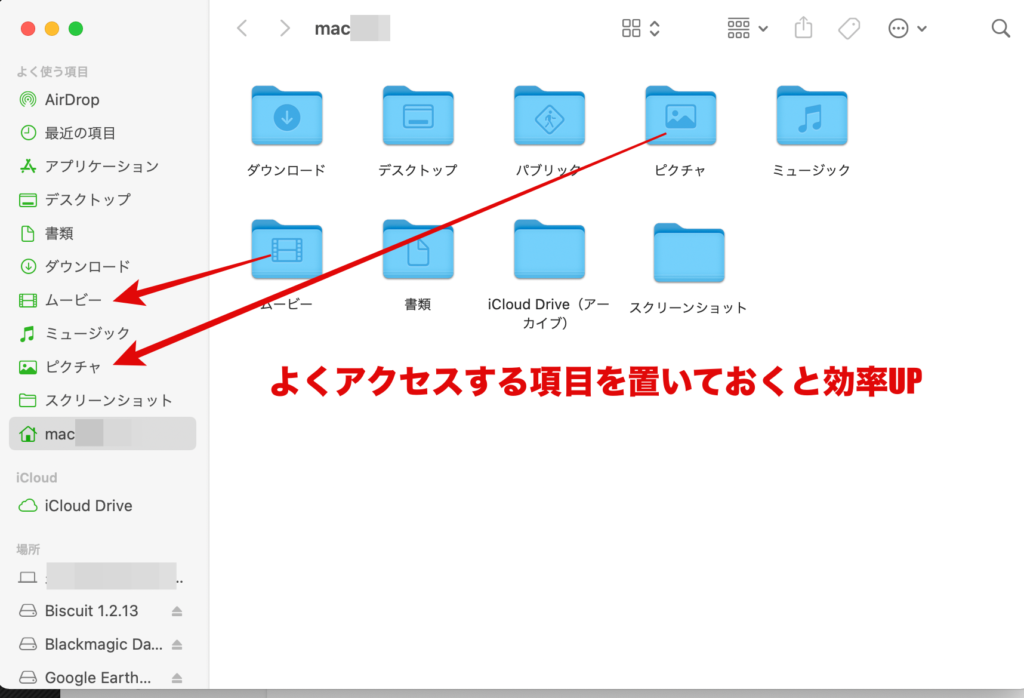
左側の「よく使う項目」にフォルダをドラッグ&ドロップすることで固定配置することが出来ます。
僕はとりあえずホームフォルダ内のものを全てよく使う項目に置いています。
Windowsでいう「タスクマネージャ」はMacの「アクティビティモニタ」を使う
CPUやメモリの使用率を確認するタスクマネージャはMacでいう「アクティビティモニタ」。
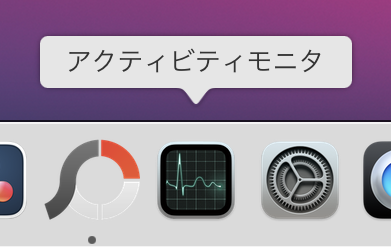
アクティビティモニタはいわば管理塔です。
今現在何のアプリがパワーを使っているのか、過去12時間でバッテリー使用状況がどのように推移しているのかなど、MacBookの状態をひと目で確認することが出来ます。
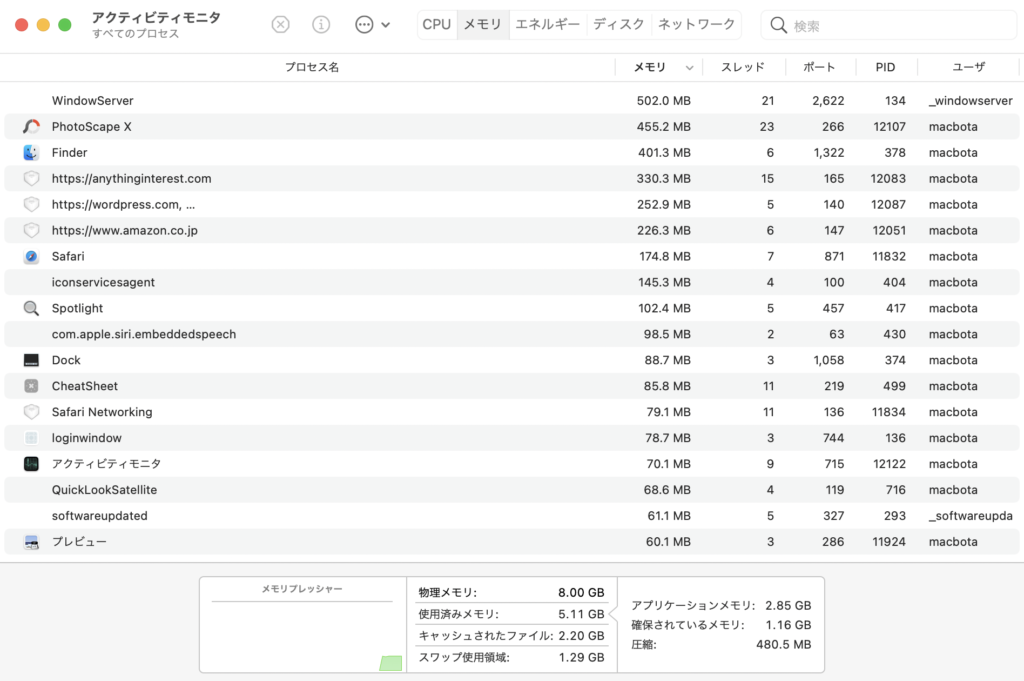
パソコンの調子がおかしいな、と感じたらまずはアクティビティモニタへ駆け込みましょう。
Macのストレージやバージョンを確認したいときは左上の林檎マークから
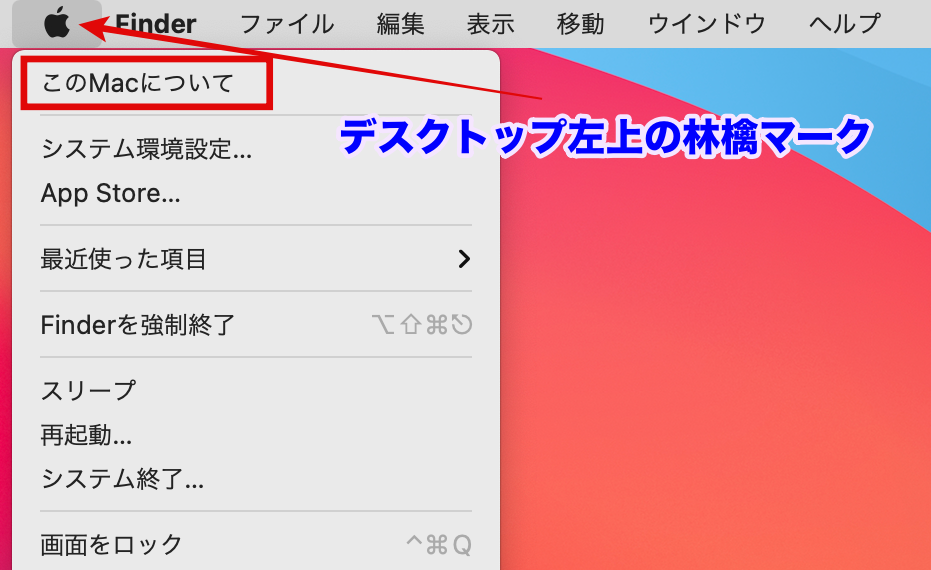
WindowsではDドライブ内のプロパティから確認していたストレージデータですが、Macではデスクトップ左上の林檎マークから確認することが出来ます。
「このMacについて」をクリック。
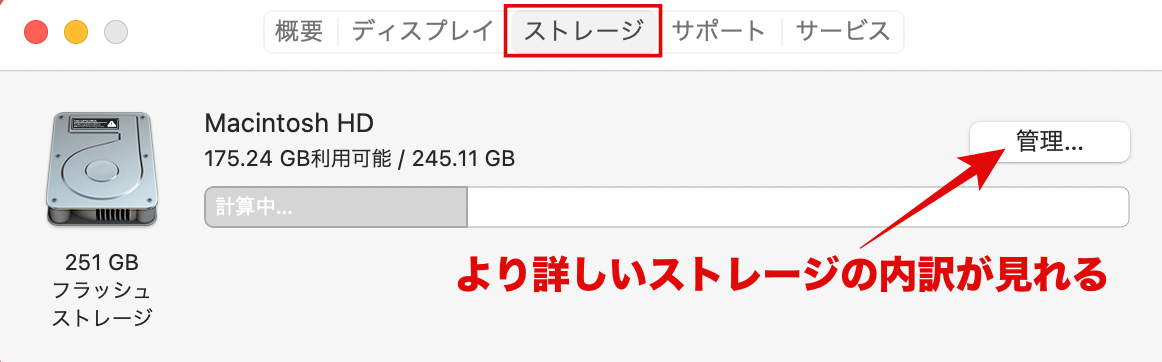
「ストレージ」タブ内の「管理」をクリックするとさらに詳しい内訳を確認することが出来ます。
PC内アプリの検索はキーボードにある「虫眼鏡マーク」から
Windowsではスタートから検索したり、コルタナのキーワードボックスで該当ソフト名を入力して検索していました。
Macではその代わりとなるのが「Spotlight」というMacに最初から入っているシステム。
キーボードのF4ボタンに割り当てられているので押してみましょう。

虫眼鏡マークのF4キーをクリック
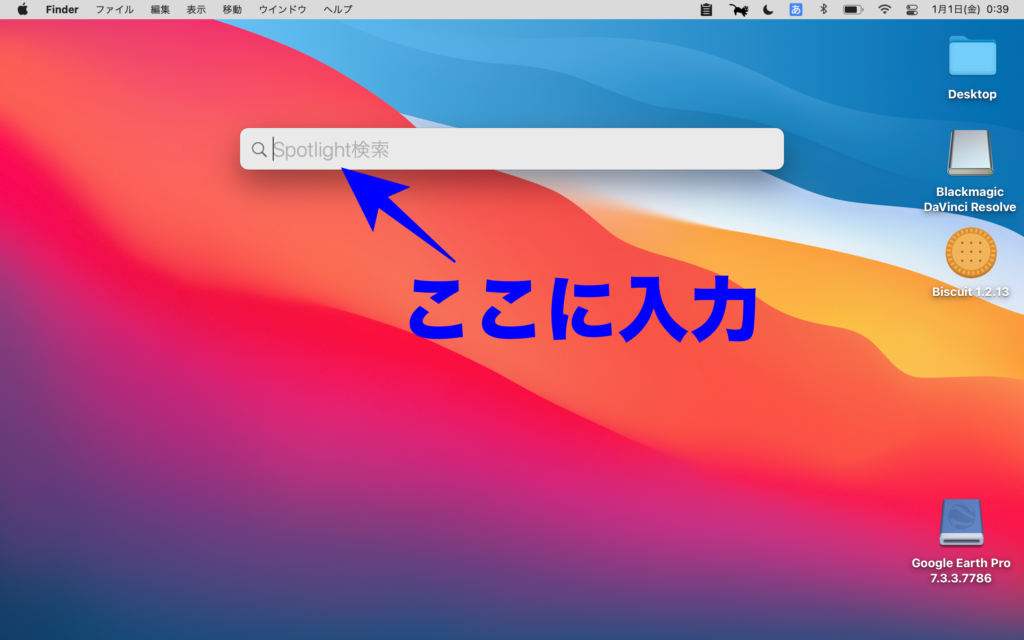
キーワードボックスが出てくるので、あとはwindowsと同じ要領で使うことが出来ます。
Spotlightでは様々なことが出来ますが、代表的なものだと
- アプリを検索して開く
- フォルダやファイルの検索
- web検索
- 電卓
- システム設定を開く
こういったことが行なえます。
接続したUSBデバイスを抜きたいときはゴミ箱に入れる
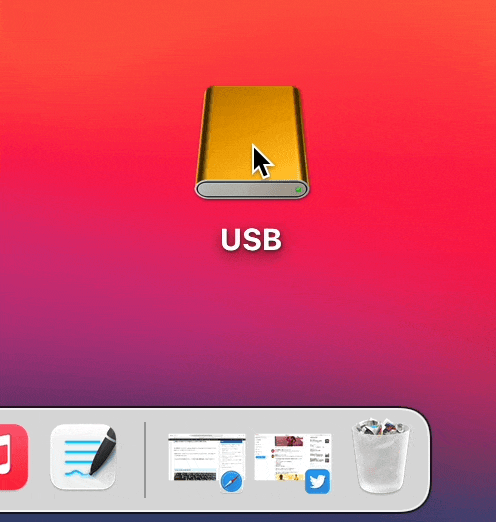
割と衝撃的だったのですが、WindowsでUSBデバイスを抜く時に行う右下の矢印クリックはMacでいう「ゴミ箱へのドラッグ&ドロップ」。
本能的に何かデータがなくなってしまいそうな気がしてしまうのですが、これで正常にデバイスの抜き差しが行えます。
ちなみにデバイス上で右クリック → 「(デバイス名)を取り出す」を選んでもOKです。
ショートカットについて

Windowsでショートカットキーを使う際にしばしば用いられる「Ctrl」は、Macでは「コマンドキー(⌘)」が使われます。
コピー&ペースト
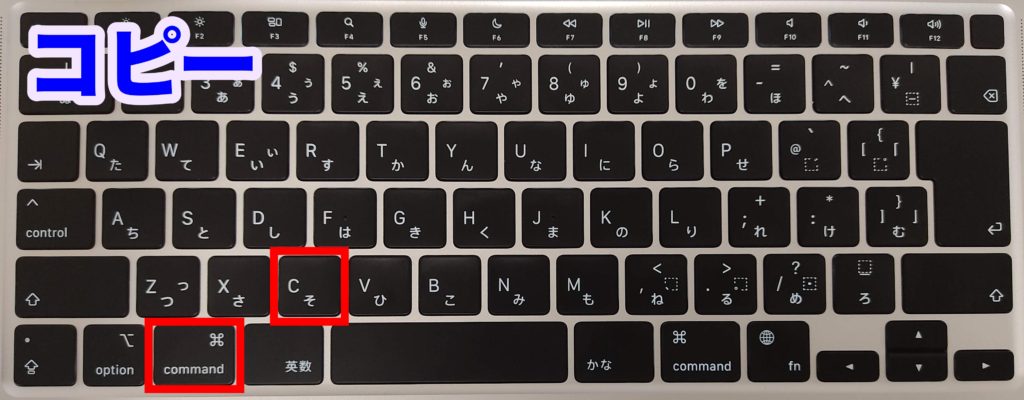
文章をドラッグで選択した状態でコピーのショートカットキーを押すと記憶できる
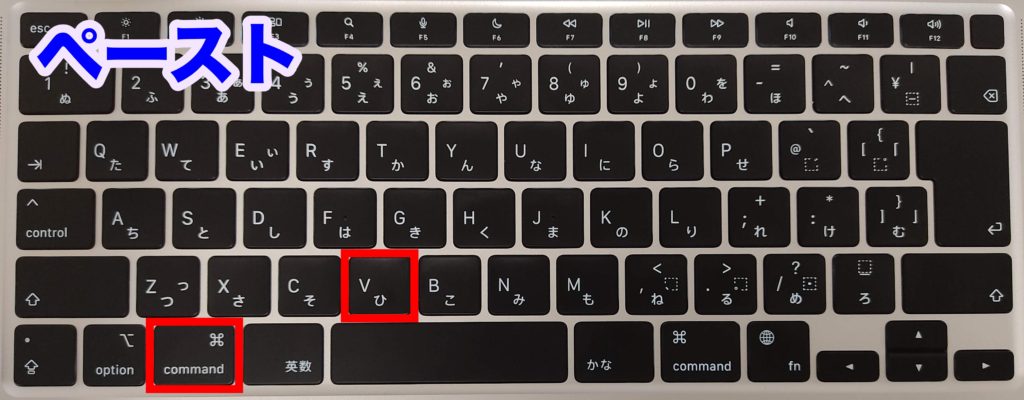
コピーした文章を貼り付ける時にペーストのショートカットキーを押す
たくさんコピーのストックが出来るアプリ「Paste」
参考 Pasteapp公式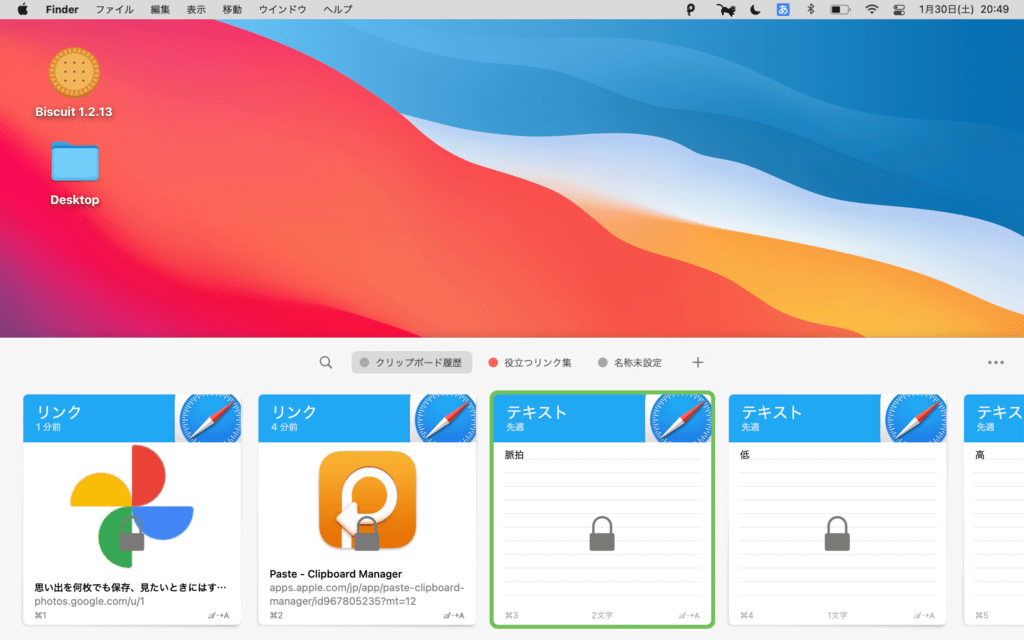
文章のコピーだけでなく、動画編集ソフトで貼り付ける動画や音楽ファイルのコピーなども行える魅力的なソフト。
文章の全選択

一気にページ内全ての文章をコピーしたいときなどにオススメです
作業を一つ前に戻る(取り消し)

様々な機会(エクセルや動画編集ソフトなど)で使用します。
これは覚えておくと本当に便利です。「あ、間違えた!」って思ったらまずこのキーを押してみると前に戻ってくれます。

「作業を一つ前に戻す」ショートカットキーと併せて覚えてもらいたいのが「取り消し」。
先程1つ前に戻ったシーンを取り消す、いわば「Uターン」のようなキーです。
文字で書くと非常に複雑に思えますが、使ってみると理解できると思います。
スクリーンショット(画面の撮影)

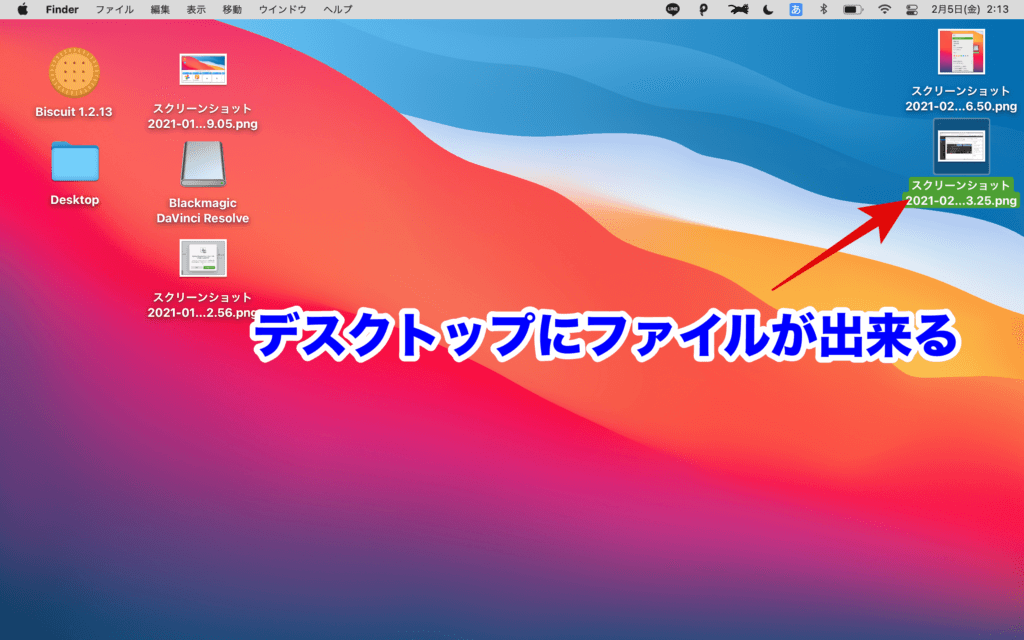
押すとシャッターを切るようなアニメーションになり、デスクトップへと画像ファイルが保存されます。
スクショした直後右下に画像が出てくるので、それをクリックするとその場でトリミングやテロップ付けなどの簡易的な編集が行なえます。
画面の録画(ビデオ収録)
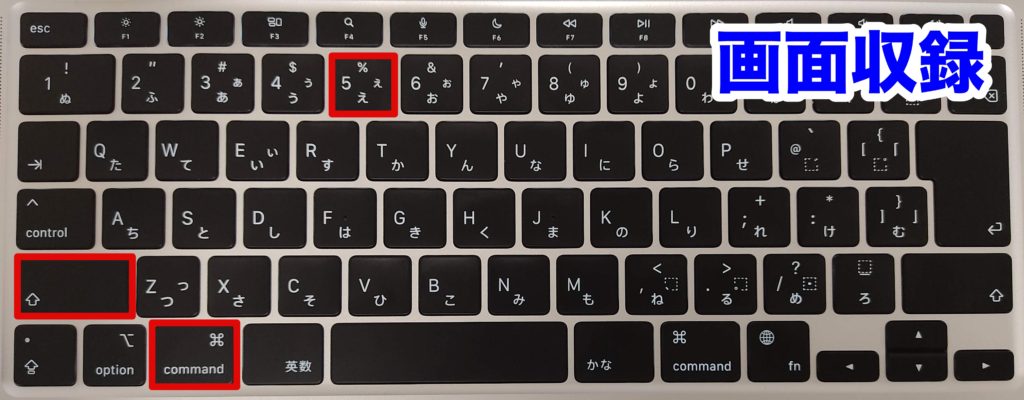
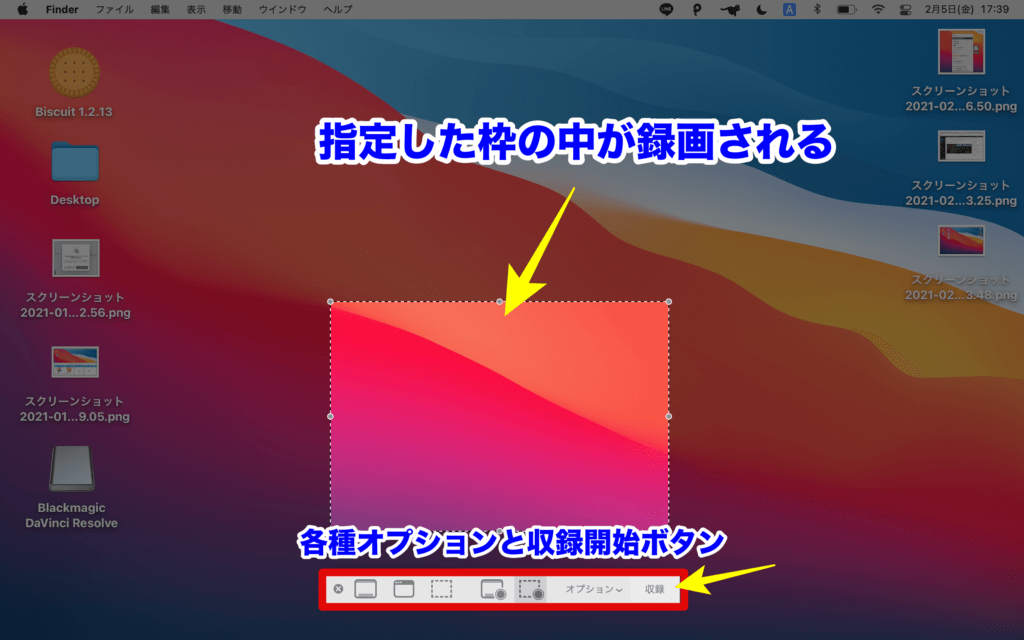
録画のショートカットを押すと、上記画面になります。
下部にあるオプションのうち、左から3つ目までのアイコンは「スクリーンショット」の撮影オプションです。
真ん中の2つ(アイコン右下に録画の丸マークがあるやつ)が録画オプション。
範囲指定、もしくは全画面取り込みが選べます。
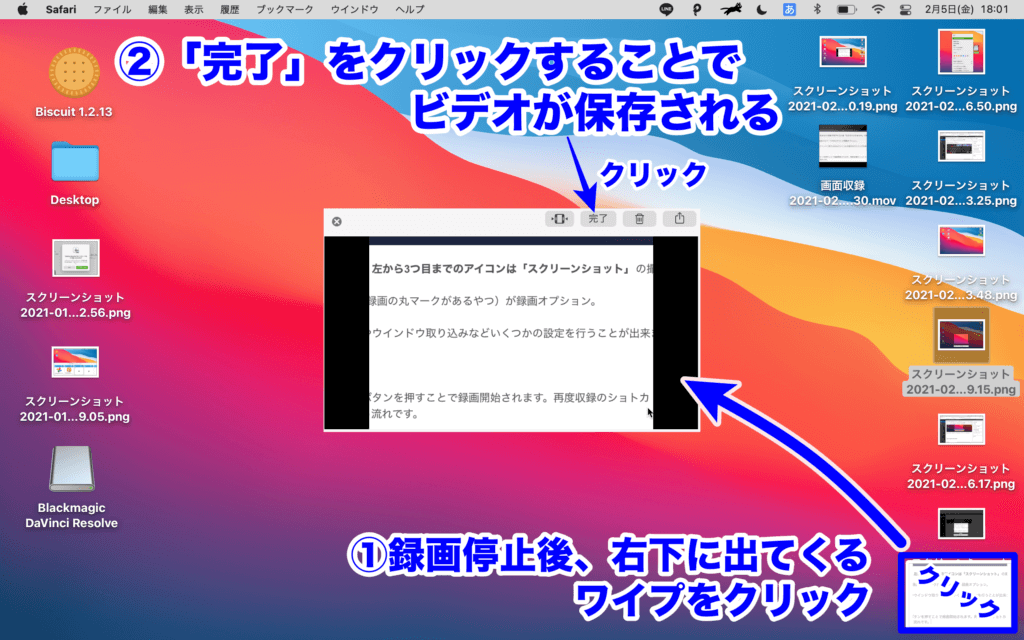
画面収録一連の流れ
① ショートカット(⌘+Shift+5)を押して録画オプションを開く
② 録画したい範囲を指定して、右下にある「収録」ボタンを押す
③ 録画を終わらせたいときは再度ショトカ(⌘+Shift+5)を押して「画面収録を停止」ボタンを押す
④ 右下に出てくるワイプをクリック
⑤ 「完了」ボタンを押すことでファイル保存される
 ハイロー
ハイロー
デスクトップに戻る


どんなソフトを開いていても、何枚も上に重ねてタブを表示している状態でも「Fn + F11」を押すことで一瞬でデスクトップへと戻ることが出来ます。
すごく便利です。
まとめ
僕が「覚えておくと便利」なものに厳選してお送りしました。
これも便利だよ!とかこのやり方知りたい!という要望があったらコメントやツイッターにてお気軽にコメント下さいね。
以上、ハイロー(@hairo_interest)でした!



