ハーイ ハイロー(@hairo_interest)です。
この記事はノートPC購入編です。
・これからノートパソコンを購入しようと思っているけど、何を基準に選んだらいいのか分からない
・買う時に気を付けるポイントを知りたい
こんな方は是非読んでみて下さいね。今後も初期設定・基本的な使用方法について記事を制作予定です。
親戚からノートパソコンを選んで欲しいと頼まれた!
先日、親戚から1本の電話がありました。
 親戚のおばちゃん
親戚のおばちゃん
 ハイロー
ハイロー
そんなこんなで親戚のPC購入を手伝うことに。購入から初期設定を終えるまでが僕に課せられたミッションです。(初期設定編は別記事にて)
まず初めに重要なことを聞かなければなりません。「パソコンを使って何をしたいのか」という点です。
ここを明確にするためにも、色々と聞いてみました。
親戚がパソコンに求める条件
- Officeソフト(ワードエクセルなど)付き
- zoomのビデオ通話が快適に行える
- 予算は7~9万円
といった感じ。
性能の良い物というよりは、なるべくコストをかけずにそこそこ動かせるパソコンが欲しいとのことだったので価格重視で探すことにしました。
ノートパソコンを選ぶ際に気を付けるポイントを一つずつ見ていくよ
ノートパソコンを購入するときは以下で紹介するポイントを確認していくことをオススメします。
各パーツ毎に説明しなければならないことが多くありますので、先に要点だけ大文字で書いています。
価格
日常使用用途のスペックなら確実に10万円以内で手に入る。きちんと情報を見て選ぶこと
これからパソコンを購入しようと思っている人が一番重要視するポイントであるはず。
おおざっぱにノートパソコンの価格を挙げていくと
ネットサーフィンや動画視聴など簡単な処理の出来るPC(Core i3程度) → 3~5万円
事務処理・画像編集などを同時に行える中級PC(Core i5程度) → 5~8万円
動画配信・動画編集など重い作業をこなせる上級PC(Core i7程度) →10万円以上
かなりアバウトですが各用途分けするとこのくらいの価格で購入することが出来ます。
お店の人に勧められたはいいけど、15万円もする・・・これって適性価格なのかな?
と迷っている方は一度冷静になりましょう。
15万円もするからには超高性能なスペックでなければ手を出してはいけません!(手厚い保証有りと謳われても要注意)
CPU(シーピーユー)
Core i3(又はRyzen 3)以上のモデルを選ぶこと。
先ほどCore i3…と書いていたものがCPUです。(Core i~パーツはinter社のパーツ)
車で言うと「エンジン」部分でありパソコンのパワーの源。最重要パーツです。
簡単な作業しか行わないという場合でもCore i3以上のスペックを選ぶようにしましょう。

パソコンのスペック詳細を見ると必ずCPUの記載がある。しっかりチェックしよう
- Celeron
- Pentium
かなり安めのパソコンを見ることもありますが、CPUを見てみるとCeleronやPentiumといった非力なCPUを積んでいることが多いです。
この2パーツはかなり前のもので力不足感が否めませんので、値段が安くても選ばない方が良いです。
Core i~シリーズがおすすめと書きましたが、最近勢いがある「AMD社のRyzen」CPUパーツもおすすめです。
性能は
Core i3 = Ryzen 3
Core i5 = Ryzen 5
Core i7 = Ryzen 7
ざっくりとこのような認識でOKです。
サイズ
家での使用メインなら15.6インチがおすすめ。
ノートパソコンはいくつか画面サイズの異なるモデルを展開していることが多いです。
持ち運びを多くする方は13~14インチと少しコンパクトなものを、家での使用がメインな方は15.6インチがおすすめです。
15.6インチのノートPCキーボード
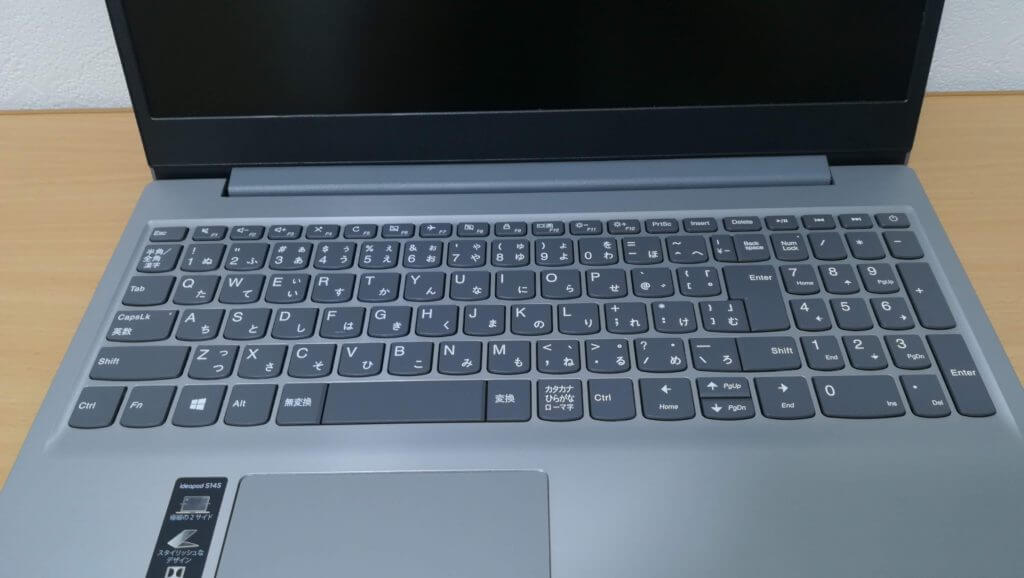
キーボード右側部分に電卓のようなキー(テンキー)が付いている
モバイルノートPCのキーボード
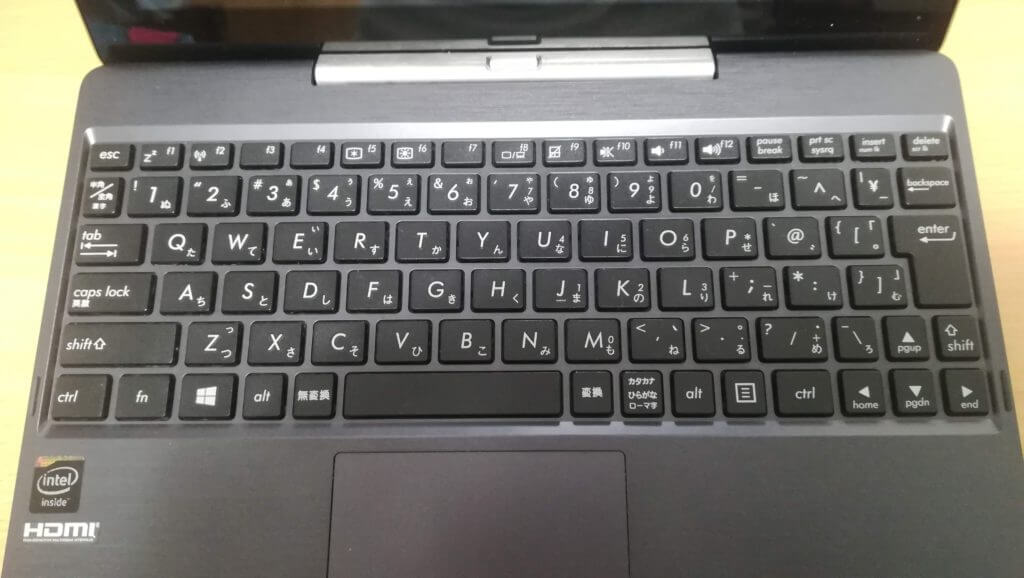
サイズが小さくなるにつれテンキーが無くなった配列の物が多い
15.6インチでは右側に電卓のような「テンキー」が付いていましたが、14インチのものはテンキーそのものが削除されています。
パソコンメーカーによっても異なりますが、こちらはチェックしておくことを推奨します。
事務作業メインの場合、テンキーがあった方が便利です。
なお、テンキーがなくとも別売りのテンキーキーボードを購入し接続して使用することも可能です。
ストレージ
SSD搭載モデルが絶対的におすすめ。起動・動作全てにおいて快適になる
写真や動画など様々なデータを記憶する部分。倉庫みたいなものです。
ストレージは2種類します。「HDD」と「SSD」です。
HDD → 価格が安く大容量
SSD → HDDに比べて高いが「読み込みが速い」
それぞれ特徴がありますが断言します。
SSD搭載モデルを購入すべきです。
パソコンを使う上でなくてはならないOS(windowsやmacのこと)をSSDにインストールしておけば、それだけで各所の動作が快適になります。
HDDでは起動に1分かかっても、SSDではものの10秒で読み込みが終わる・・といった具合には快適さが変わってきます。
HDDとSSD 読み込み速度の差はこんなにありますよ
PCが同じものではないため正確な比較ではありませんが、HDDとSSDではどれもこのくらいの差は生まれます。
SSD搭載PCであれば起動とシャットダウンだけに限らず、各種ソフトの立ち上げ、読み込みなどあらゆる操作時のロードが激減します。
容量の相関は以下の通りで
1000KB → 1MB
1000MB → 1GB
1000GB → 1TB
です。
仮にパソコンのストレージ(容量)を100GBだとすると
写真1枚あたり2MB → 5万枚保存が可能
音楽1曲あたり5MB → 2万曲保存が可能
動画1本(30分)あたり100MB → 1000本保存が可能
といった感じです。
最近のPCでは少なくても256GBほどの容量は確保されているので、上記の2倍くらい保存することは出来ます。
しかしあれもこれも・・・とたくさん保存していると256GBでは足りなくなります。
パソコンの容量が足りなくなった場合でも、ストレージに関しては後から外付けHDDなどを導入することも可能です。
たくさん保存したいものがある、と分かり切っている場合は1TBなど大容量のストレージが付いたパソコンを選んだ方が良いですが、256GBのSSDモデルを購入して別途外付けHDD・SSDなどを導入する方法もありだと思います。
メモリ
メモリは8GB以上搭載しているパソコンを選ぶこと。
PS2ではデータを保存するカードの事を「メモリーカード」といったように、しばしばパソコンのメモリを上記で紹介したストレージと勘違いしている人がいます。
しかしここでいうメモリとは、「パソコンの作業する空間を確保するためのパーツ」を指します。
8GBほどあれば動画を見ながらインターネットブラウザを開いて、通話ソフトを用いて友達と連絡を取り合ってもパソコンが快適に動くでしょう。(CPUのパワーは必要)
4GBだと少し作業が重なった時に重くなりやすいです。8GB以上が是非とも欲しいところ。
Officeソフト(ワード・エクセル・パワーポイント)の有無
Officeの有無で数万円の価格差が生まれる。学生の方は特に注意
 ハイロー
ハイロー
 ハイロー
ハイロー
といった悲劇が生まれないためにも、パソコンを買う時Officeソフトの有無は必ずチェックしましょう。
Officeの付いていないパソコンに別途ソフトを購入してインストールすることも可能です。上記がOfficeソフト
しかしまぁOfficeソフトって高いんです。。34000円ほど。
Officeソフトにはシリーズがあり、中に入っているソフトの数が違います。
【Office Personal 2019に入っているソフト】
・Word
・Excel
・Outlook
【Office Home & Business 2019に入っているソフト】
・Word
・Excel
・PowerPoint
・Outlook
Office Personal版にはPowerPoint(パワーポイント)が入っていません。
学生の方は使う機会がありますのでHome & Business版を選んだ方が良いです。
数ある選択肢の中から選びだした製品はLenovoの「S145」モデル
もう一度親戚の求める条件を見直してみます。
- Officeソフト(ワードエクセルなど)付き
- zoomのビデオ通話が快適に行える
- 予算は7~9万円
ということで、これらの情報を全て加味して最適だと思えるパソコンをチョイスしました。
選んだ製品はLenvoの「S145」というモデル。
スペックは以下の通りです。
このノートパソコンを選んだ理由を一つずつ紹介
Officeソフト込みで7万円という安さ
ツクモ、PC工房、Acer、ASUS、LG・・・各販売店やメーカーのノートパソコンカスタマイズで構成を組んだ時、今回選んだLenovoのS145が断トツで安かったです。
キモとなるのはやはり「Officeソフト」が付いた時の価格。
4~5万円ほどで同じ性能のパソコンはたくさん出ていますが、Officeソフトを付けただけで10万円近い価格になることがほとんどでした。
別途ソフトを購入するという選択肢を加味しても破格の安さなので、ワードやエクセル使用を考えている人にドンピシャでおすすめ出来ます。
またLenovo公式通販ではクーポンにより3~4万円ほどの大幅値引きが常時行われています。
今回2~3時間かけて各ストアで見積もりを取ってみましたが、スペックに対する価格は総じてLenovoが一番良かったです。
Ryzen5のCPU 重い作業以外は全て快適に行える
CPUの項目で説明したとおり、ここのパーツがしっかりしていればパソコンの動作は安定します。
軽い動画編集も行えるので普段使いではほとんど困るシーンがありません。
これは余談になりますが、zoom会議で「バーチャル背景(仮想背景)」が使えるのもCore i5(Ryzen5)以降のモデルから。
親戚はzoom会議を多用しているのでちょうどよかったです。
256GBのSSDを搭載
そもそもLenovoの公式通販で見た限りでは、どのモデルも最初からSSDが使われていました。
256GBだと長く使っていくうえで容量不足になるシーンが出てくると思います。
このノートパソコンは先ほど紹介した外付けストレージの使用に加え、パソコン本体の裏面を開けてストレージを増設することも可能です。
ディスプレイパネルのみが欠点 上位の「S540」だとその悩みは解消
ここまで欠点の無いS145でしたが、唯一の欠点が「ディスプレイにTNパネル」使用している点です。
TNパネルは安いモニターなどに使われている素材で「見る角度によって色味が違う」のです。
真正面から使用する分には問題ありませんが、例えば寝ながら動画を見ようとした際などは見辛くなります。
どうしてもこの点で妥協できない場合、候補に挙がってくるのは「S540」。
どの角度から見ても色が一定の「IPSパネル」を使用しており指紋センサーも搭載しています。
その代わり価格はS145よりも2万円近く上がります(その他同スペックで)。この価格差をどうとるかですね。
上位互換のS540
まとめ
今回僕は親戚の求める条件を満たすノートパソコンとして「S145」を選びましたが、全ての人にこのPCが当てはまるわけではありません。
大事なのは「PCを使って何をやりたいのか」を明確にして、それを満たすパソコンを選ぶことです。
事務作業しかやらないのにCore i7のパソコンを購入しても宝の持ち腐れですし、安さを理由にモバイルノートPCを購入したはいいけど小さくて使いづらい・・・なんてことにならないためにも用途と購入するPCのすり合わせはとても大切。
高い買い物ですから、とことん悩んで自分にピッタリのパソコンを探し出しましょう!
実際にPCが届いたら大事な初期設定を行っていきましょう。
次の記事も是非ご覧ください。
以上、ハイロー(@hairo_interest)でした!









