ハーイ ハイロー(@hairo_interest)です。
Fire TV stick 活用していますか?
シンプルな操作で扱えるので困る場面は少ないとは思いますが、いくつか快適に扱うためのテクニックが存在します。
今回はFire TV Stickの具体的な操作方法や、知っておいた方が捗る知識を紹介したいと思います!
ちょっと踏み込んだ取扱説明書と思って下さいね。
なお、Fire TV Stickを使って出来る事は別の記事にまとめていますので、合わせてご覧ください。
(音楽再生やミラーリング方法などを紹介しています。)
通常モデル コスパ最高の一品
4K対応テレビに対応したモデル
Fire TV stick Cube
スマホをリモコン代わりにする
こちらのアプリをスマホにインストールすることで、スマホがFire TV Stickのリモコン代わりになります。

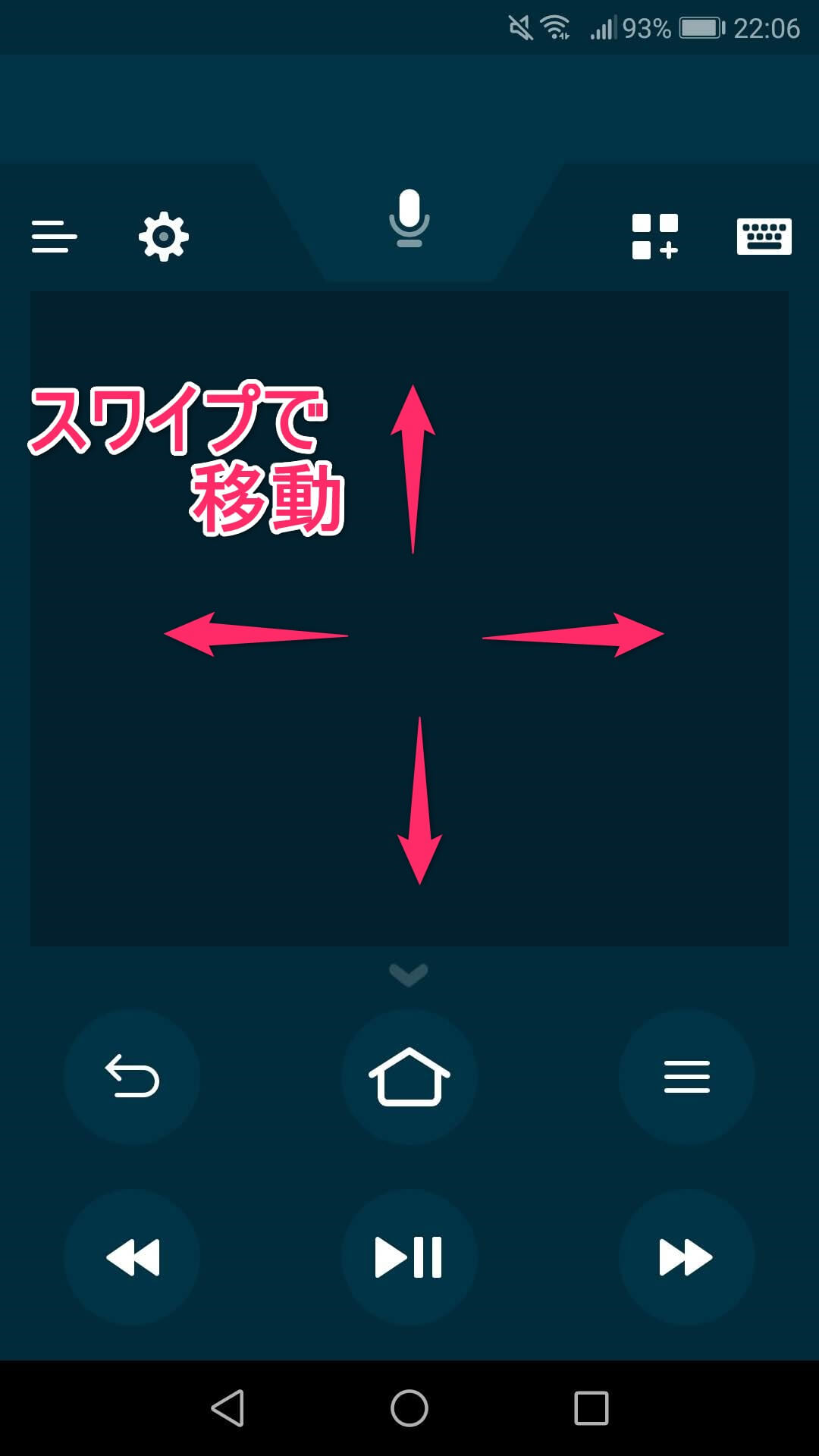
使い勝手はリモコンとほぼ同じです。
Fire TV Stickを再起動する
画面が切り替わらなかったり、挙動がおかしいな、と感じた時は再起動をすることで高確率で治ります。
3種類の方法がありますので、状況に応じて使い分けると良いです。
オススメの順番で紹介していきます。
① Fire TV Stickリモコンのショートカットキーで再起動する
リモコンには再起動をするためのショートカットキーが設定されています。
真ん中の一番大きいボタン(決定ボタン)と、真ん中の一番下にあるボタンを同時に長押しすることでFire TV Stickがシャットダウン。そして再起動を行います。

② メニュー画面から再起動する
ショートカットキーが一番早いですが、メニュー画面から辿って行って再起動を行うことも可能です。

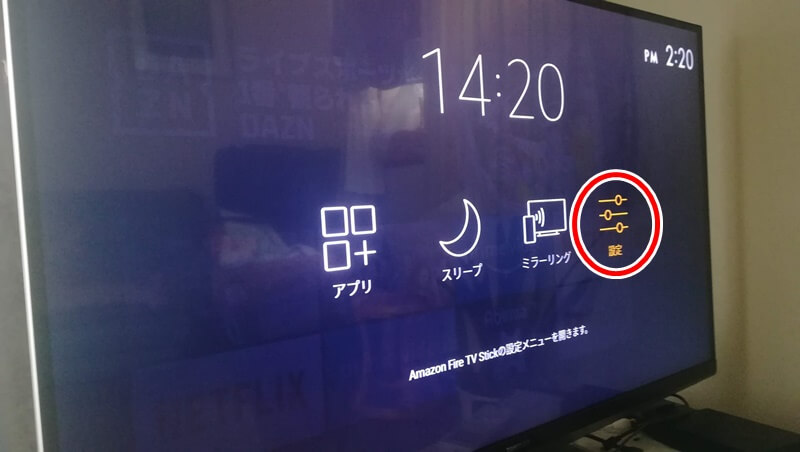
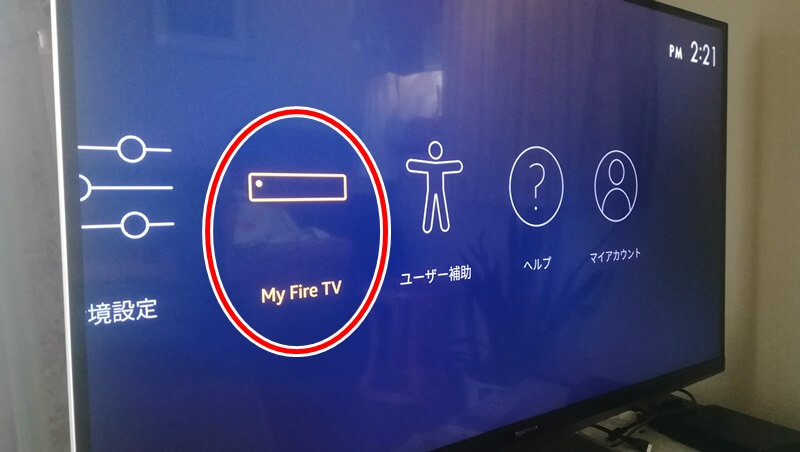

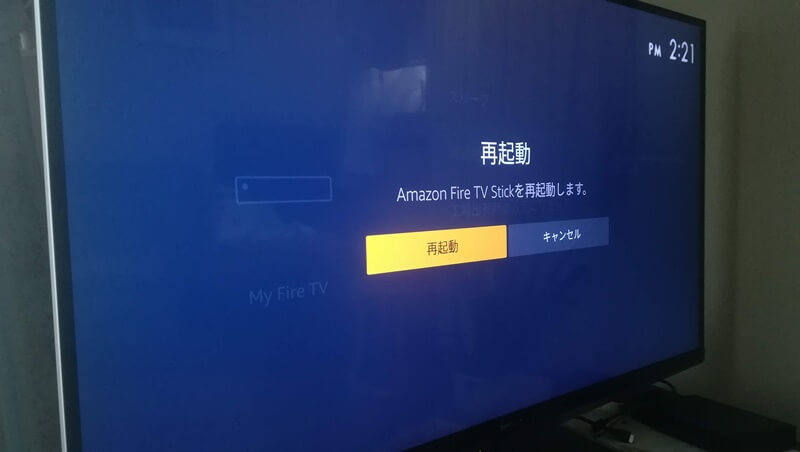
③ 電源を抜く
リモコンが手元になかったり、リモコンが動作しない時は物理的に電源を抜き差しすればOKです。
電源を引っこ抜くのは製品に負担がかかりそう・・・と思うかもしれません。
しかしFire TV Stickにはスリープモードこそあるものの、電源OFF自体が存在しない製品なので、電源を抜き差ししても特に問題は無いでしょう。
有料コンテンツを間違えて購入しないよう4桁のPINコードを設ける
有料コンテンツをガンガン使う人でなければ、まず最初に設定しておくことをオススメします。
Amazonプライムビデオには無料で見れる作品がたくさんありますが、有料のレンタル、購入コンテンツも存在します。
トップページからでも比較的簡単に有料コンテンツへと行くことが可能なので、リモコンを間違って押してしまい、知らないうちに有料コンテンツを購入していた!なんてことが起きます。
しかしこれは「PINコード」を設定することで防ぐことが出来ます。
いわば暗証番号のようなものです。

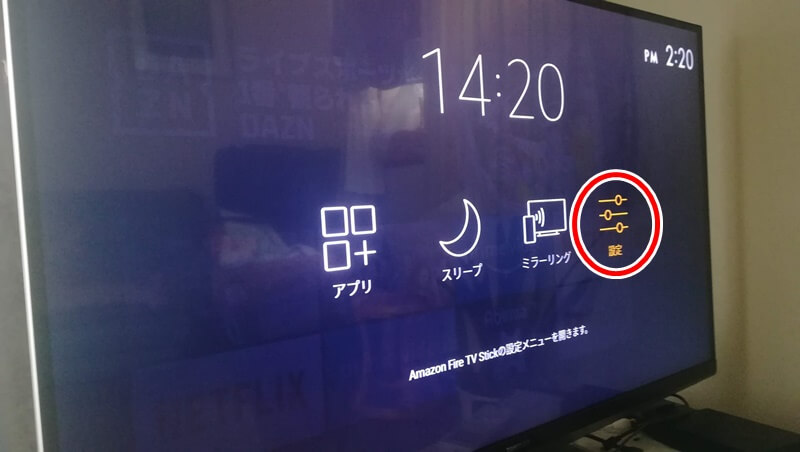
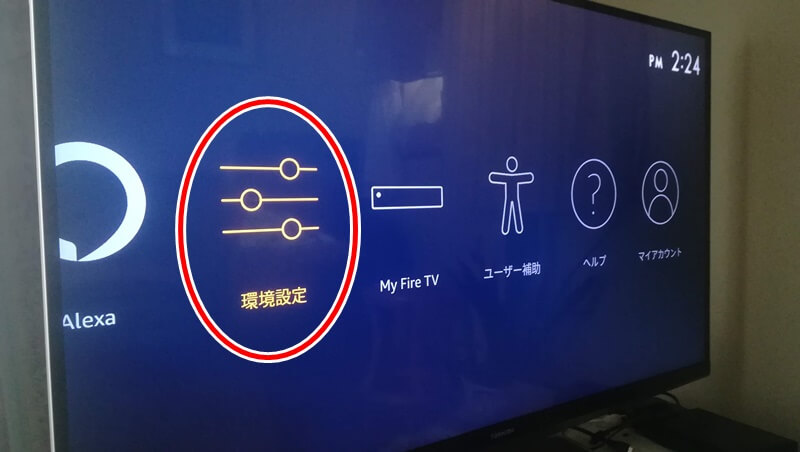

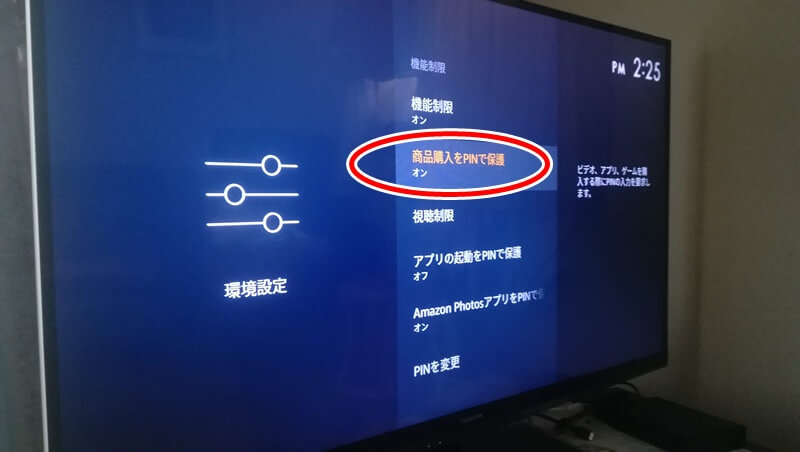
これで設定が完了です。
試しに現在有料コンテンツの「君の名は。」の作品ページへ飛んでみましょう。
「レンタル HD 500円」となっています。 間違えて押してしまったら結構へこむ金額ですよね・・・笑
ここで、PINコードを設定していた場合にどうなるかというと・・・
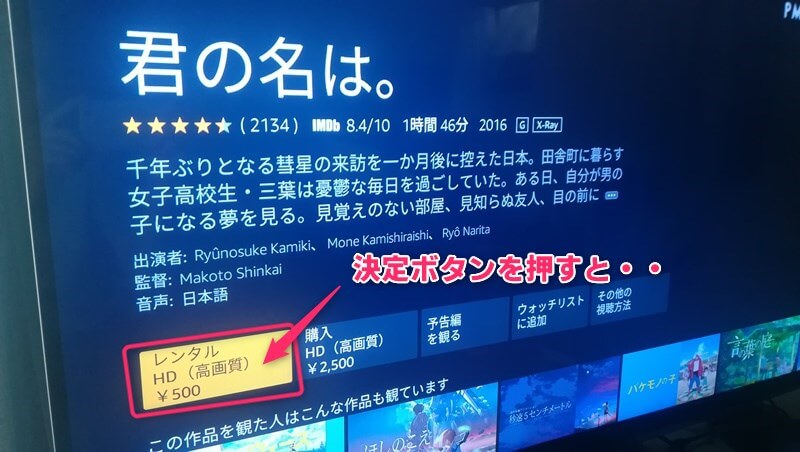
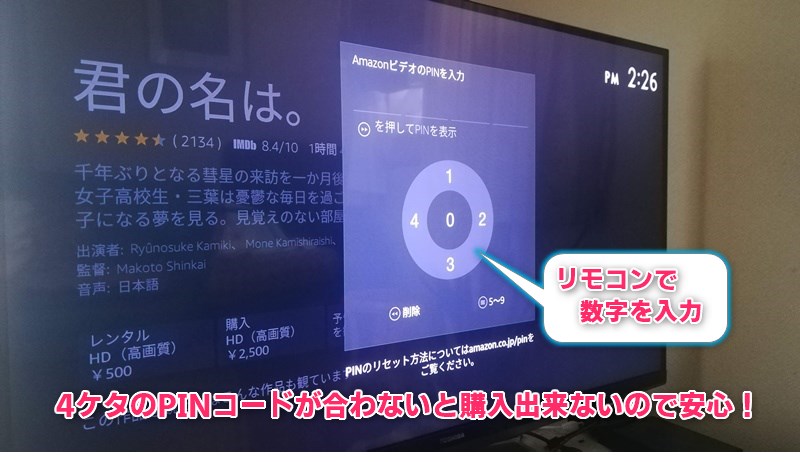
購入前にPINコード(4ケタの番号)入力を求められるので、間違って購入することが無くなります!
ちなみに上記設定画面から子供さんがいる場合の視聴制限を設けたり、各種アプリの起動時にPINコードを求めるようにも出来ます。
Fire TV Stickにアプリをインストールする
Fire TV Stickにはスマホと同じように、アプリを入れることが出来ます。
ここでは基本的なアプリの探し方、入れ方と消し方(インストール、アンインストール)、そして僕が利用しているオススメのアプリを紹介します。
アプリの探し方
トップページの上部に「アプリ」の欄がありますので、リモコンの十字キーを使ってそこまで移動させます。
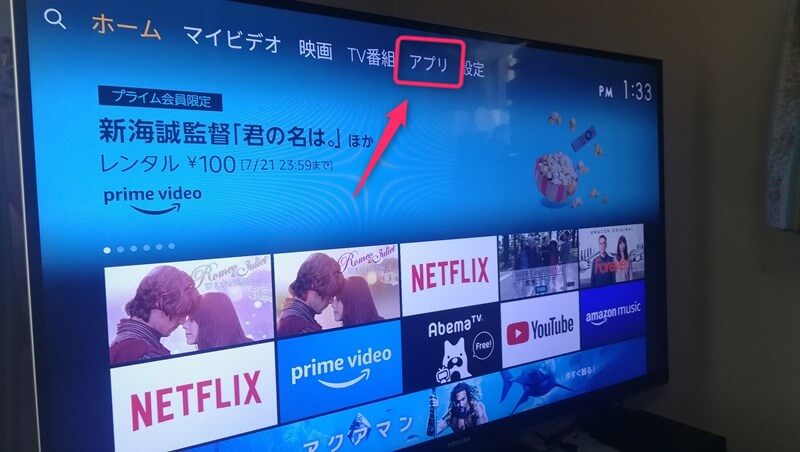
ここにFire TV Stick内にインストール出来るアプリの一覧が表示されます。
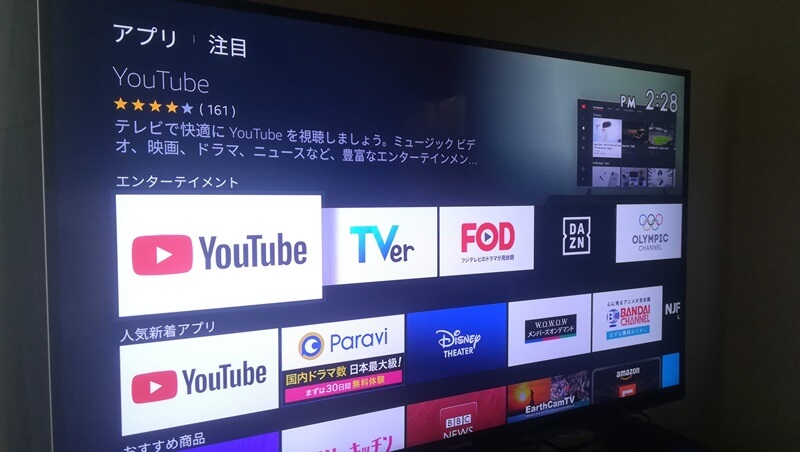
注目のアプリやジャンルごとに探すことも可能です。
しかし、入れたいアプリが決まっている場合は、「音声入力」で探すのが一番早いです。

マイクボタンを長押しするとテレビ画面上部に青いラインが出て「プッ」と音がなります。
そこで
 ハイロー
ハイロー
と話しかけると・・・
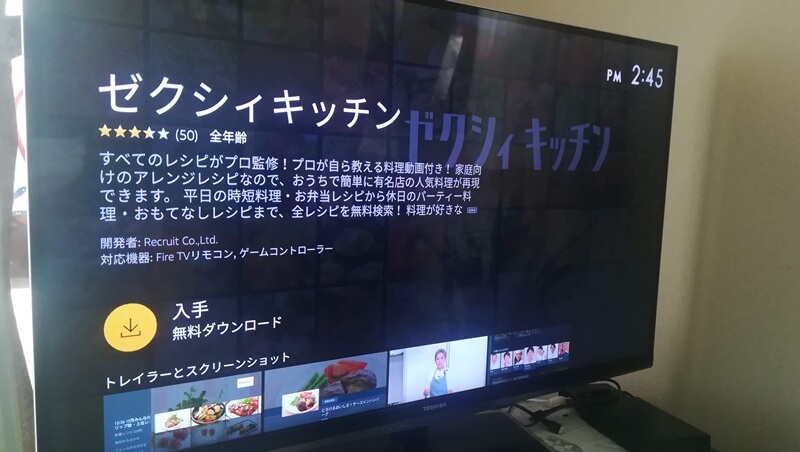
アプリページまで飛んで行ってくれます。
アプリのインストール、アンインストール方法
インストール方法
まだインストールしていないアプリのページでは「入手」と表示されます。
決定ボタンを押すだけでインストールが開始されます。
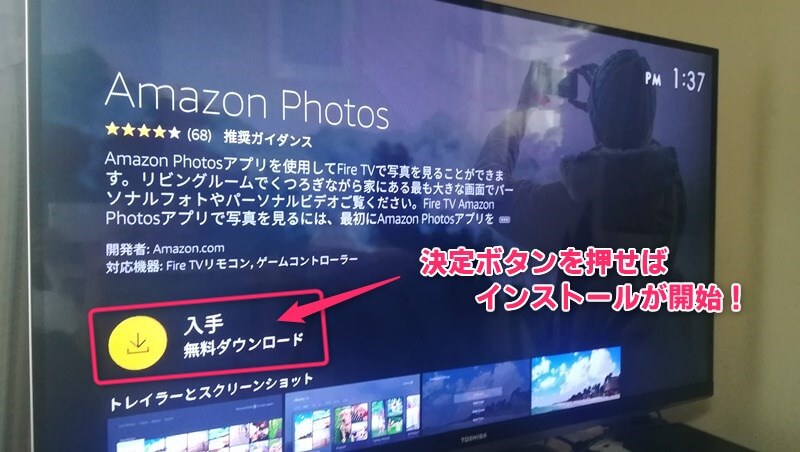
アンインストール方法
Fire TV Stickにも容量が存在するので、アプリを入れ過ぎた時にアンインストール(アプリを削除)しなければならない場合が出てきます。
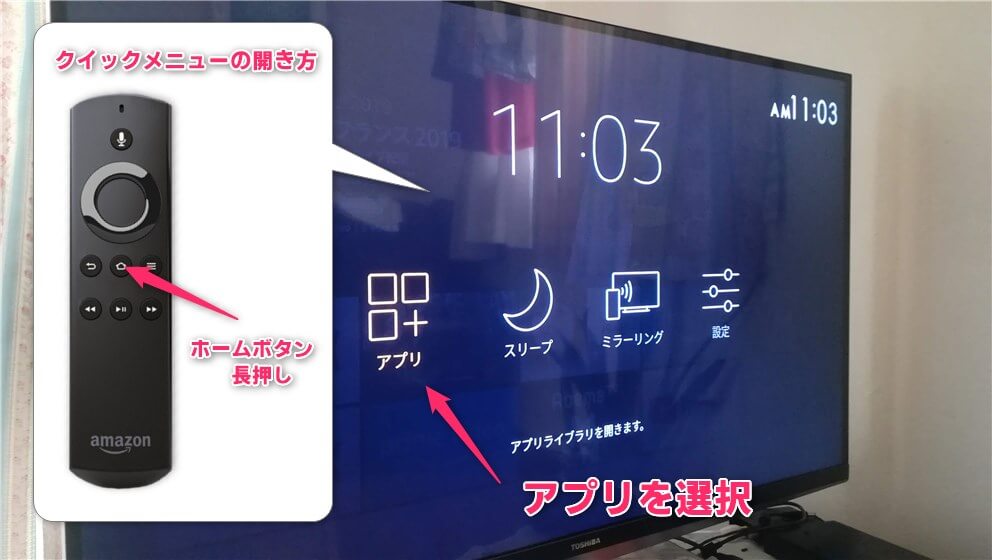

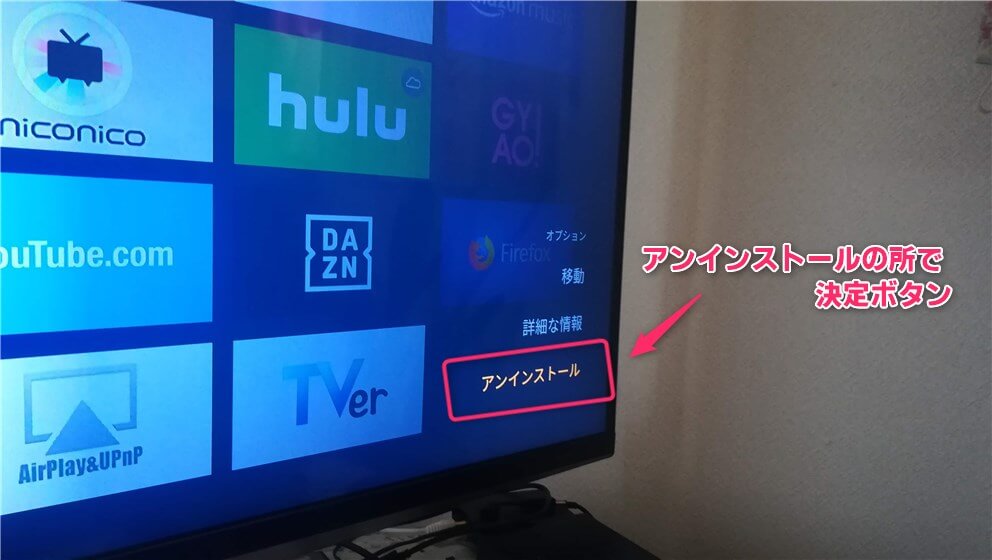
オススメのアプリ
たくさん種類があるので下記にまとめています。
入れたいアプリがあったら音声入力で検索をかけてみて下さいね。
以下で紹介するアプリの横にかなを振っていますので、合わせてご活用ください。
言わずと知れたインターネット動画界の王者。
一般の人たちがYouTuberとして毎日多くの動画を投稿しています。
最近ではテレビで活躍する芸能人も多く参加してきているため以前にもまして活気があります。
動画画面上にコメントが流れる画期的なシステムにより、みんなで動画を楽しんでいる感覚があります。
生放送も充実しているため、新たな交友関係も持てるかもしれません。
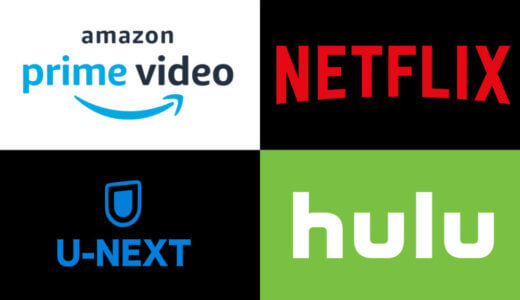 FireTV Stickで見れる動画配信サービス徹底比較!それぞれの特徴を知って映画・ドラマを楽しもう
FireTV Stickで見れる動画配信サービス徹底比較!それぞれの特徴を知って映画・ドラマを楽しもう
Fire TV Stickの音声入力を使いこなす


先ほども少し触れた「マイクボタンによる音声入力」は結構便利です。
例えば


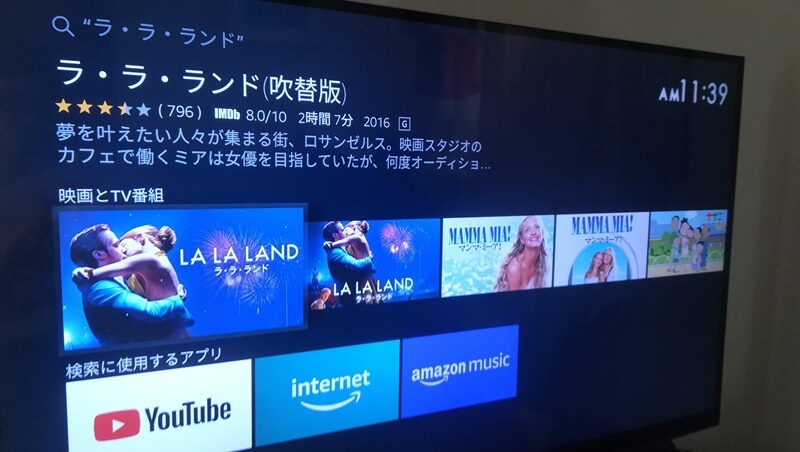
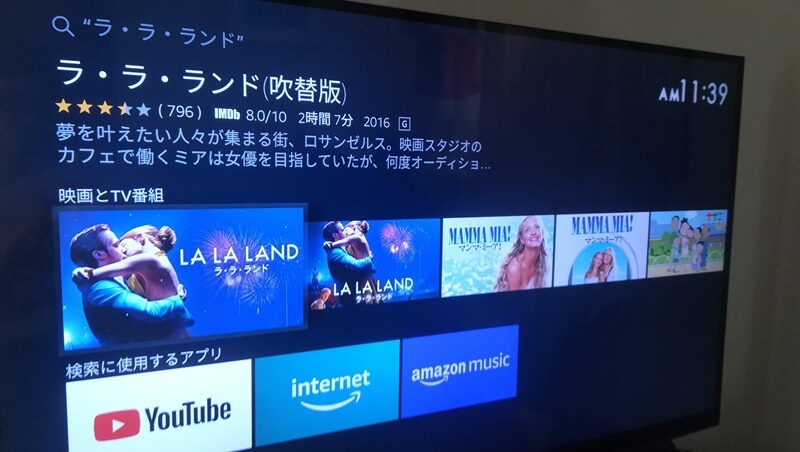
作品名を言うと検索してくれます。




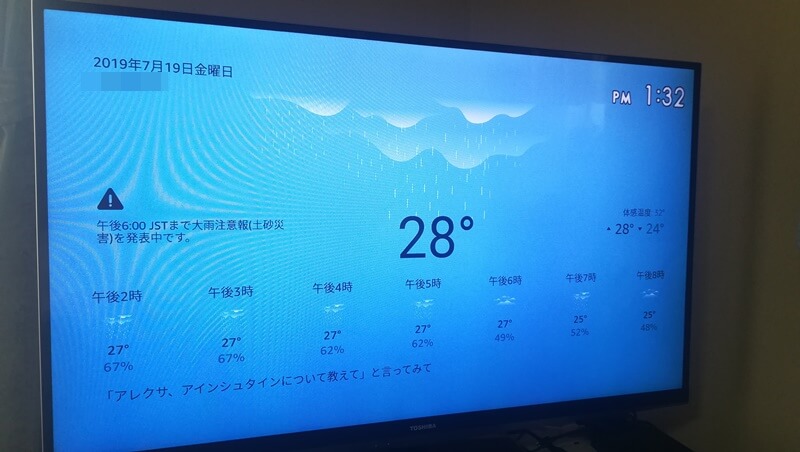
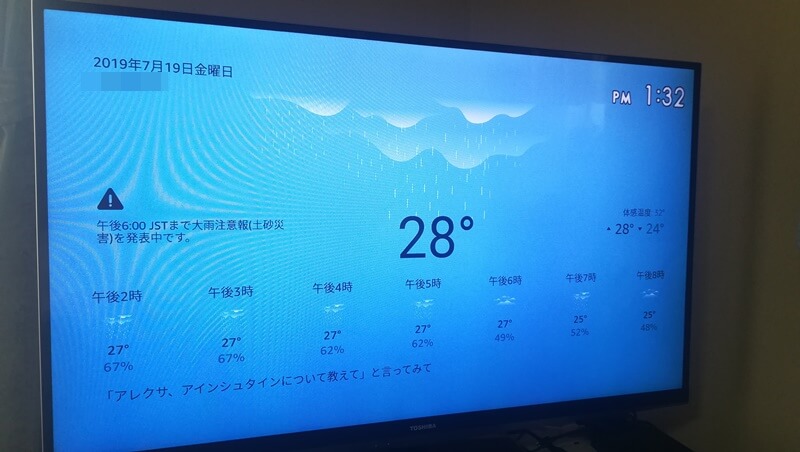
喋りかけるだけで音声と天気を表示してくれます。




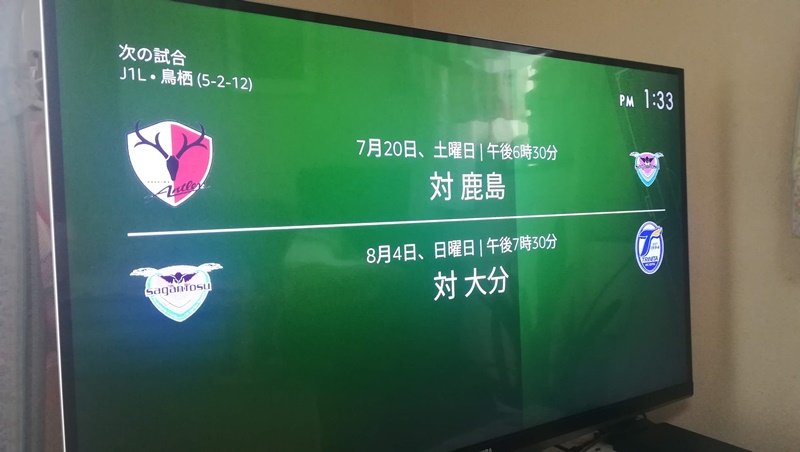
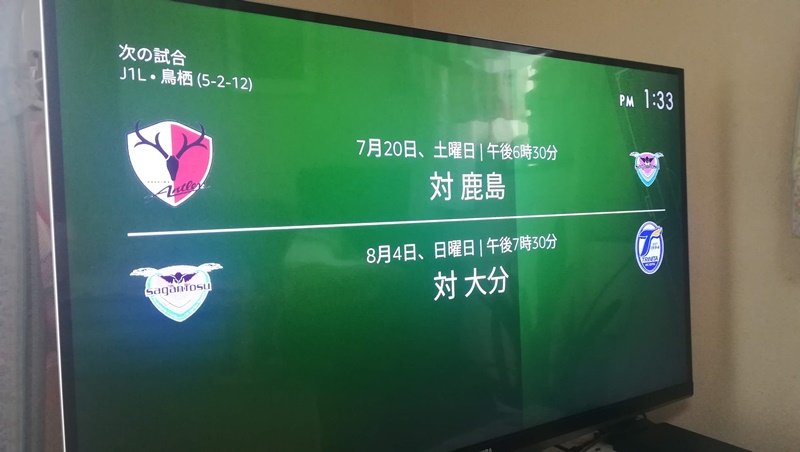
こんな表示画面が出てきて教えてくれます。




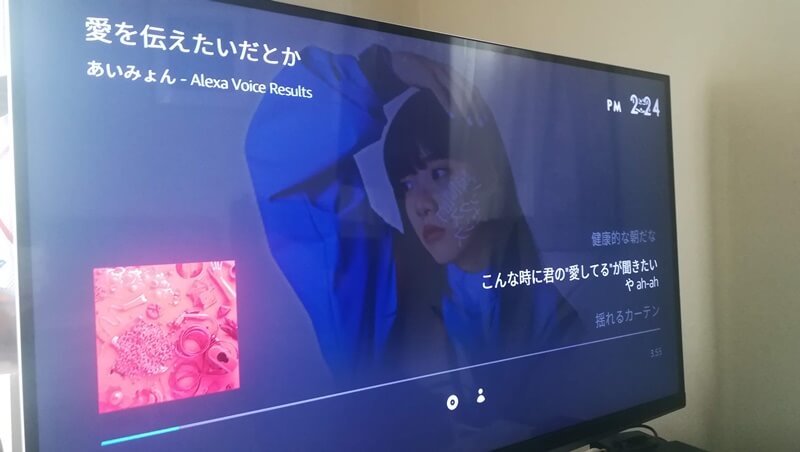
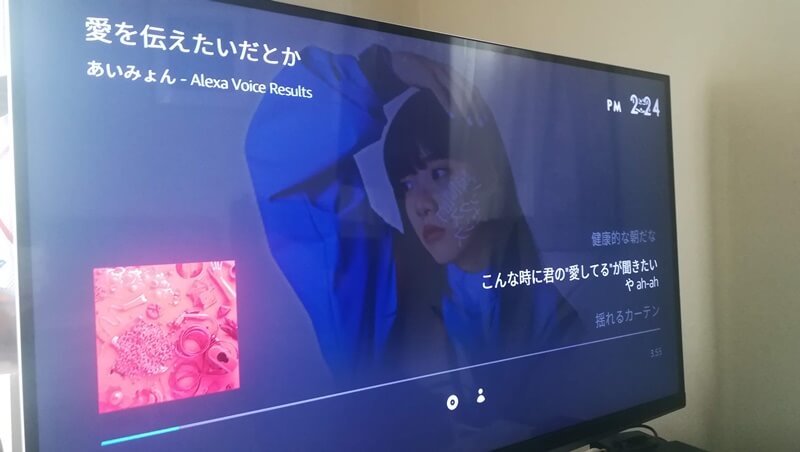
曲を止めてと言ったら止まりますし、適当に曲をかけて。と言ったら、適当に曲を選んでくれます。
バックグラウンドで再生してくれるので、何か映画見たいなーって探してる時に流すことも可能です。
すごいですよね。これはほんの一部で、ほかにもたくさんの使い道があると思います。
便利な使い道が分かったらまた別記事にまとめようと思います。
任意の写真を設定してデジタルフォトフレーム化
Fire TV Stick はボタンを押さずに数分放置していると、画像をランダムに映し出す「スクリーンセーバー」に移行します。
初期状態では本体に入っている風景が映し出されますが、Amazon Photoを利用することで任意の画像を設定することが出来ちゃいます!
長時間画像を流し続けるには他の手を使う必要がありますが(スリープモードに移行するため)ちょっと放置している時に自分の好きな画像がテレビに映し出されるのは思ったより心地よいです。


特に家族で利用されている方は、子供の写真などを設定しておくことで簡易的な「デジタルフォトフレーム」としても使えます。
下記で設定方法を紹介します。
スクリーンセーバーで使用する画像設定の仕方(PCを使用)
参考 Amazon PhotoのページAmazonこちらがAmazon Photoのトップメニューです。
「アルバム」を選択します。
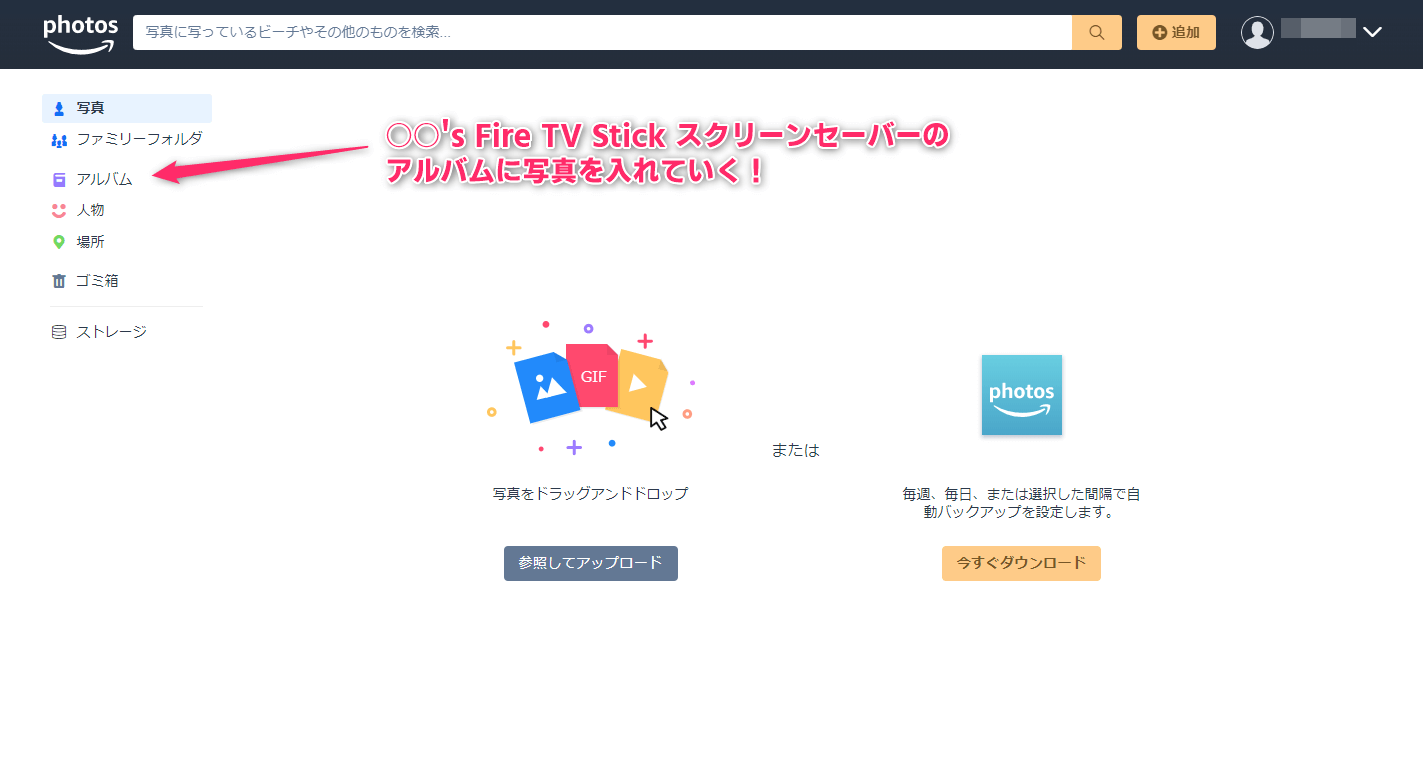
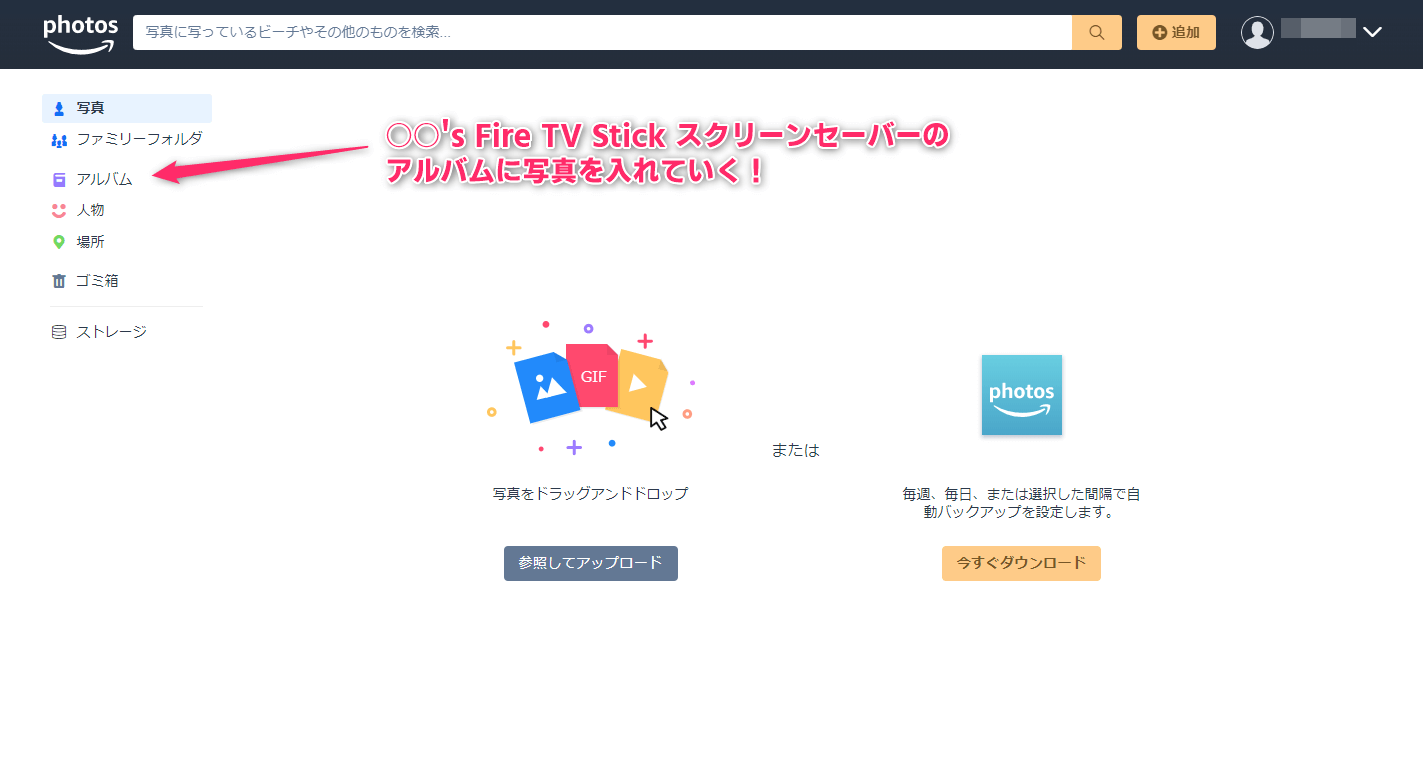
アルバム内に○○’s Fire TV Stick スクリーンセーバーという項目が作られていますので、この中に画像を入れていきます。
もし無い場合は、先にFire TV Stickで「Amazon Photo」アプリをインストールすれば大丈夫だと思います。
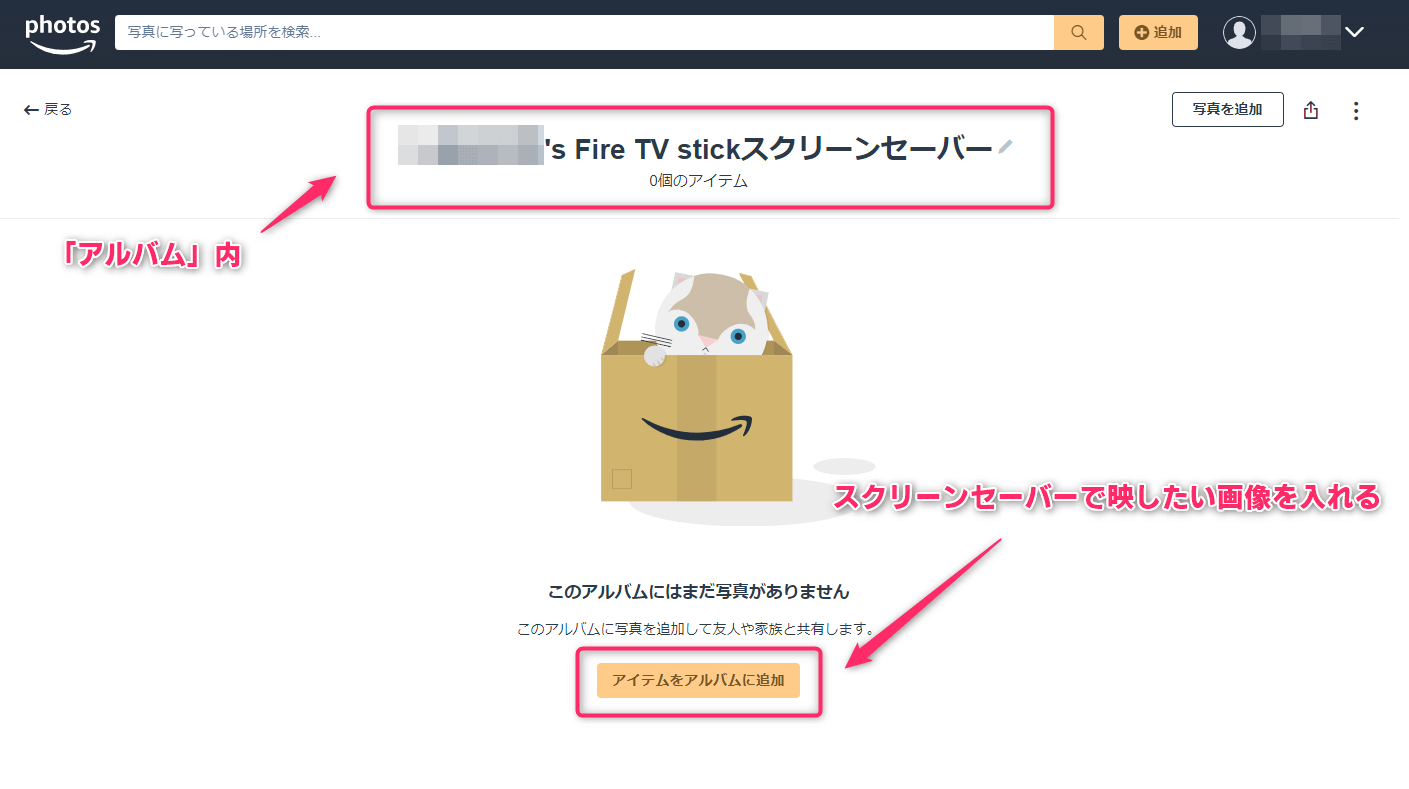
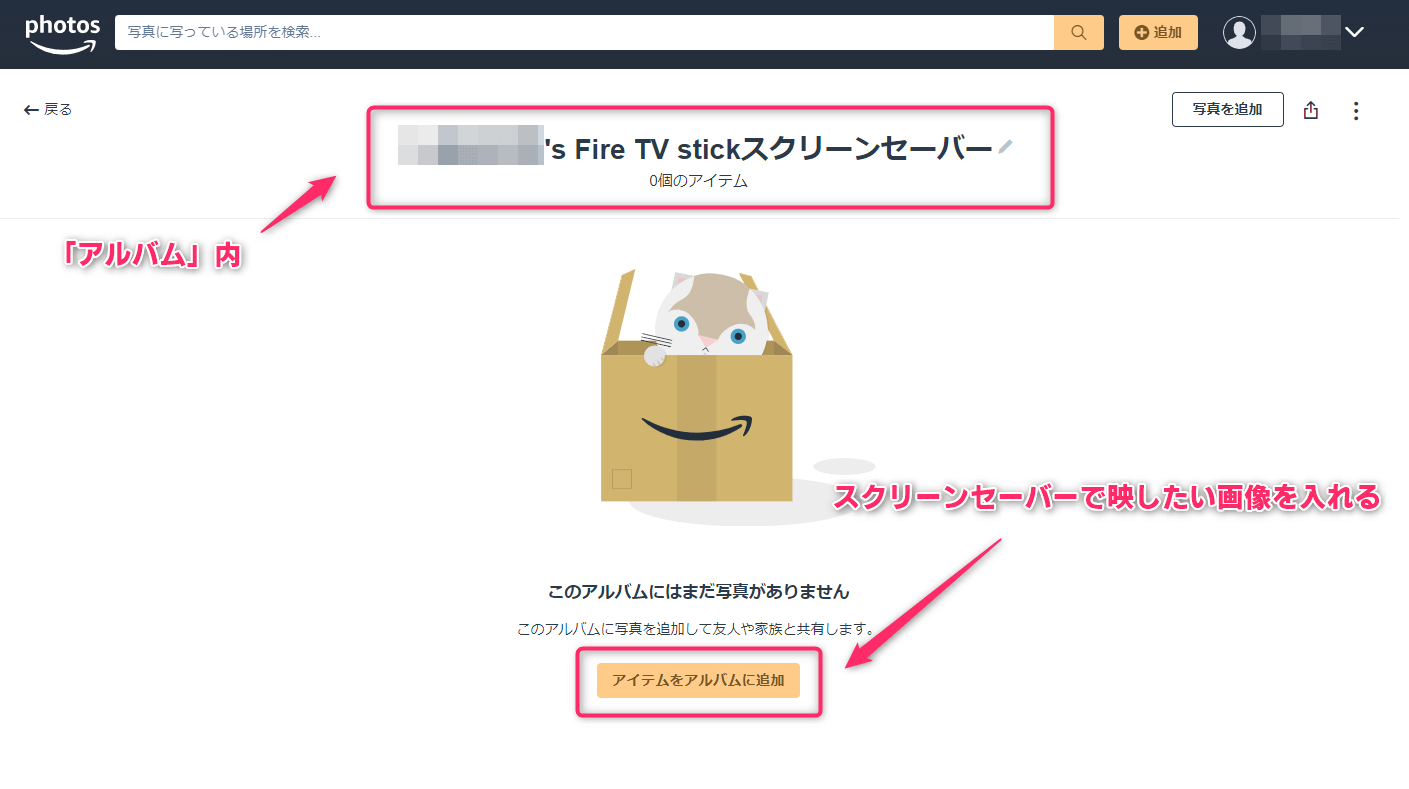
次にFire TV Stickでの設定です。
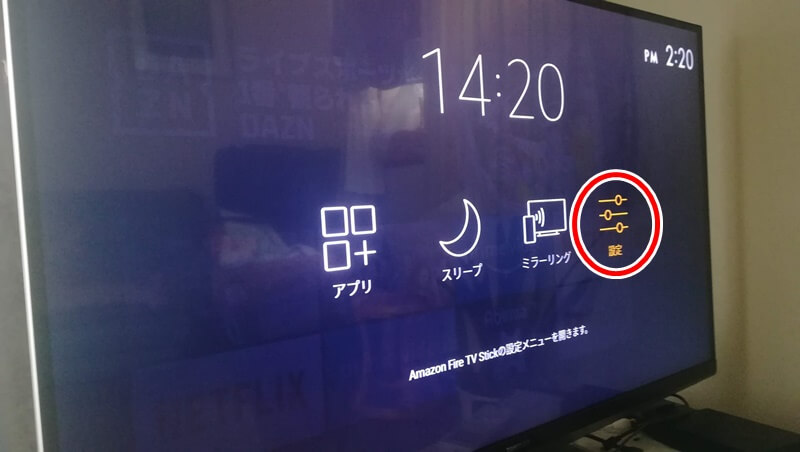
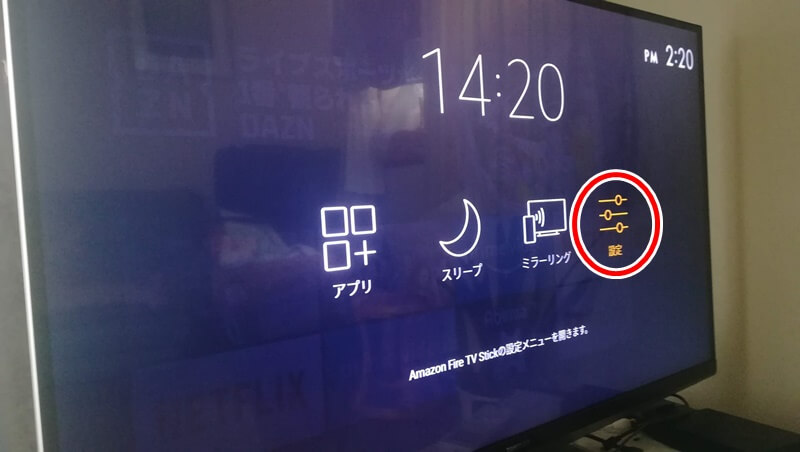
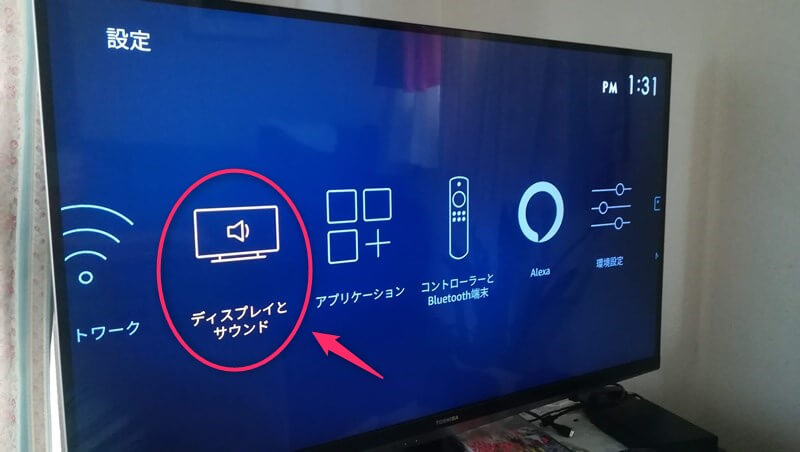
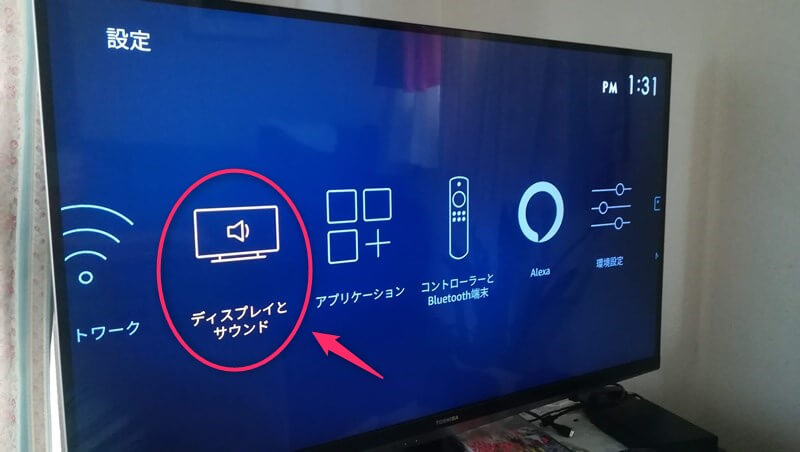
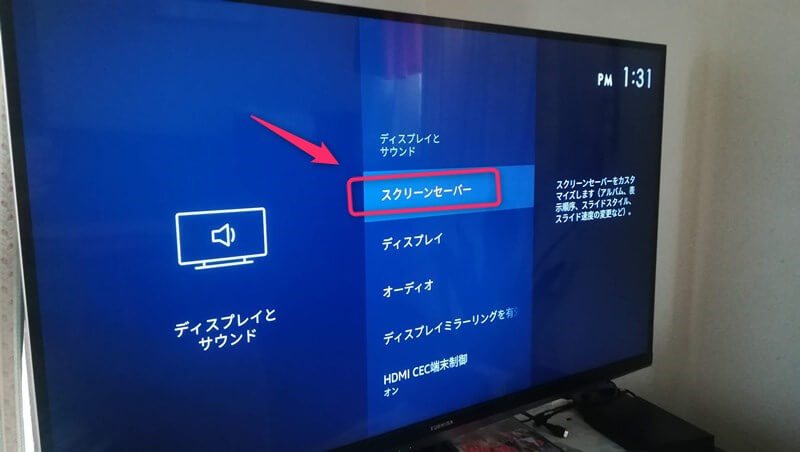
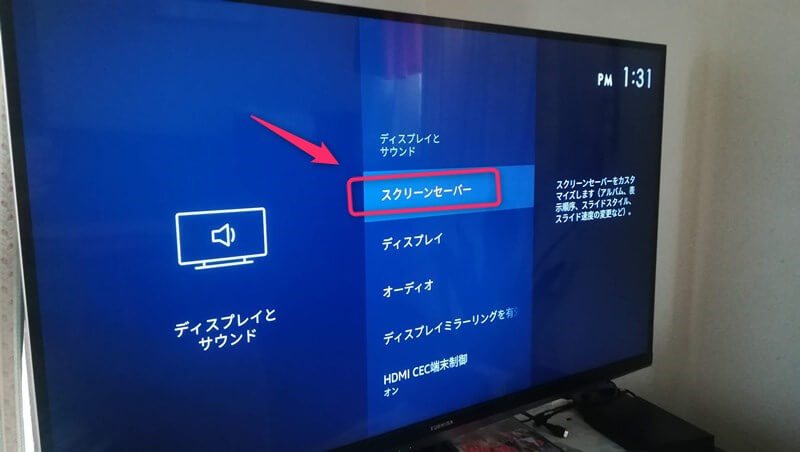
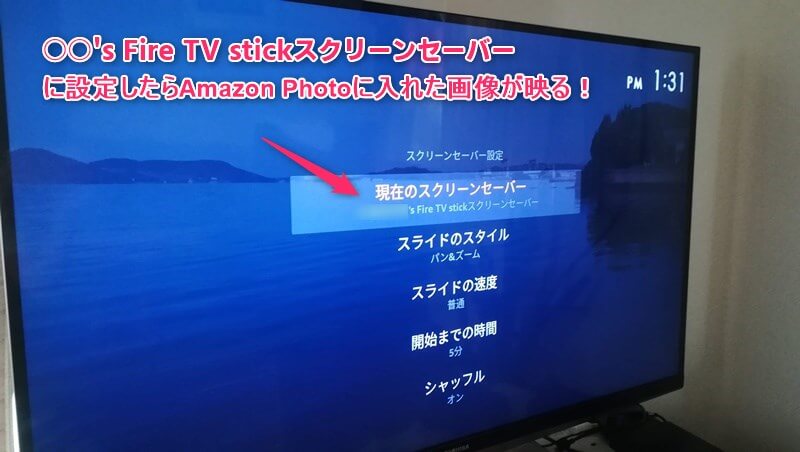
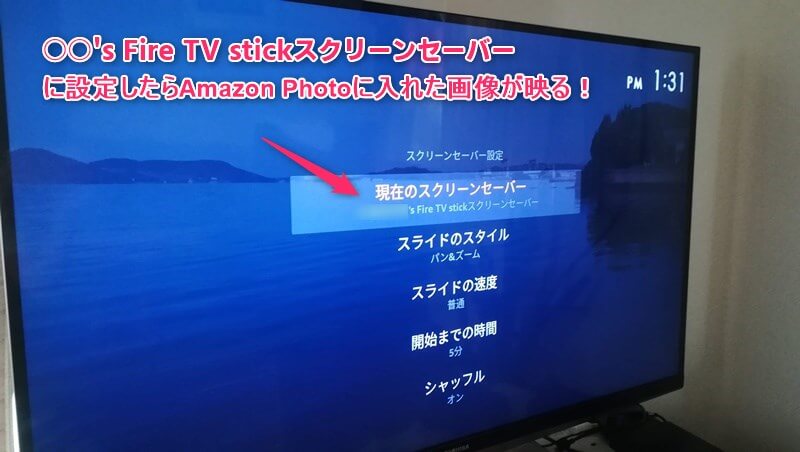
まとめ
今回はFire TV Stick ユーザーがより快適に楽しむためのテクニックを紹介しました。
少しでも役に立てたら幸いです。
それでは良いFire TV生活を!
通常モデル コスパ最高の一品
4K対応テレビに対応したモデル
Fire TV stick Cube








