ハーイ ハイロー(@hairo_interest)です。
今では電子書籍を買う頻度のほうが高くなったのであまり本は増えていませんが、今までに買った本達は依然として自室の本棚にギッシリ収納されています。
この本達、手元に残しておきたいけどガッツリスペース取るので困るんですよね・・・。
あまり読むこともないので思い切ってメルカリや古本屋で売るべきか、それともこのまま残しておくべきか。
うーんと悩んでいた矢先、あることを思いつきました。
 ハイロー
ハイロー
本を撮影してデータ化する方法、これを「自炊」と呼びます。
自炊するためにはそれ相応の設備が必要だと思っていたら、今は高画質で撮影できるスマホと、自炊専用のアプリがあるではないですか。
実際にやってみた結果、満足できるレベルで書籍のデータ化に成功しました!今回は僕が行ったお手軽自炊のやり方についてご紹介します。
本格的な自炊にはけっこう費用がかかる
・裁断機(約2〜3万円)

・スキャナー(約2万円)

費用だけでなく、自炊は本自体を裁断(破壊)するので後の処理も問題になります。
後からでも見返せるようにとりあえずデータ化しておく場合や、授業などで使う際に文字がしっかりと識別できるクオリティで良いのであれば、今回紹介するアプリを使った保存(非破壊保存)がおすすめです。
アプリであれば、クオリティは落ちますが裁断なしで何より費用をかけずにデータ化することが出来ます。
アプリ「vFlat」を使ってお手軽に本を自炊する方法を紹介するよ
用意するもの
アプリ「vFlat Scan」

僕が使っているのはこのアプリ。無料にも関わらず高いクオリティでページを保存していけます。
アプリさえあれば作業を開始出来ますが、楽さと効率を求めるならば最低限以下のアイテムはあった方が良いです。
スマホ・タブレットアームスタンド
この製品を机に固定させることで、本の上から見下ろす形でスマホを固定させることが出来ます。
本をめくりながらドンドン撮影していけるのでおすすめです。個人的にはこのアイテムがないと始まらないレベル。
机
机だったら何でも良いです。
僕は折り畳み机を使っています。程よい高さで作業がしやすく、折り畳めるので省スペースに保管できます。
アプリを使った自炊の手順

まずは机にタブレットスタンドを固定します。
クランプ式なのでガッチリ固定可能。

簡易的なタブレットスタンドは固定こそ可能なものの、ちょっとした角度を付けたり高さを調節するのが苦手です。
この記事で使っているアームスタンドは少し値が張りますが各関節で角度を細かくセットでき、先端部は向きまで調節できるためとても便利です。
普段はベッドに付けてタブレットで寝ながらYouTubeを楽しんでいるのですが、今回のように複数の目的で活躍のポテンシャルを秘めている製品だと思います。
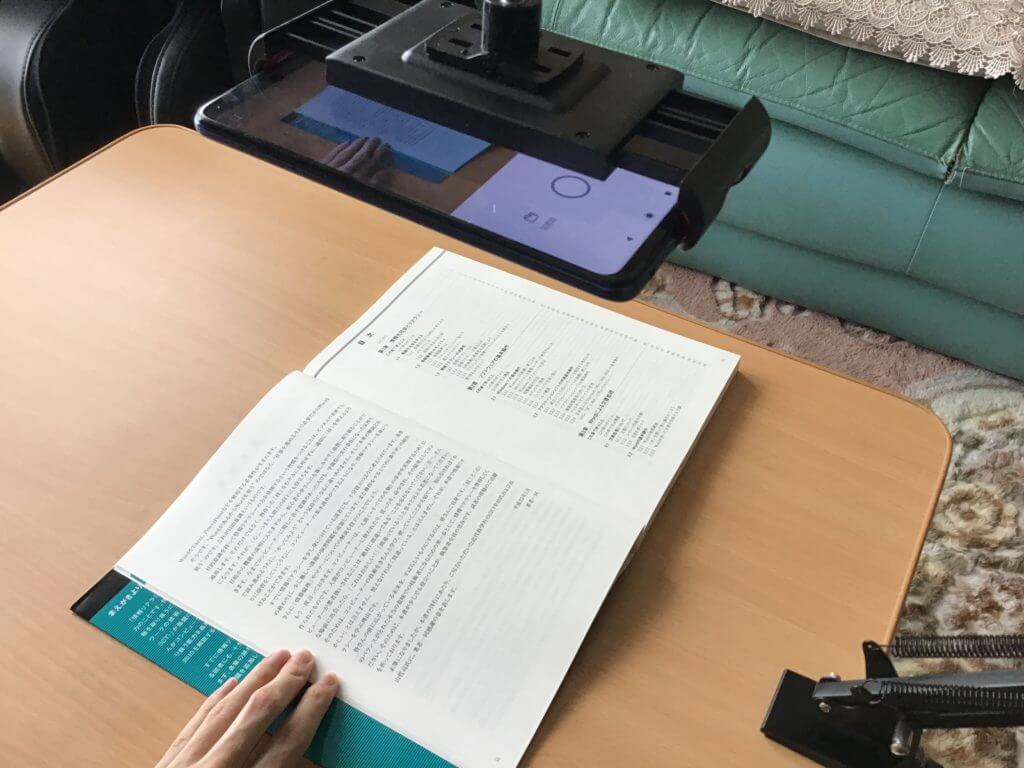
後はスマホを取り付けて本に合わせた高さ調節(大きい本は高めに、小さい本であれば少し下に下げる)をして撮影を開始していきます。

裁断機などは使用せず、上記の方法で撮影した1ページ。
絵の色味なんかはすこし淡くなりますが、文字もしっかりしていて素晴らしいクオリティだと思いますよ。
今回実際にPDF化した本は、計278ページの最大画質でサイズが363MBでした。
アプリ「vFlat Scan」の特徴
撮影時に自動で本の枠を認識して切り取ってくれる

普通に写真撮影をすればもちろん本だけでなく周囲の環境や余白が一緒に撮影されます。
このアプリでは画面内にある本のページを高い精度で識別して、自動的にその枠を捉えて撮影してくれます。
隣のページの文字が一緒に入ってくるようなこともないのですごく良いです。
ただし、図鑑など見開き2ページに渡って絵が入っているようなものは一緒に識別されるので注意しましょう。
このアプリには片側撮影だけでなく「見開き撮影」機能も揃えています。ケースに応じて設定を使い分けると良いです。

中央部に点線+水平機能も付いているので中央の撮影がしやすくなってます。
入り込んだ指などの不必要な情報を削除してくれる(精度はあまり高くない)
撮影時にページがペラペラと起き上がってしまうのを手で押さえて上げる必要がありますよね。
vFlatはページに入り込んだ指などの不必要な情報を自動で削除してくれます。
だけど実際に自炊してみると、指がそのまま入り込んでいるページもあったのであまり過信し過ぎないほうが良いです。
手で押さえる代わりにブッククリップを付けてあげる方法も。
 ハイロー
ハイロー
OCR機能により撮影した画像をテキストに変換可能

OCR機能を使って撮影した画像に含まれている文字を認識させることが出来ます。
テキスト化した文章は検索で探せるようになるので、参考書や図鑑などで特に役立ちます。
タイマー自動撮影機能をうまく使えばさらに効率的に

自動撮影 → ページをめくる → 自動撮影 → …
というようにタイマー(3秒、5秒、7秒の設定可能)を利用してページをめくっていくだけでどんどん自炊を進めていけます。
この記事で出ているスタンドを用意すればスマホの固定は簡単に出来るので、タイマー撮影が捗りますよ。
終わりに 本に限らずプリントや書類もデータ化して持ち歩こう

とりあえず取っておこう・・・という気持ちで家に本や書類を溜め込んでいくとあっという間に部屋のスペースが無くなります。
この方法を使えば、分厚い参考書なんかもiPad一枚で持ち運べちゃいます。人によっては重たいバッグの中身がスッキリするかもしれません。
ただし、やってみた感想としては本1冊でもそれなりの労力がかかるということ。
一日一冊、みたいに作業量を決めて少しずつデータ化を進めていくことをおすすめします。
以上、ハイロー(@hairo_interest)でした!
アプリ「vFlat Scan」

スマホ・タブレットアームスタンド
机







