ハーイ ハイロー(@hairo_interest)です。
リモートワークやテレワークが普及し、自宅と職場との境目がなくなってきた今、起こる問題があります。
それは「ファイルやデータの持ち忘れ」です。
 ハイロー
ハイロー
今回はこの問題を解決すべく「手元のパソコンから家(または職場)のPCに遠隔で電源を入れ、操作までできるようにする」ライフハックをご紹介します。
この環境を構築すれば、仮にデータを忘れたとしても家のPCの電源を入れ、file便などのサイトを使っていくらでもデータを職場まで運ぶことができるようになりますよ。
必要なもの
SwitchBot Hub Mini
SwitchBot ボット
パソコンの電源を「遠隔で入れるために」上記二つのSwitchBot製品が必要となります。
もしパソコンを入れる必要がある場所に連絡できるような人がいるのであれば必要はありません。電話などをかけて「パソコンのスイッチを入れてー」と頼めばOKです。
GoogleChrome の拡張機能「Chrome Remote Desktop」
インターネットブラウザ「Google Chrome」とその拡張機能「Chrome Remote Desktop」をインストールする必要があります。
どちらも無料なので気軽にダウンロードしてOKです。
参考 GoogleChromeのダウンロードサイトGoogle 参考 リモートデスクトップのインストールGoogleまた注意点として、遠隔操作されるパソコンと手元のパソコン(遠隔操作する側)の両方で同じGoogleアカウントでログインする必要があります。
リモートデスクトップを使って遠隔操作できる環境を構築する
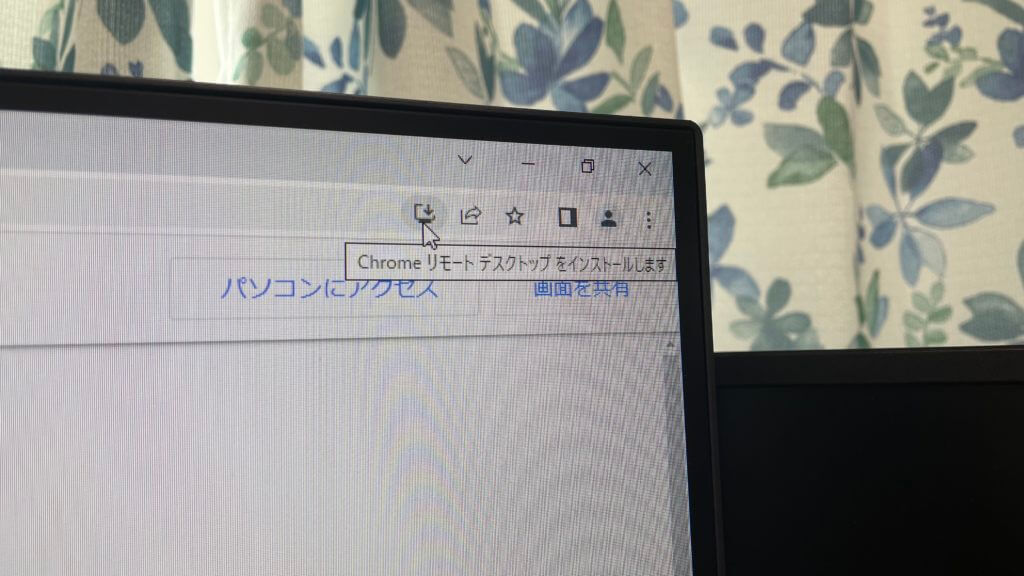
インターネットブラウザ「Google Chrome」をインストールして開いたら、早速拡張機能「Chrome Remote Desktop」を入れていきます。
上記においたリンクもしくは、検索画面で「Chrome リモートデスクトップ」などと打ち込めば出てくるのでそこから入ってください。
画像の通り右上に「Chrome リモートデスクトップをインストールします」をクリックしてインストールして下さい。
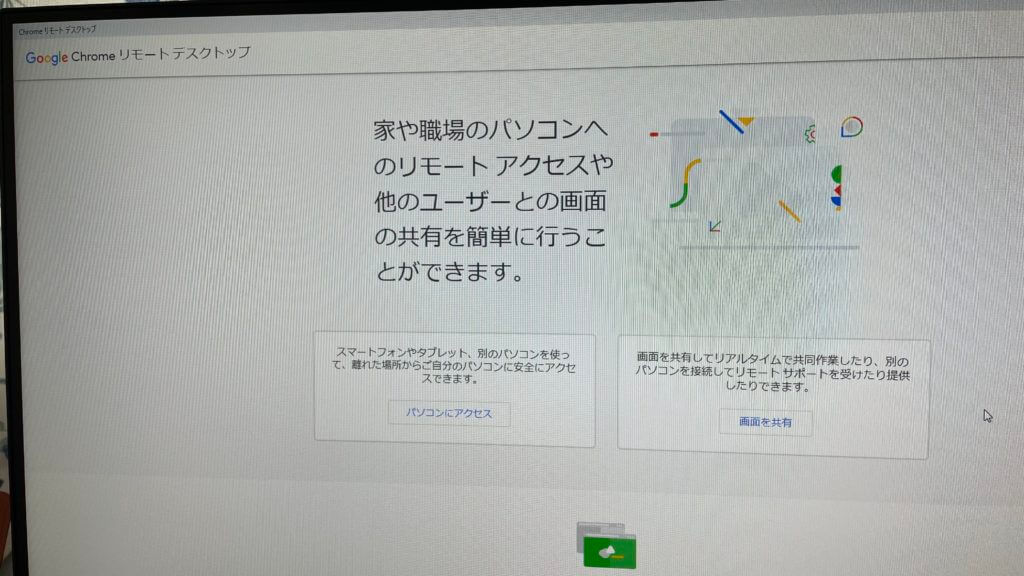
リモートデスクトップを入れ終えると、このような画面が出てきます。
職場から自宅のパソコンへ、または自宅から職場のパソコンにも遠隔で繋げることが可能です。
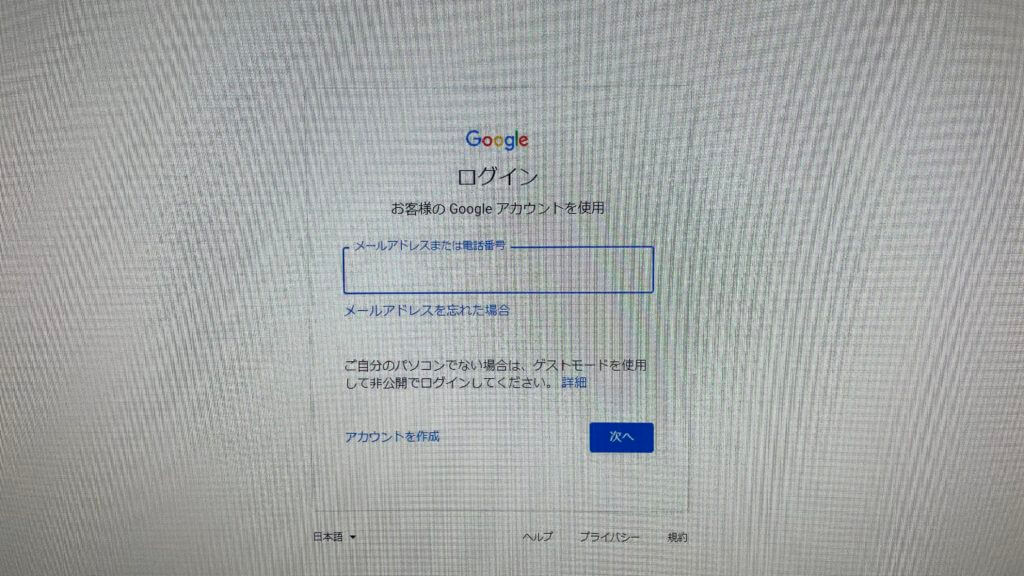
どちらを選んでもまずはGoogleアカウントへのログインを求められます。
両方のパソコンでそれぞれ、同じGoogleアカウントでログインしてください。
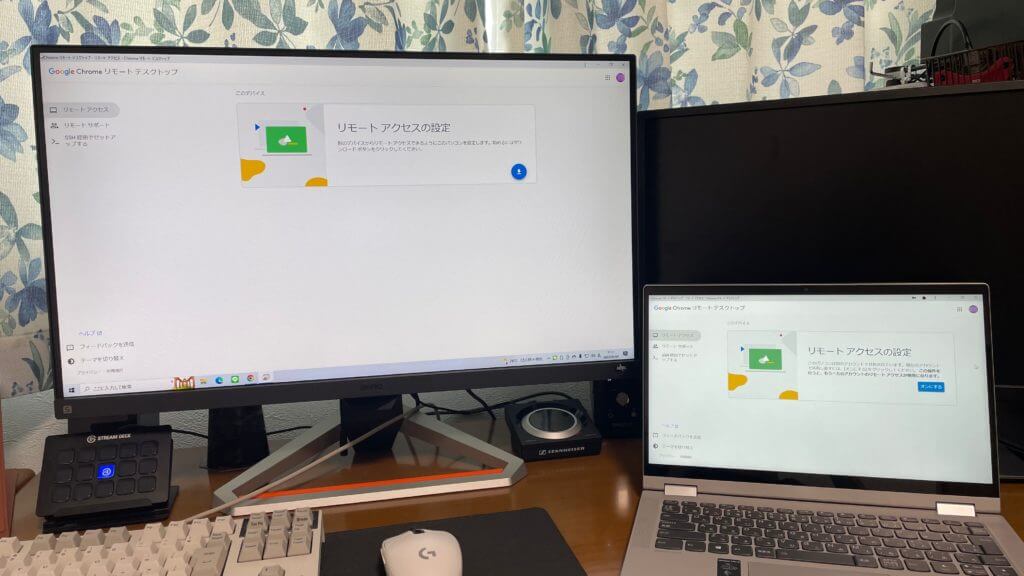
ということで自宅用のデスクトップPC、職場用のノートパソコン双方にリモートデスクトップを入れ、同じGoogleアカウントでログインが完了しました。
ここからは実際にアクセスするために「リモートアクセスの設定」を行っていきます。
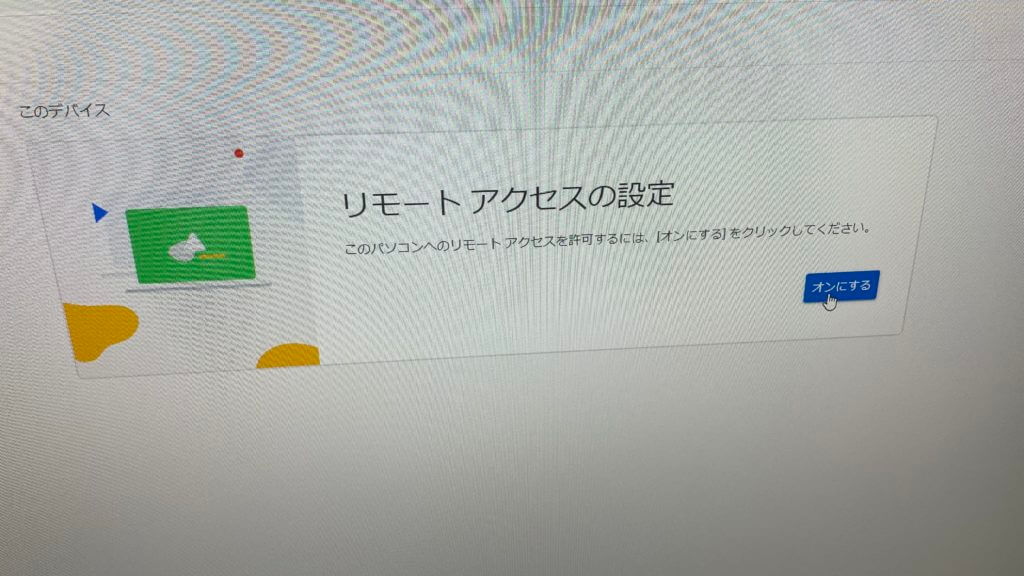
画像の通り「オンにする」をクリック。
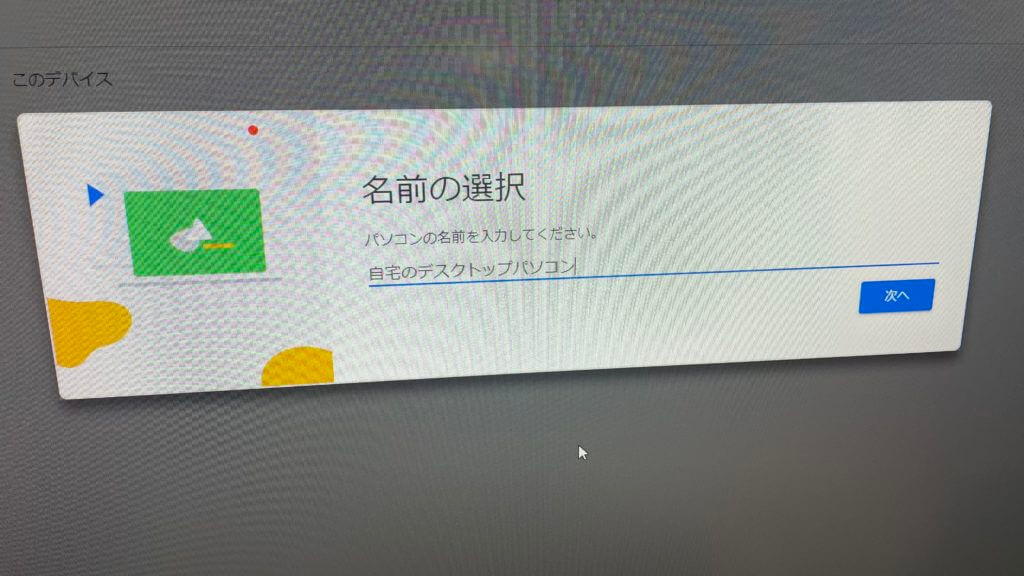
名前の設定を求められるので設定します。ちなみに同じことをノートパソコンでも行い
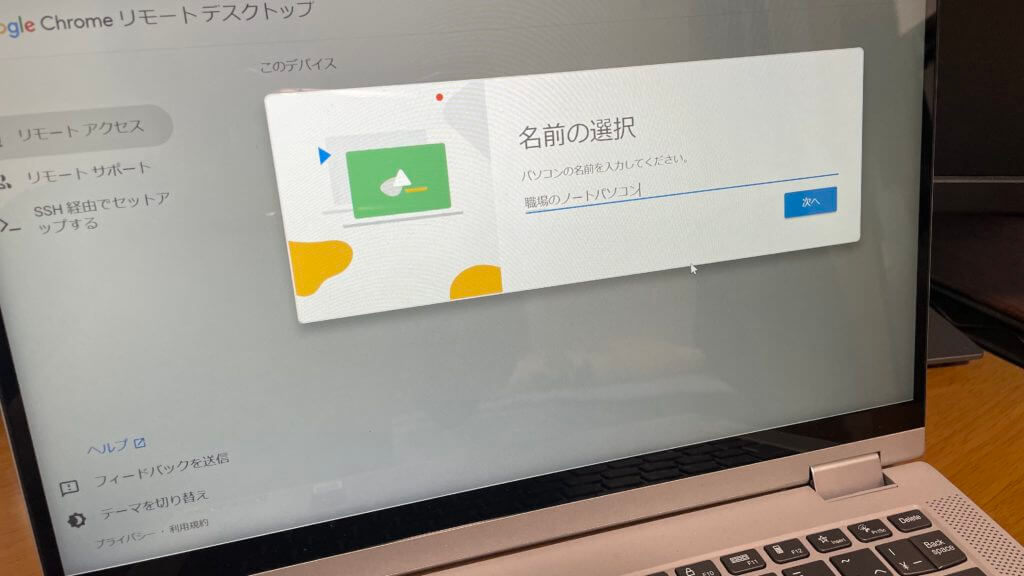
こちらは「職場のノートパソコン」と名付けておきました。
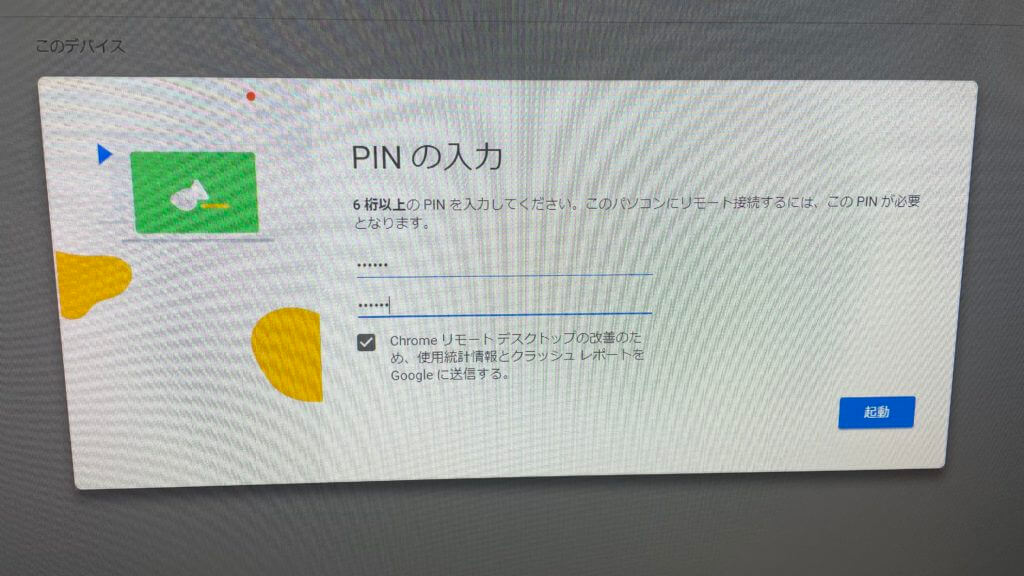
続いてパスワードの設定を行います。ここで設定したパスワードは後で求められるので忘れないようにしておきましょう。
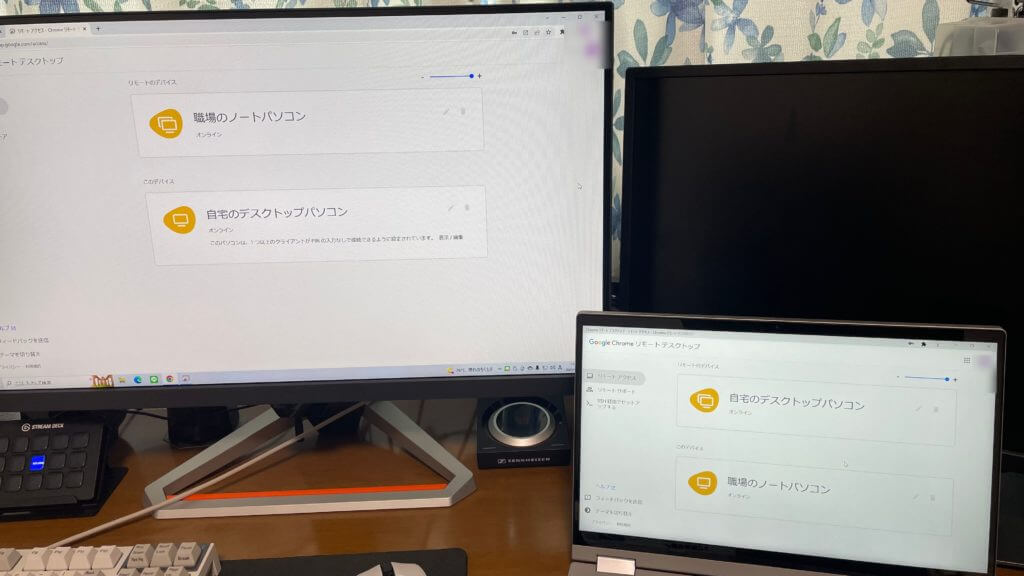
 ハイロー
ハイロー
例えばノートパソコンから自宅のデスクトップへアクセスしたい時は、ノートパソコンでリモートデスクトップを開き「自宅のデスクトップパソコン」をクリックします。(この時、デスクトップのパソコンは電源が入ってトップ画面にいればOKです。)
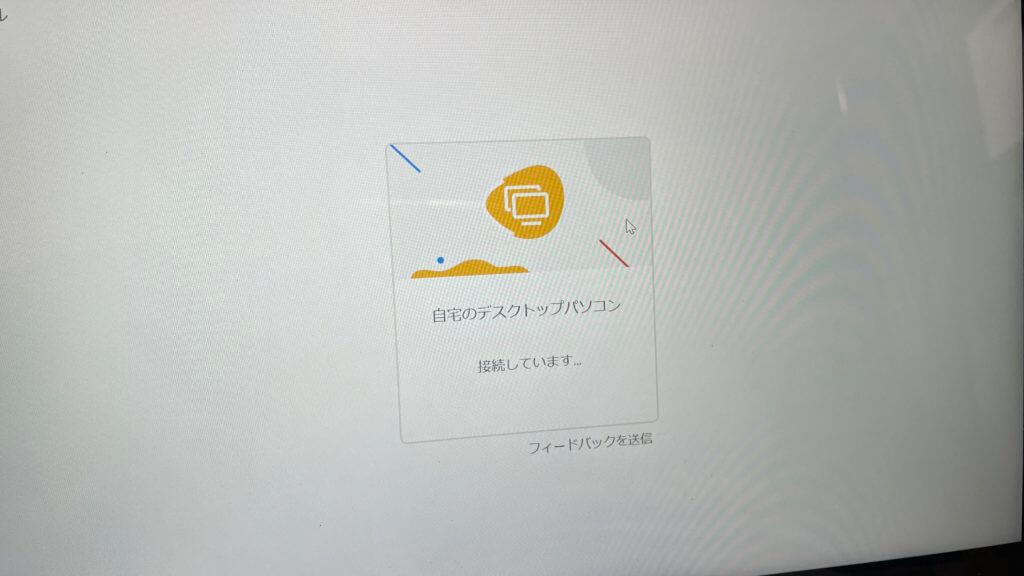
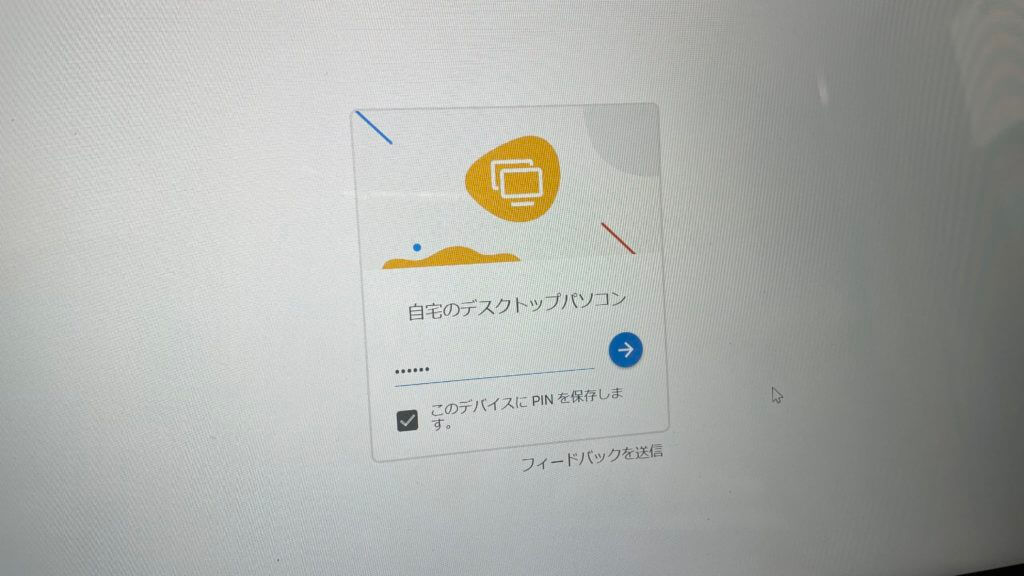
ここで先ほどのPINコードを求められるので入力。下にチェックを入れておけば以後省略可能です。
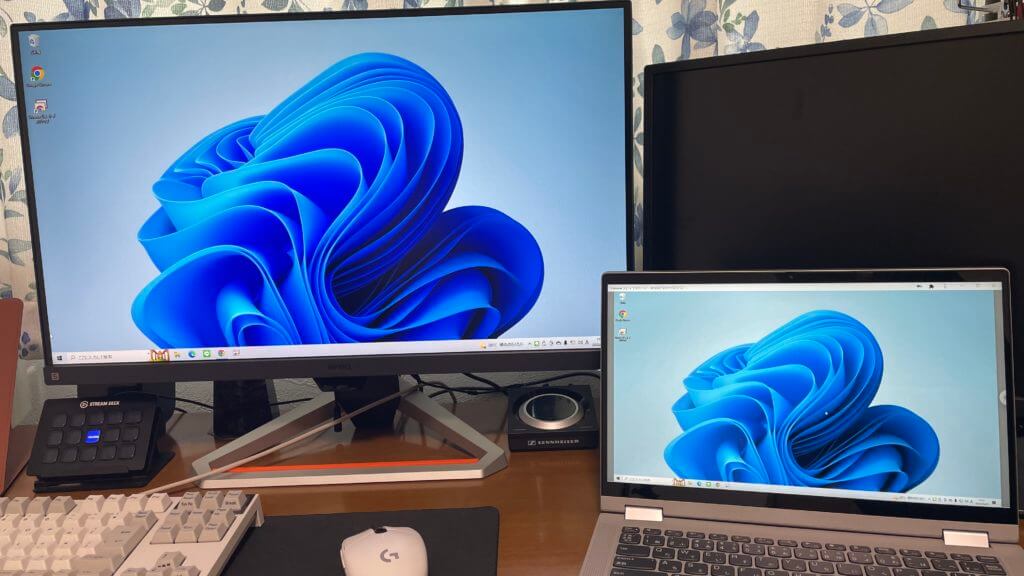
はい、無事に接続できました!
ネット環境とGoogleアカウントさえあれば使えるのですごくおすすめです。
SwitchBot ボットで遠隔からPCの電源を入れる
SwitchBot Hub MiniとSwitchBot ボットの設定方法は下記の記事からご確認ください。
SwitchBot Hub Miniの導入方法について
 SwitchBot Hub Miniをレビュー!テレビやエアコンなどの家電操作が快適に!アレクサ端末との連携設定も紹介するよ
SwitchBot Hub Miniをレビュー!テレビやエアコンなどの家電操作が快適に!アレクサ端末との連携設定も紹介するよ
SwitchBot ボットの導入方法について



SwitchBotはネットワークを利用してさまざまな機器(テレビやエアコン)の電源を入れたり操作したりするのに役立ちます。
SwitchBotシリーズのアタッチメント的アイテム「SwitchBot ボット」は物理的なボタン(例えば扇風機や電気など)を押すことに用いることができるので、それをパソコンの電源ボタンに応用しています。
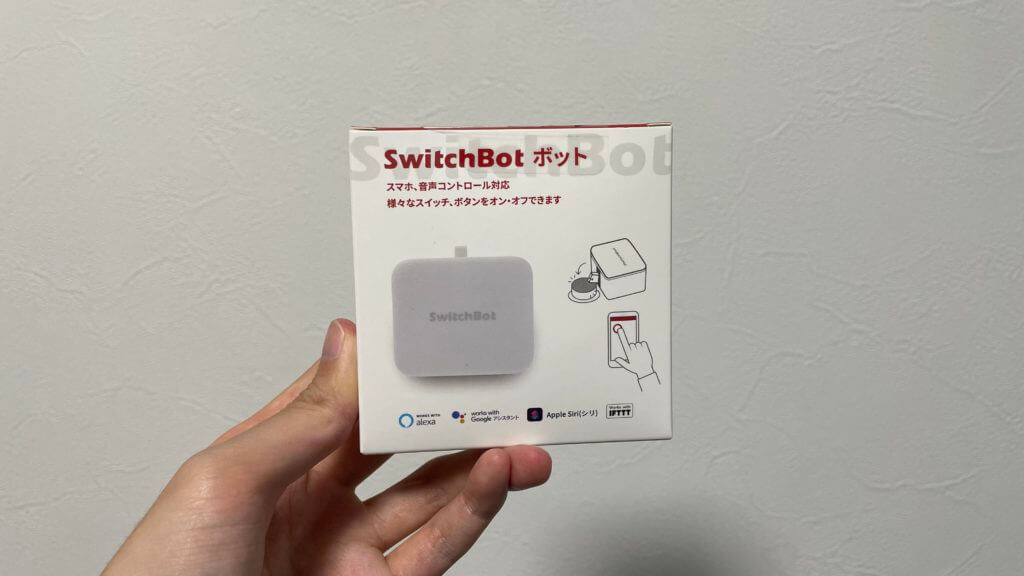
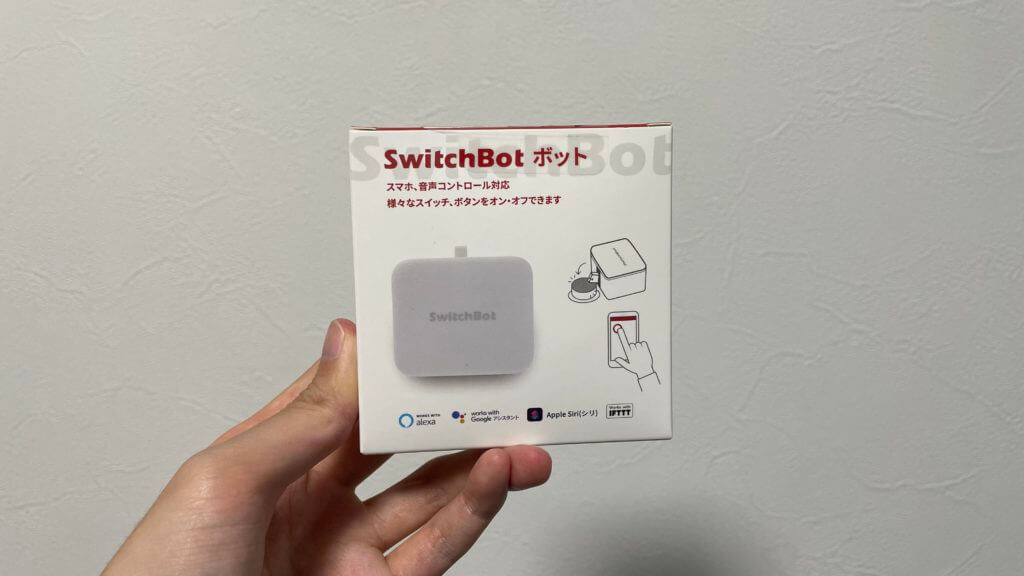
ということで用意しました。
我が家ではSwitchBot Hub Miniを既にセットしているので、初期設定のやり方は上記の記事を確認していただければと思います。
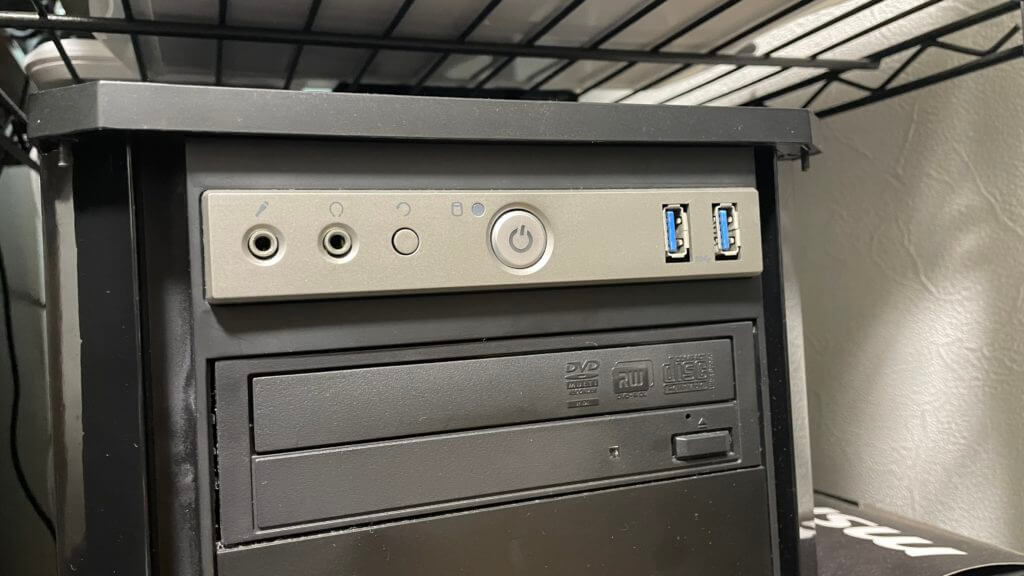
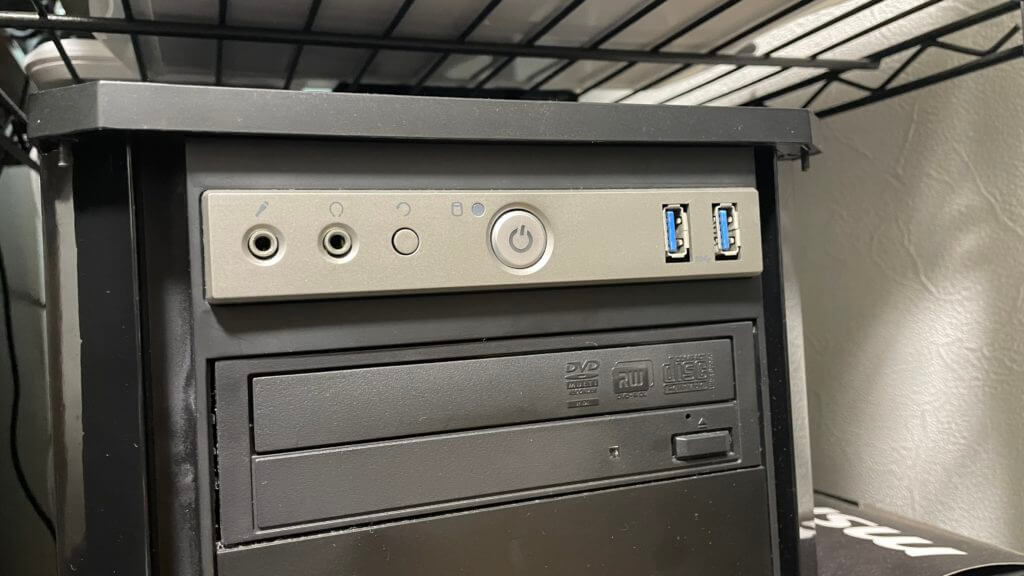
自宅のデスクトップパソコンです。中央部の電源スイッチにSwitchBot ボットを設置していきます。


はいポン!これで遠く離れていても、僕の代わりの指となってくれます。
こんな感じで動作してくれます
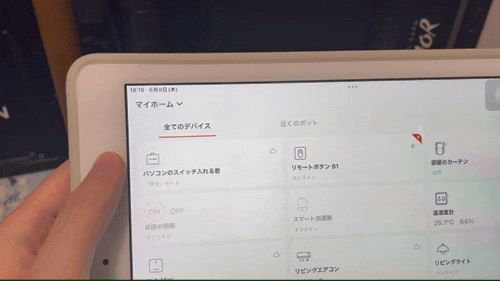
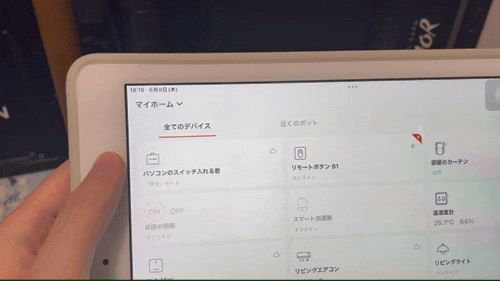


これだけだとPCの電源が入るだけなので、デスクトップ画面までスキップする設定を行う
パソコンの電源が遠隔で入るまでは良いのですが、問題は「ログインパスワード」の入力。
多くの方はPCの電源を入れた後、ログインパスワードを入力してデスクトップ画面にたどり着くのではないでしょうか。
これを回避するために、パスワードを省略する設定を行う必要があります。
単純明快に設定方法を記してくれている記事がありますのでご紹介します。Tanweb.netを運営されているキタムラさんの記事です。
PCの電源を入れたら自動でデスクトップ画面までいく設定方法
参考 Windows 11 PC 起動時の PIN やパスワードを省略して自動ログインさせる方法Tanweb.netまとめ 初期設定は少し大変だけど、構築できるとすごく作業が捗ります
痒いところに手が届く、とはまさにこのこと。
リモート操作環境が構築できていれば、いざという時にすごく役立つのでチャレンジしてみてはいかがでしょうか。
以上、ハイロー(@hairo_interest)でした!




