ハーイ ハイロー(@hairo_interest)です。
僕の家のリビングには、音楽を聴くためのオーディオ機器を設置していない代わりに、テレビそのものを音楽プレイヤーとして使っています。
それを可能にするのがFire TV stickとスマホ、そして「ミラーリング」という機能です。
この機能は上で紹介した僕の使い方以外にも、様々なケースで便利に使うことが出来ちゃいます!
この記事ではミラーリングを使ってどのようなことが出来るのか、そしてIOSとandroidでそれぞれ異なるミラーリング方法をまとめましたので、ご紹介します。
通常モデル コスパ最高の一品
4K対応テレビに対応したモデル
Fire TV stick Cube
ミラーリングすることで何が出来るの?
- ブラウザを映し出す
- ゲーム画面を映し出す
- ビデオ通話画面をそのままテレビ画面で映し出す
- 音楽再生
- 端末内の各種動画や写真を映し出す
単純にスマホに映るものすべてをテレビ画面に投影することが出来ます。
特に複数人数で画面を見たい時には有用。会議、通話、写真・・・などケースバイケースに使えますね。
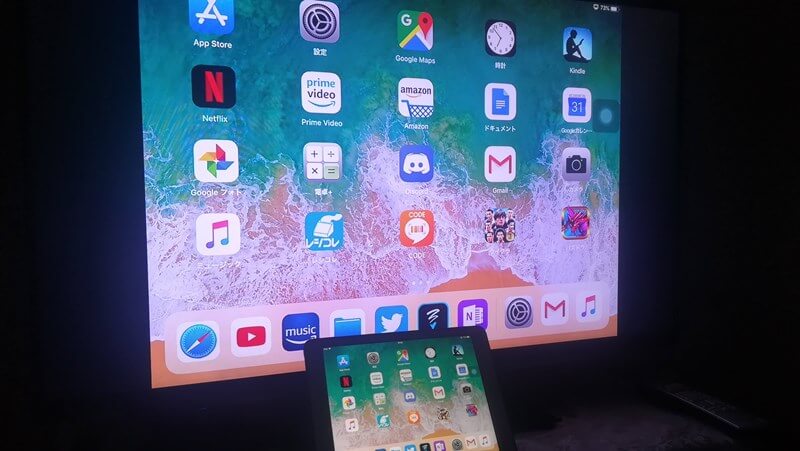
音もスマホからではなく、映し出すモニターのスピーカーから流れるので、ミラーリングを使ってテレビを音楽プレーヤー化するのも非常にオススメ。
アイデア次第ですごく便利になる機能なので、Fire TV stickとスマホを持っている方には知っていてほしい機能です。
Fire TV stickでミラーリングする方法
ミラーリングは簡単に出来ますが、IOS(iPhoneやiPad)版とAndroid版ではやり方が異なります。
それぞれやり方を紹介します。
IOSでのミラーリング方法(iPhone、iPad)
IOS端末では、有料のアプリを使用する必要があります。
無料アプリでミラーリングが出来るものもあるかもしれませんが、下で紹介するアプリの質が良く、ミラーリングの手間もかからないため自信を持ってオススメ出来ます。
そのアプリがこちら
Fire TV stickをAmazonで購入していた場合、上記アプリも同じアカウントで購入すると設定が引き継がれます。
僕はこのアプリを購入して数分でミラーリングが出来ました。
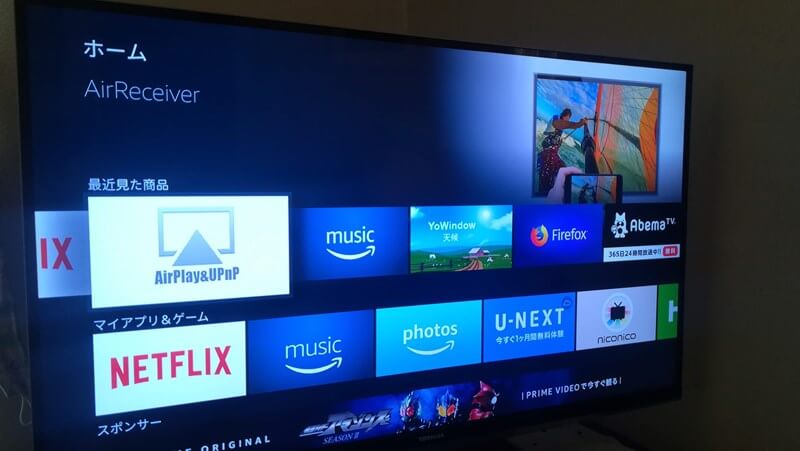
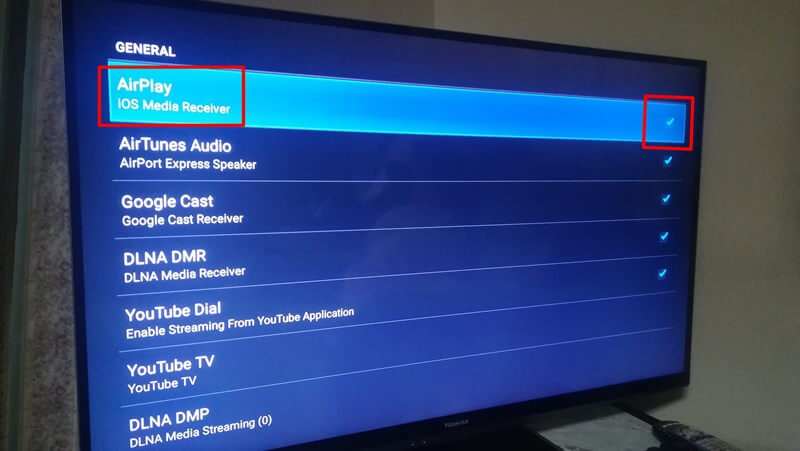
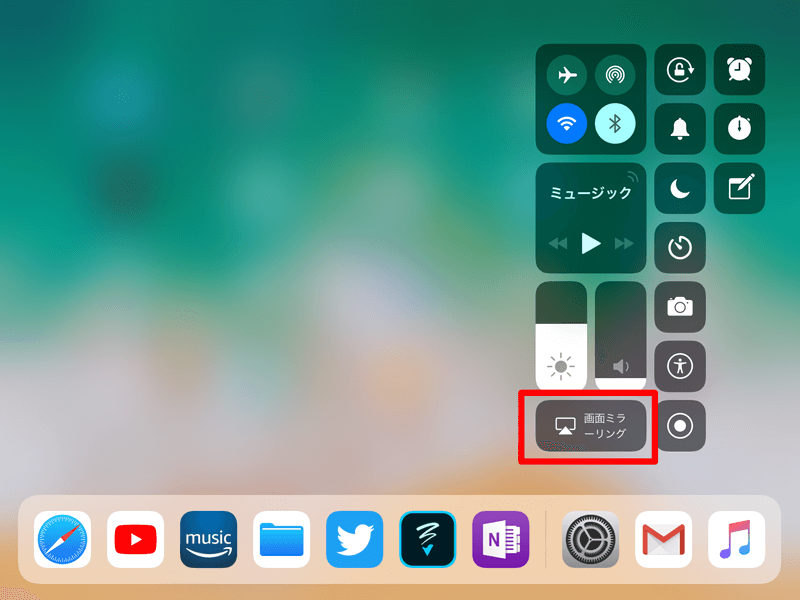
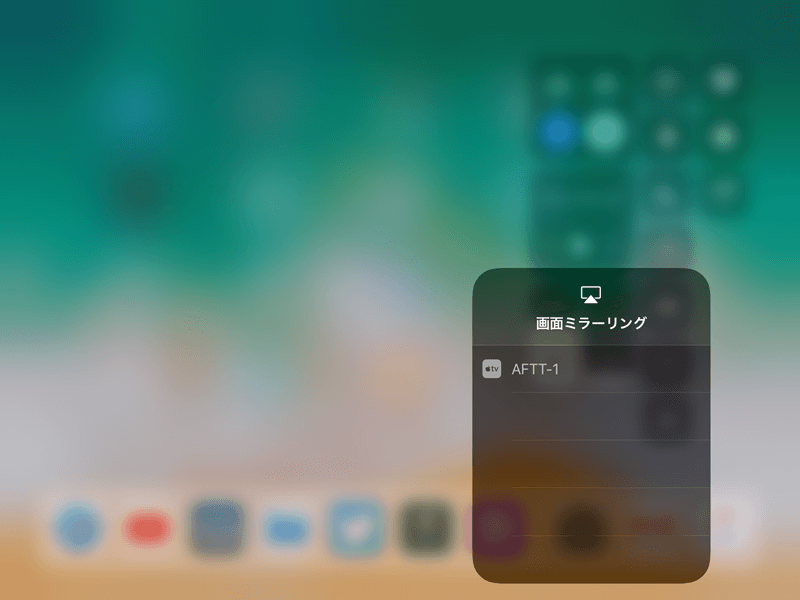
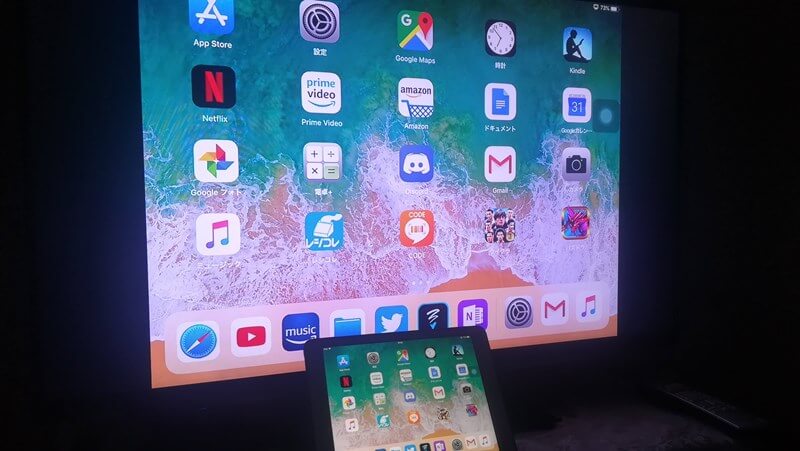
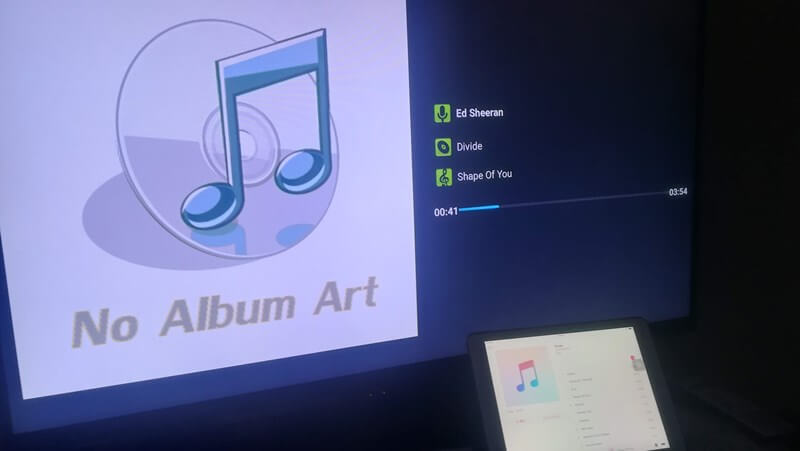
テレビ画面にしっかりとミラーリング出来ています。
このアプリの良いところは、Fire TVstick側で準備せずとも端末側だけの操作でミラーリングが出来ること。
YouTubeにしても音楽再生にしても、最初の設定(エアレシーバーアプリでチェックマークを入れておく)だけしておけば簡単にミラーリング接続が可能です。
Androidでのミラーリング方法
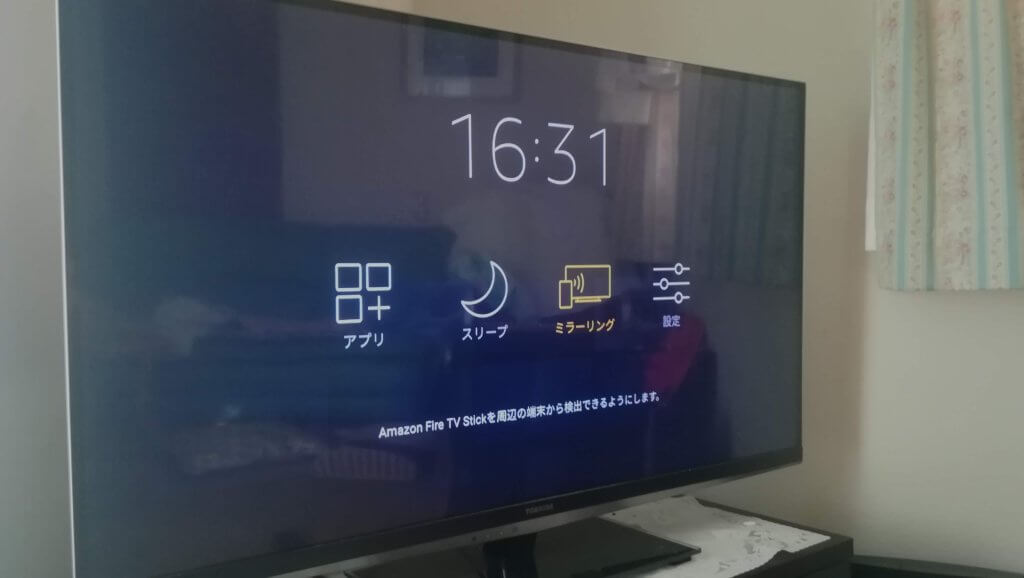
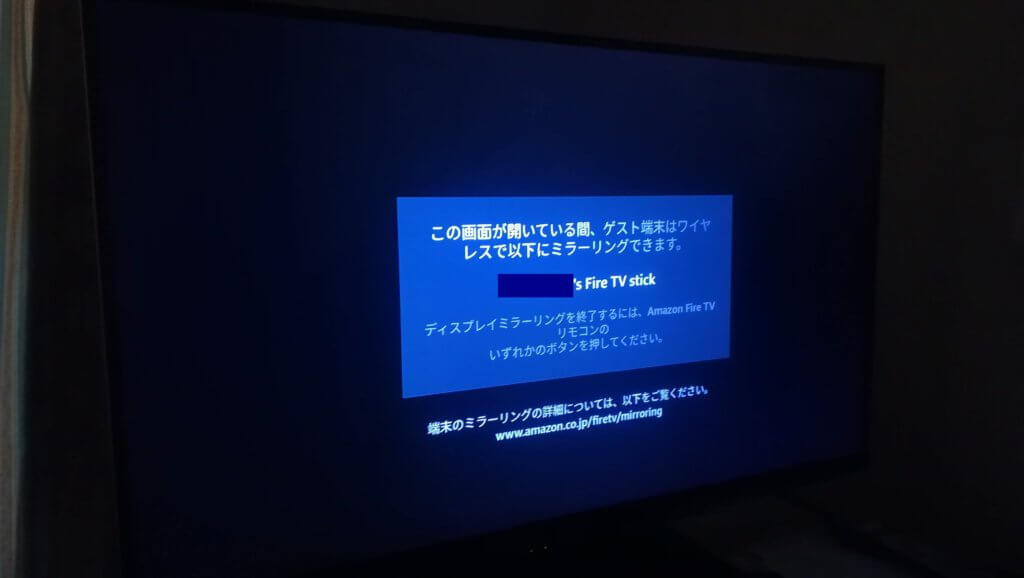
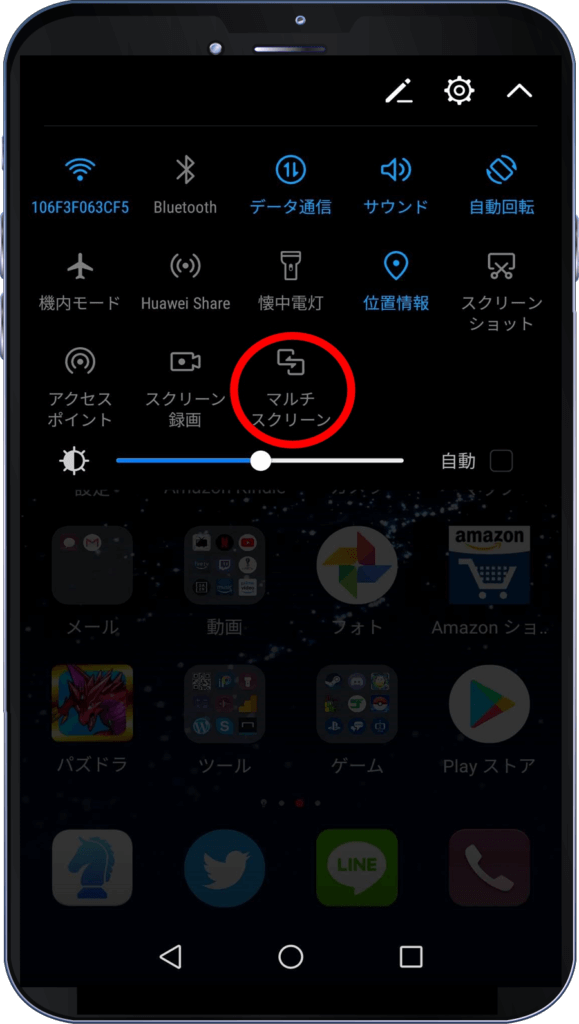
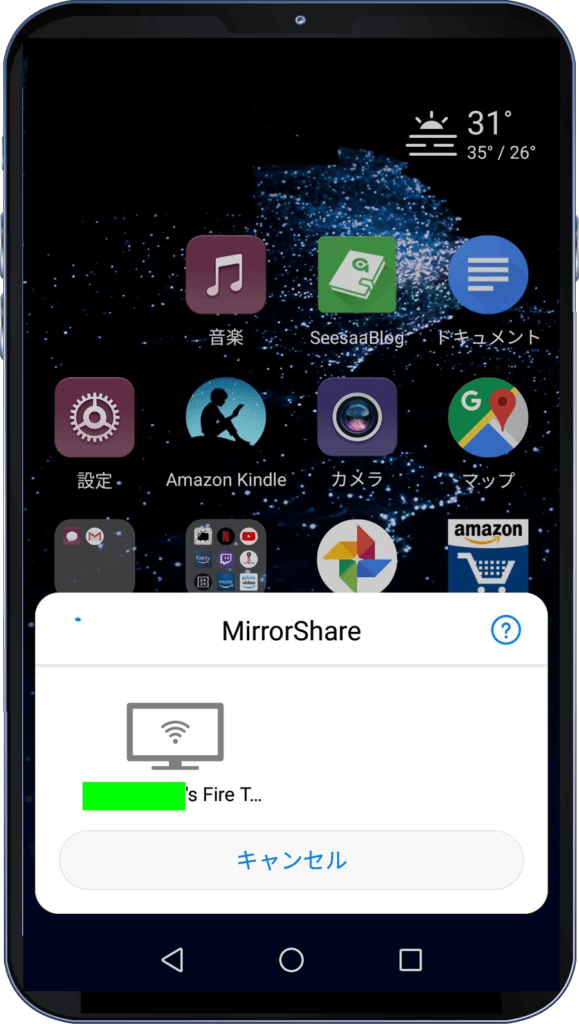
これでミラーリングが完了です。
こんな感じで画面に映し出されます。
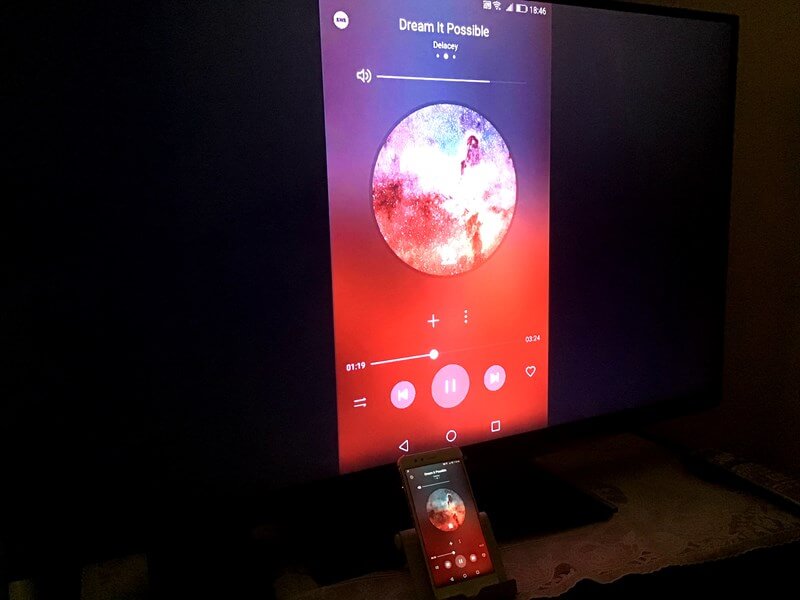
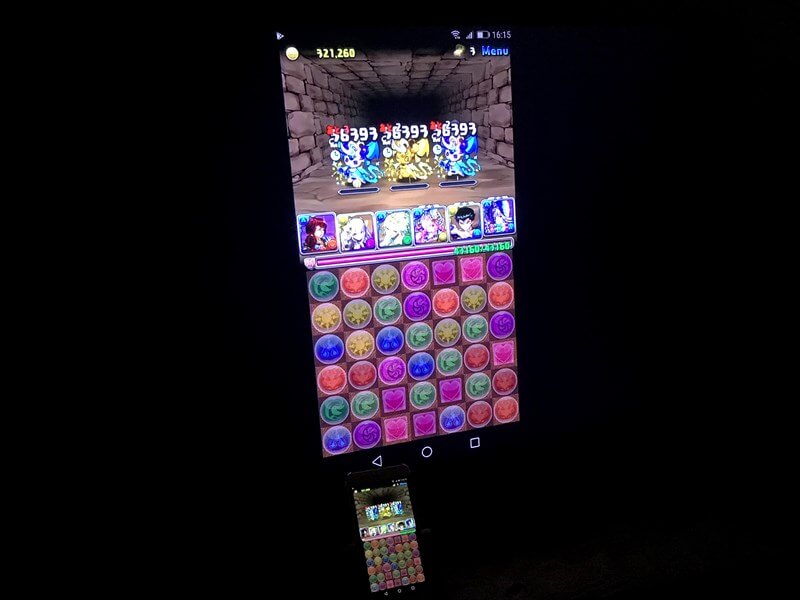
まとめ
ミラーリングだけでも買う価値のあるFire TV stick。
5千円ほどで持っている端末や家電の性能を大幅に引き出すことが可能です。
以上、ハイロー(@hairo_interest)でした!
通常モデル コスパ最高の一品
4K対応テレビに対応したモデル
Fire TV stick Cube






