ハーイ ハイロー(@hairo_interest)です。
僕のブログを読んでくれている方の中には、PS4でゲームをする方も多いはず。
今回は、そんなPS4ゲーマーの方がとっても快適なゲーム環境を構築できる周辺機器「外付けSSD」を紹介します。
換装(PS4のHDDと取り換える)と比べて外付けSSDの方が良い理由、また導入方法から実際にどのくらいゲームのロードが速くなったのか?まで徹底検証してみました。
PS4に最初から内蔵されている「HDD」。
これはデータを記録したり、ゲームデータをインストールする倉庫みたいな役割を持っています。
「SSD」はHDDの種類違いで、データを高速に読み込むことが出来るハイテク倉庫みたいなものです。
使っている外付けSSD(SSPH-UTシリーズ)の紹介
僕が使っている外付けSSDはこちら。(ちなみにPS4は初期型モデルです)
これかなり注意なのですが、PS4では250GB以上のストレージからしかインストールメディアとして認識させることが出来ません。
・USB3.0以上に対応
・容量が250GB以上、8TB以下
・PS4に直接接続している
この3点を満たす外付けSSDを購入しましょう。

480GBモデル。パッケージにもある通り、I-O DATAの外付けSSDはPS4接続を公式サポートしているので安心です。
他の外付けSSDと比べてもコストパフォーマンスが一番高かったので購入しました。
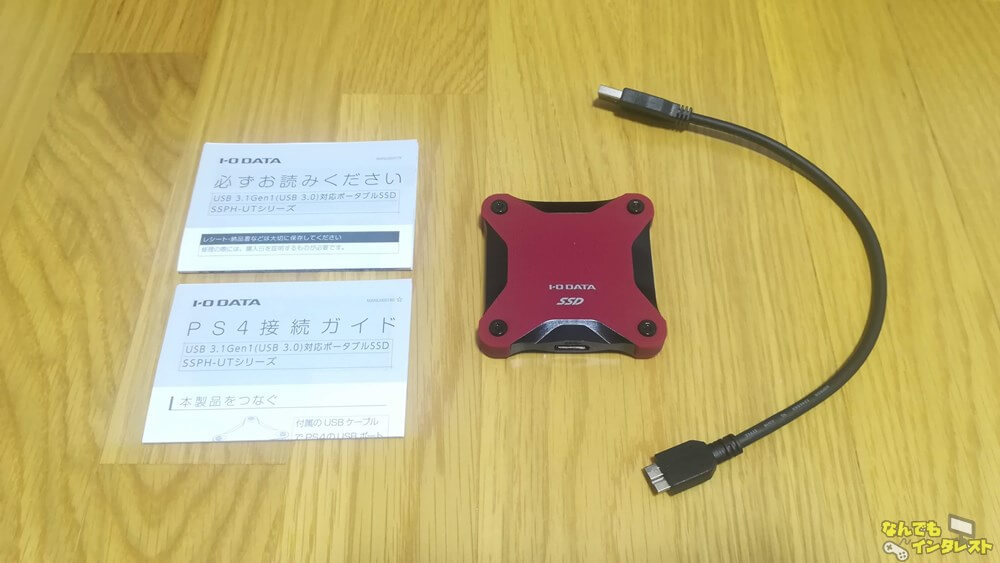
- 外付けSSD本体(480GBモデル)
- USB 3.0-microBケーブル
- 説明書(PS4接続ガイド)
内容物はこんな感じ。
取り出してみると想像以上にコンパクトサイズ。手のひらに収まる大きさでどこへでも持ち運びできます。


重さは54g。皆さんが持っているスマホの3分の1、または4分の1くらいの重さです。
付属のケーブルだと結構短いのですが、僕はメタルラックにゲーム機を置いていたおかげでちょうど良いスペースを見つけました。

メタルラックに100均で買ったフック型リモコン入れを装着。スッキリ収納出来ました。
ちなみに、この下にデカデカと置いてあるのは僕のパソコン。
ゲーム機やパソコンなど電子機器は、ホコリと熱対策を施してあげることで寿命が確実に延びます。メタルラックはゲーム機収納にかなり向いていますよ!
 PS5とPCなどゲーム機の収納にメタルラックが大活躍!安価に導入できるので置き場所に困ってる方はお試しあれ【スチールラック】
PS5とPCなどゲーム機の収納にメタルラックが大活躍!安価に導入できるので置き場所に困ってる方はお試しあれ【スチールラック】
PS4に外付けSSDをオススメする理由


・とにかく導入が楽!(USBに差し込んでPS4に登録するだけ)
・換装と比べても速度の差がほとんど無い
・仮にPS4で使わなくなっても他に流用しやすい
換装の方が実質的にスピードが出る仕組みではありますが(初期モデルを除く)、上記した通りPCや別の機器など多くの場面で簡単に使いまわしが出来ることや、換装タイプと比べても差がほとんど出ないこと(1~2秒ほどの差)から無理して換装する必要は全く無いと思います。
換装は簡単に出来るよ!とはよく言われますが、PS4の内部を開けて多少なりとも弄ること自体がハードル高いですからね・・。
PS4で外付けSSDを使う方法
初回セットアップと本体HDDから外付けSSDへの移行手順を紹介します。
説明が不要な方は次の項目まで読み飛ばして頂ければとおもいます。
初回登録の手順
手順は極めてシンプル。簡単にセットアップ可能です。






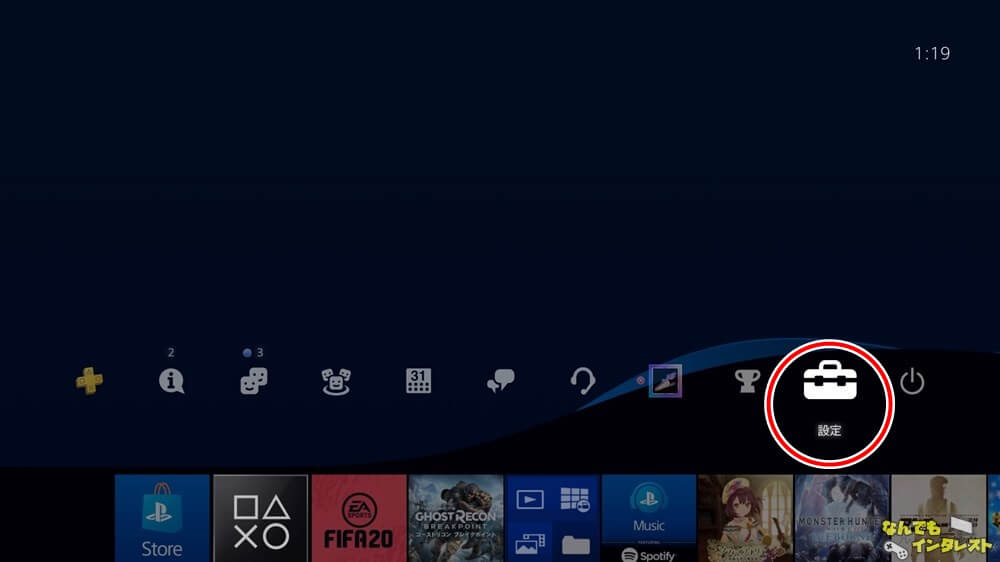
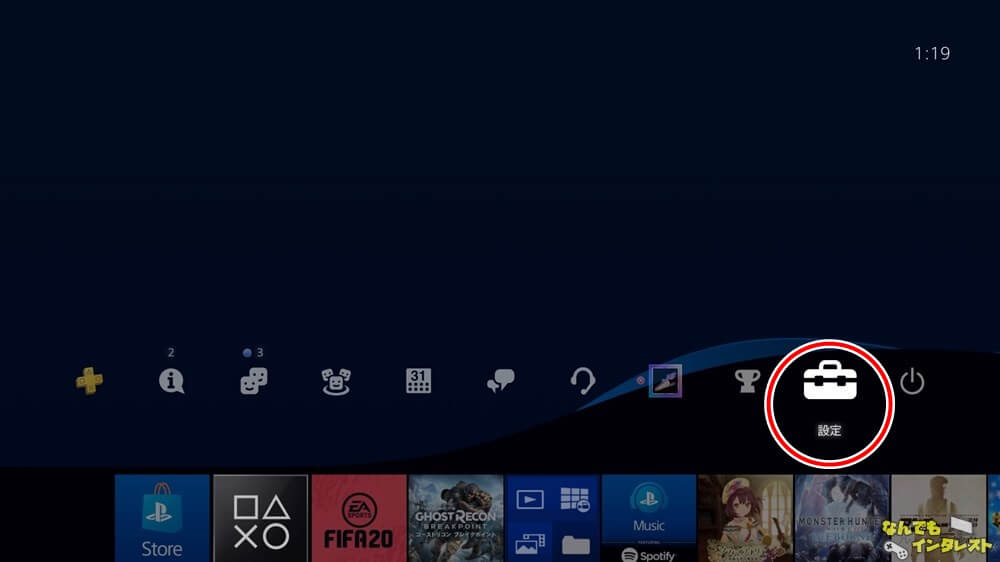
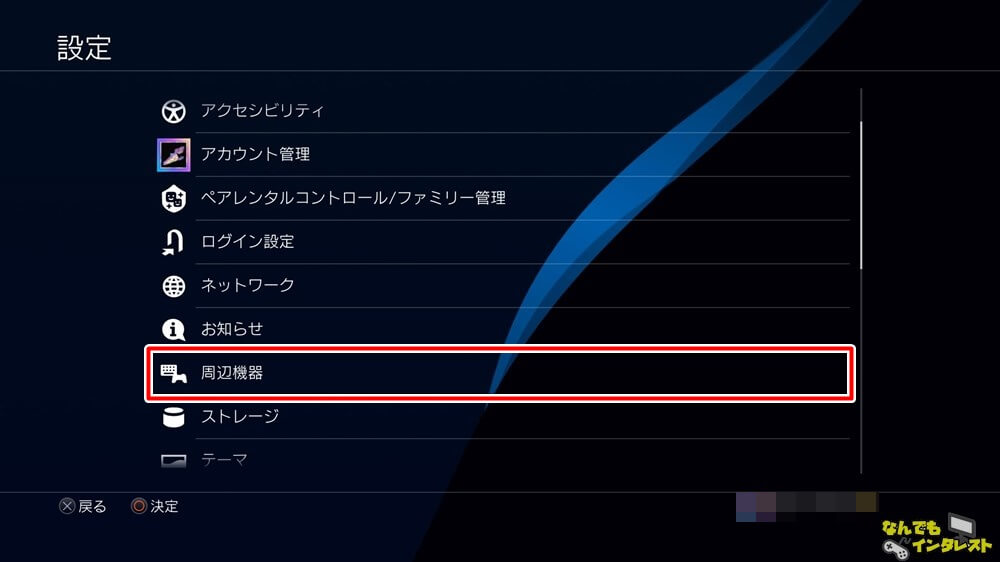
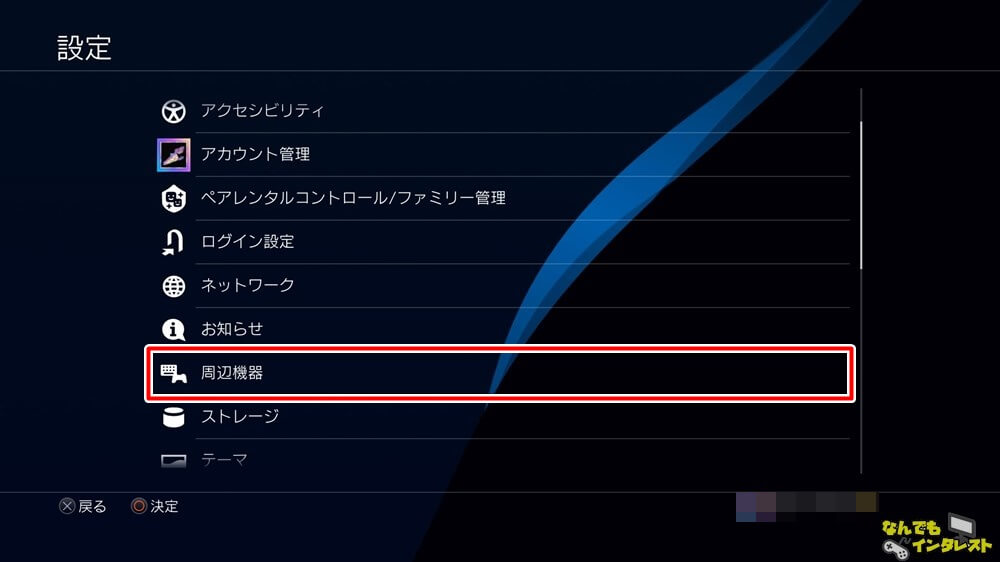
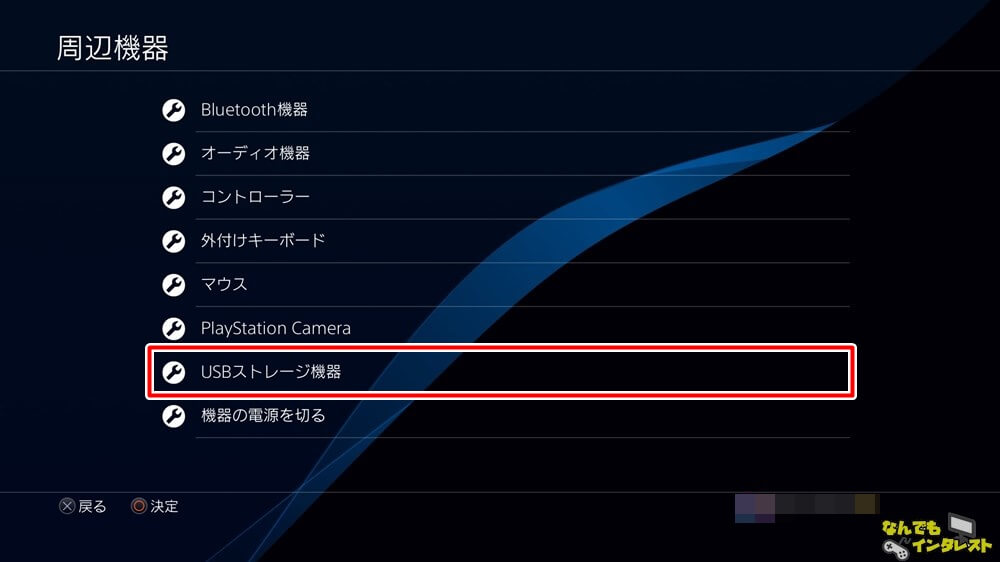
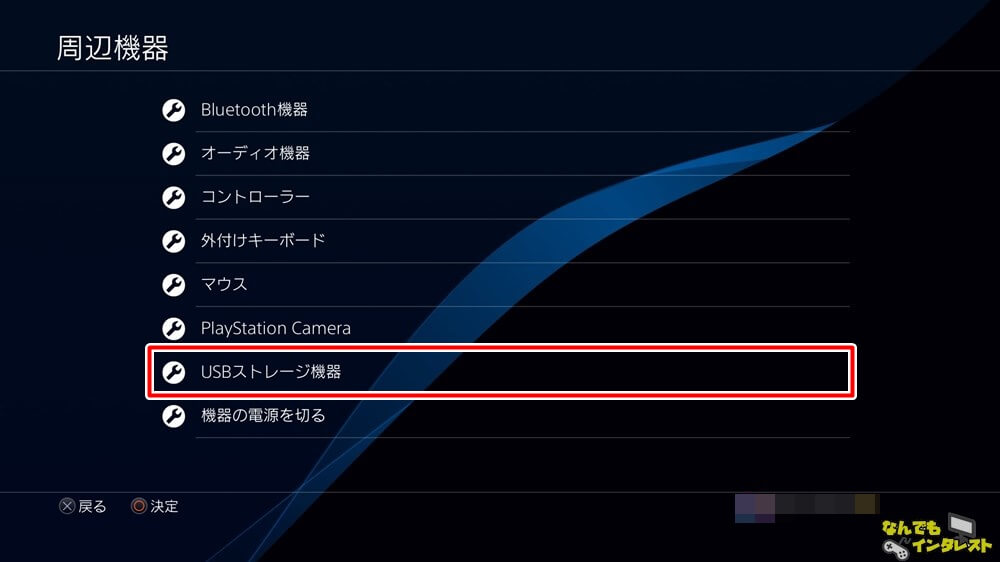
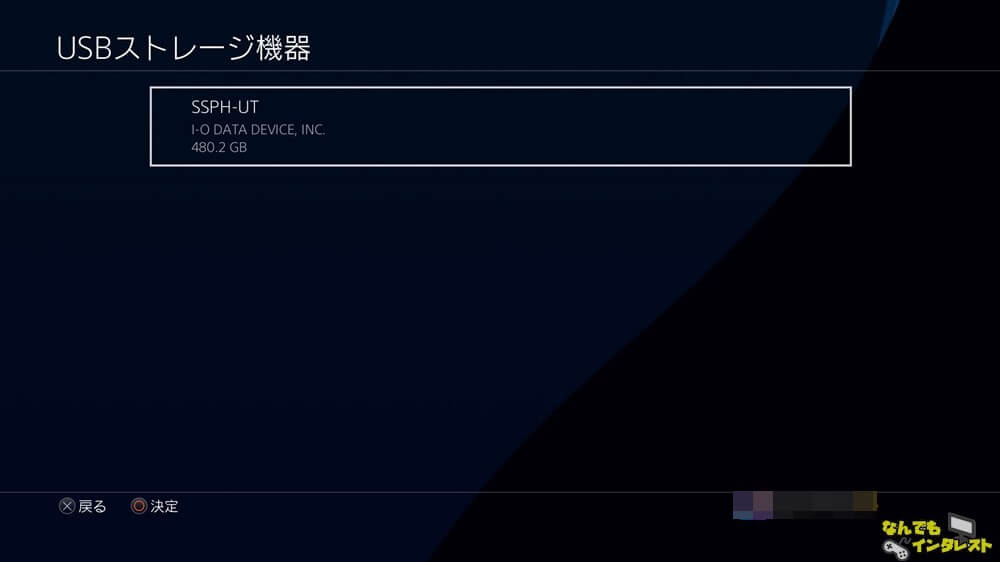
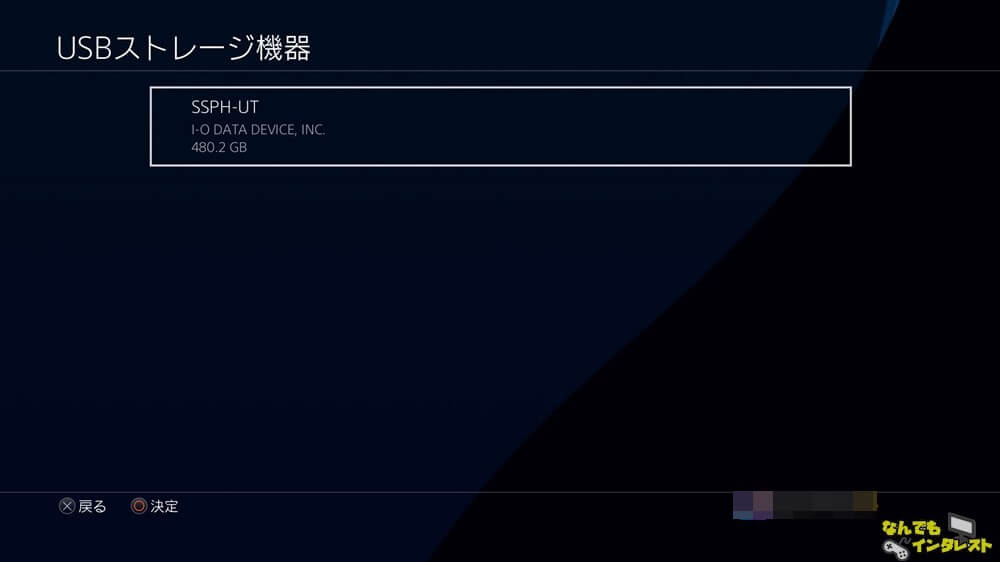
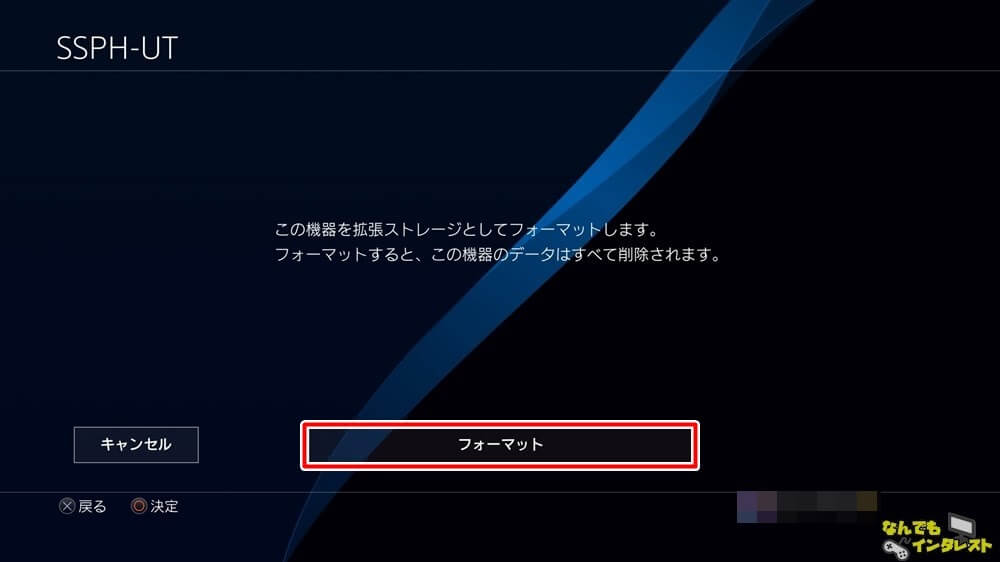
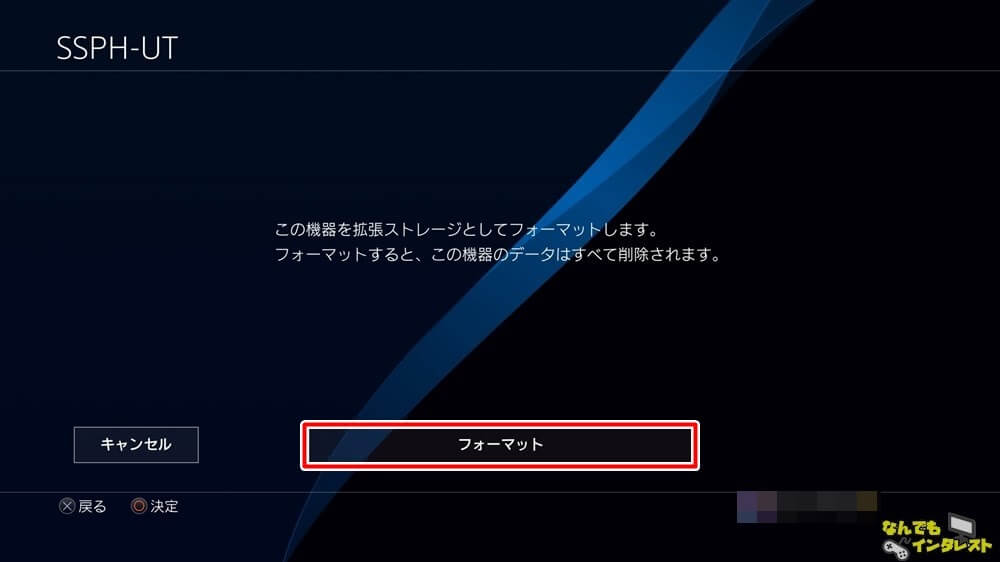
PS4に入っているデータが消えるわけではありません。
今回導入しようとしているSSDの中が空っぽになるという意味です。(何も入ってないけど)
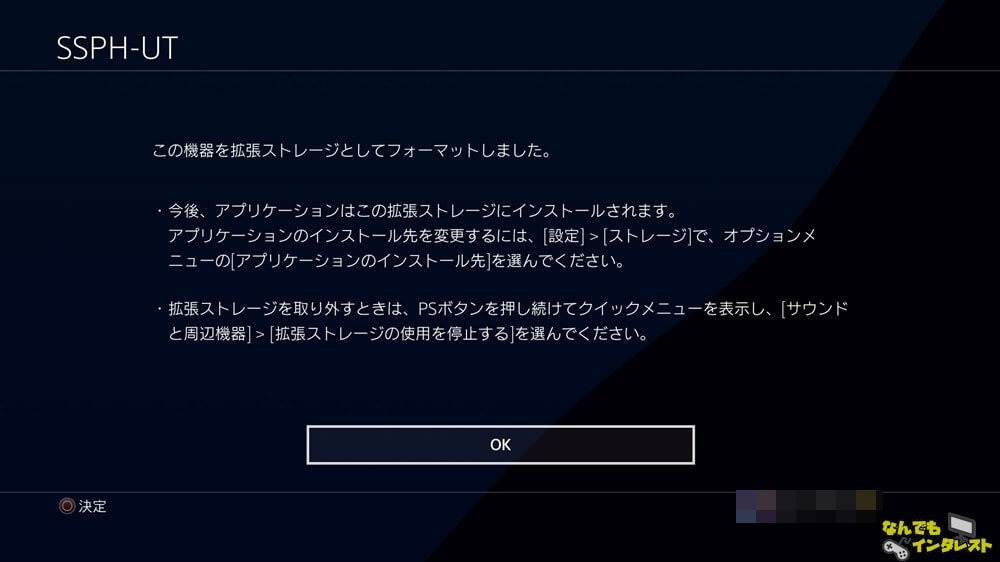
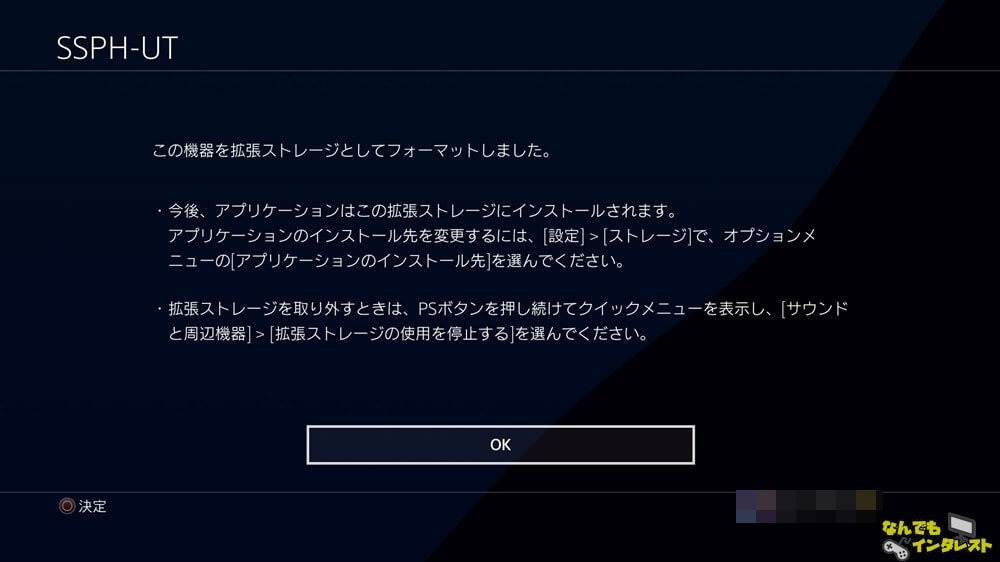
PS4のHDDから外付けSSDにインストールデータを移行する手順
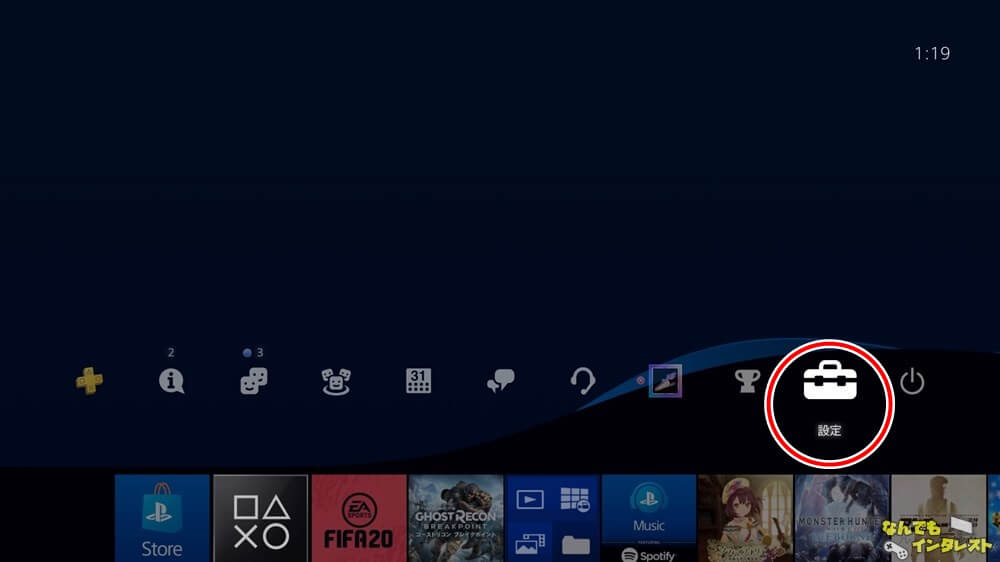
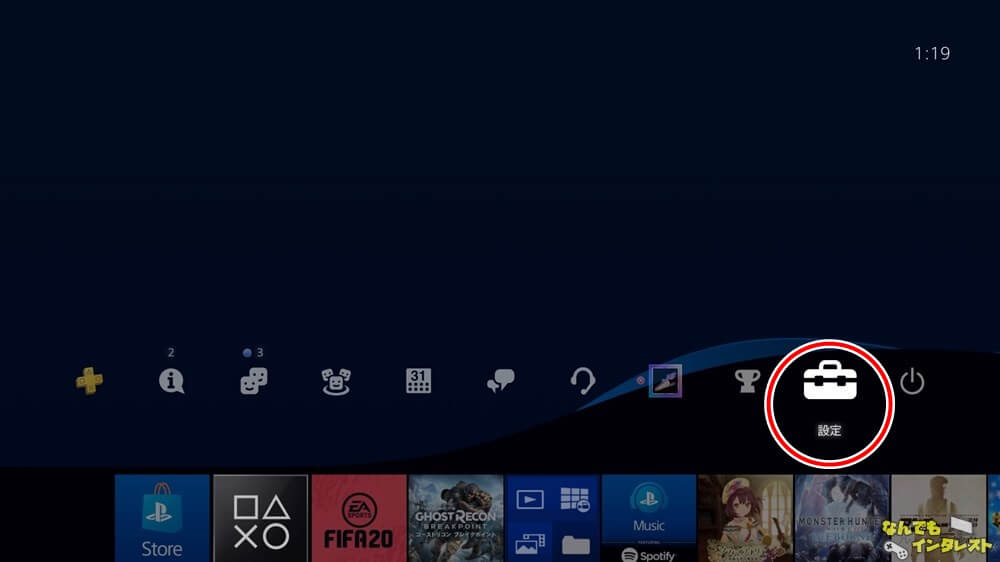
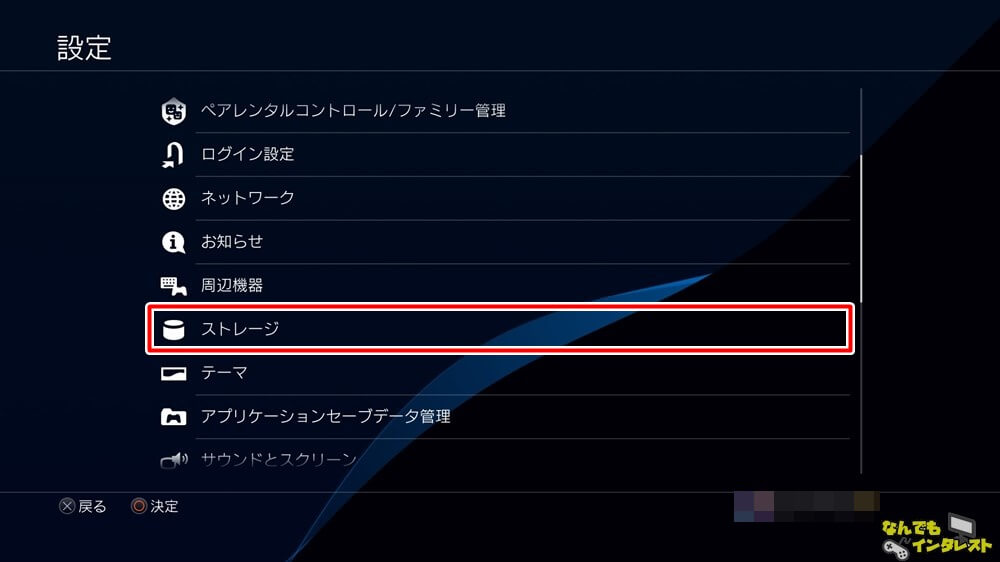
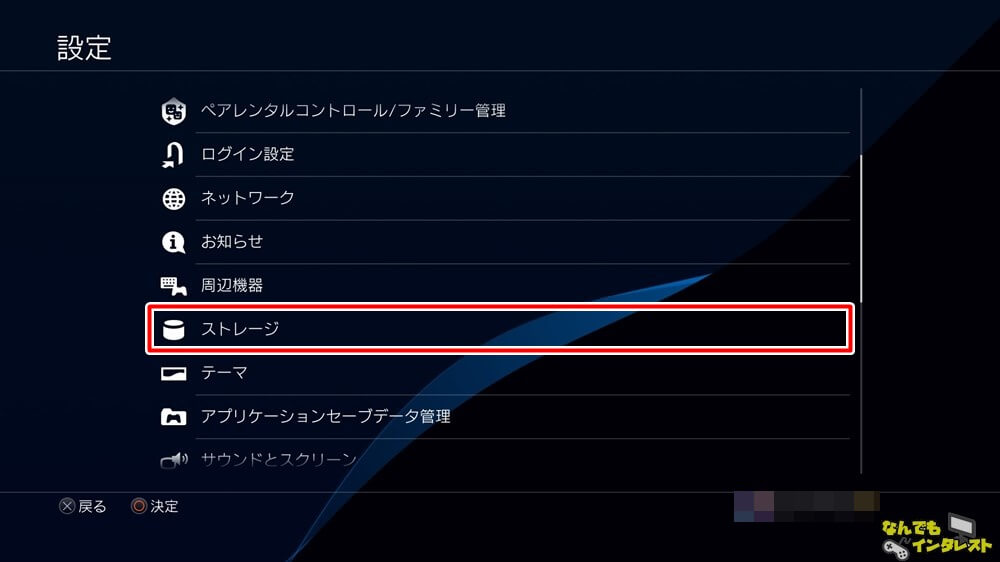
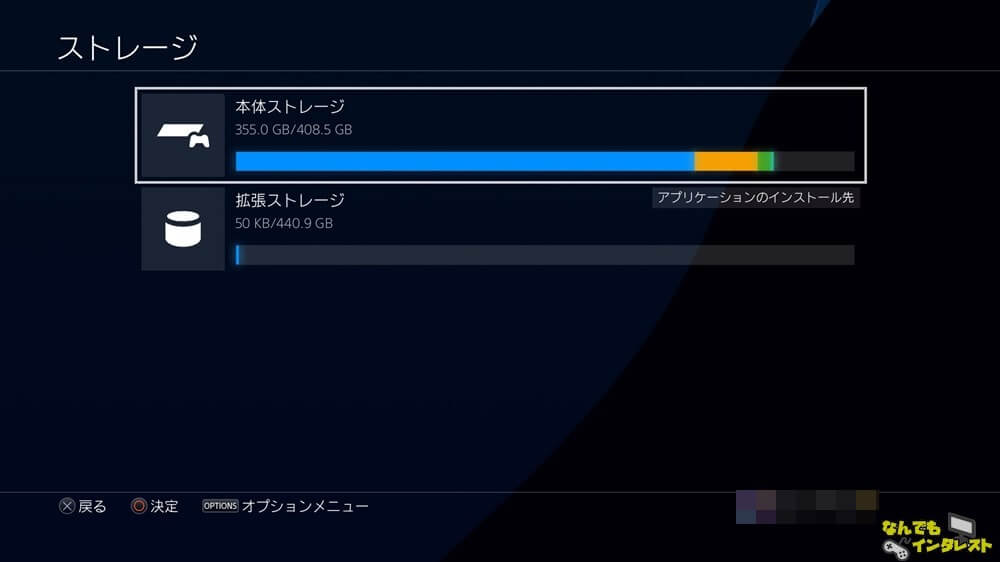
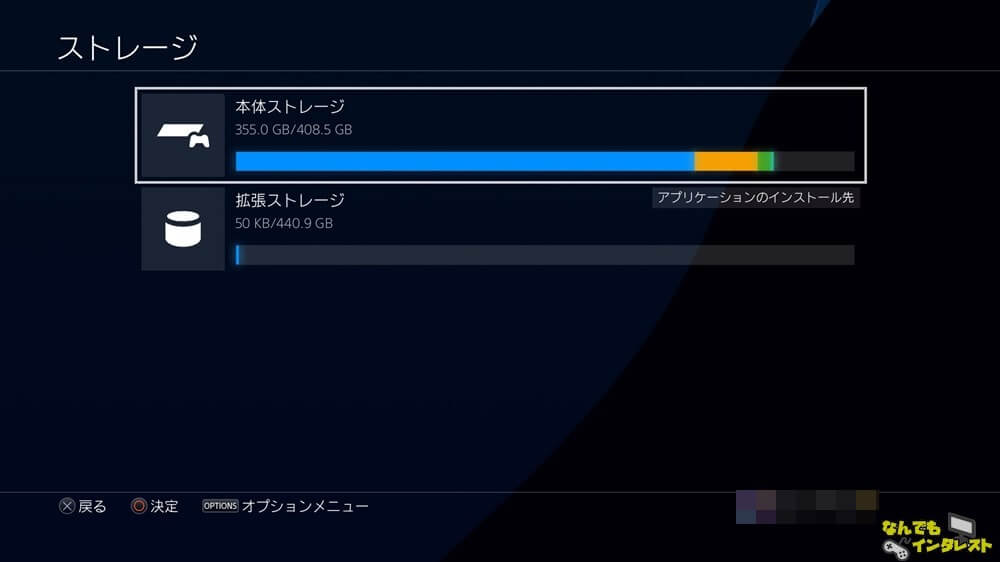
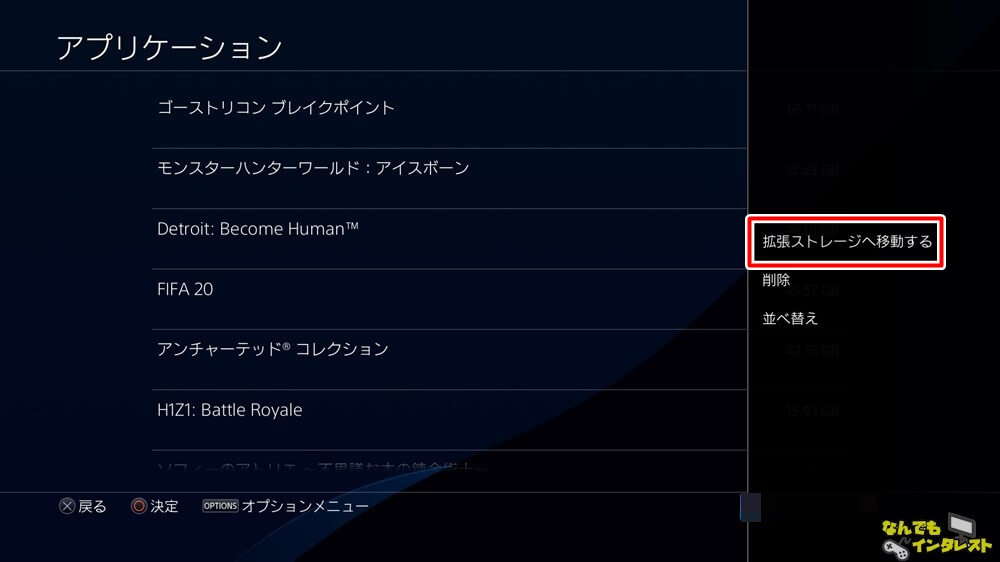
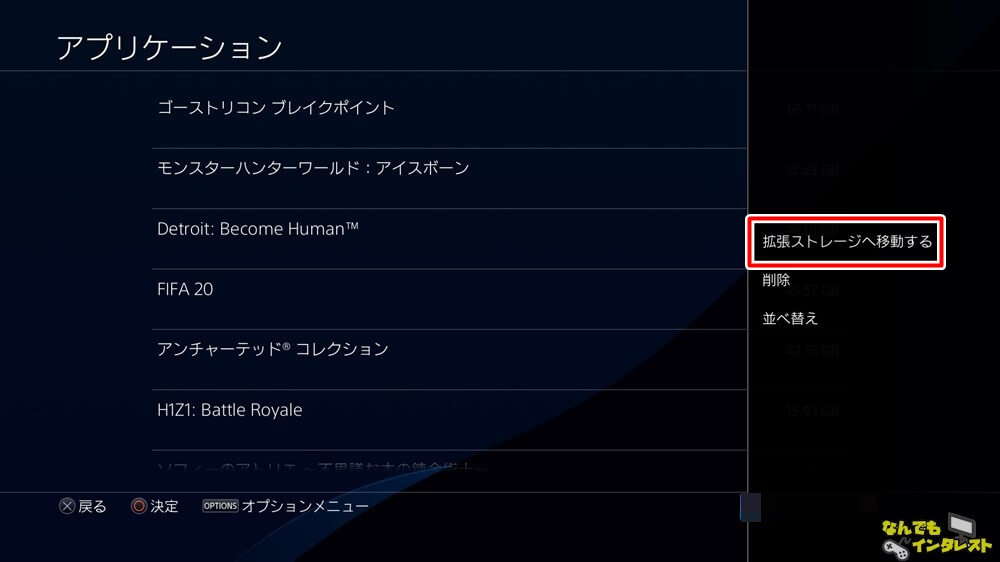
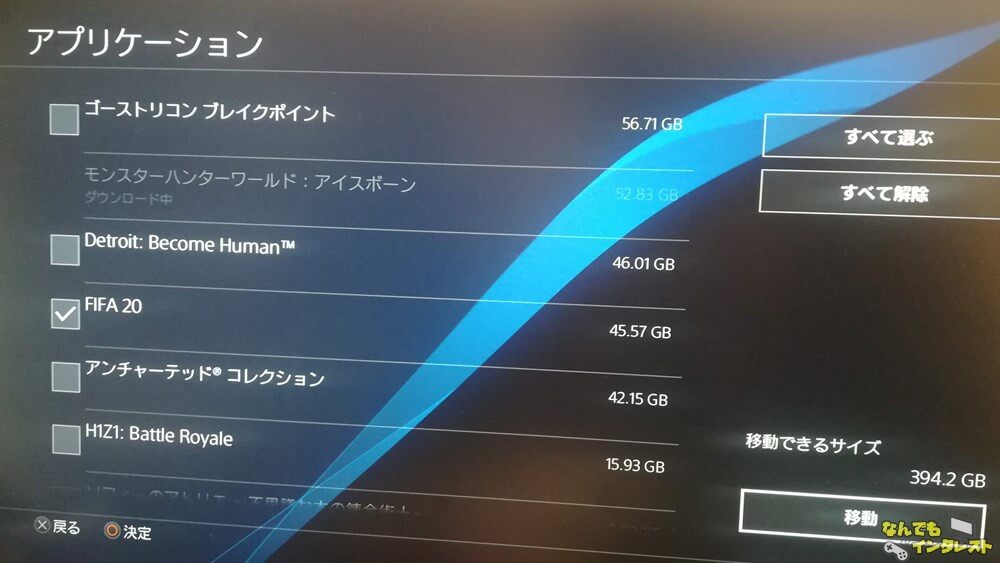
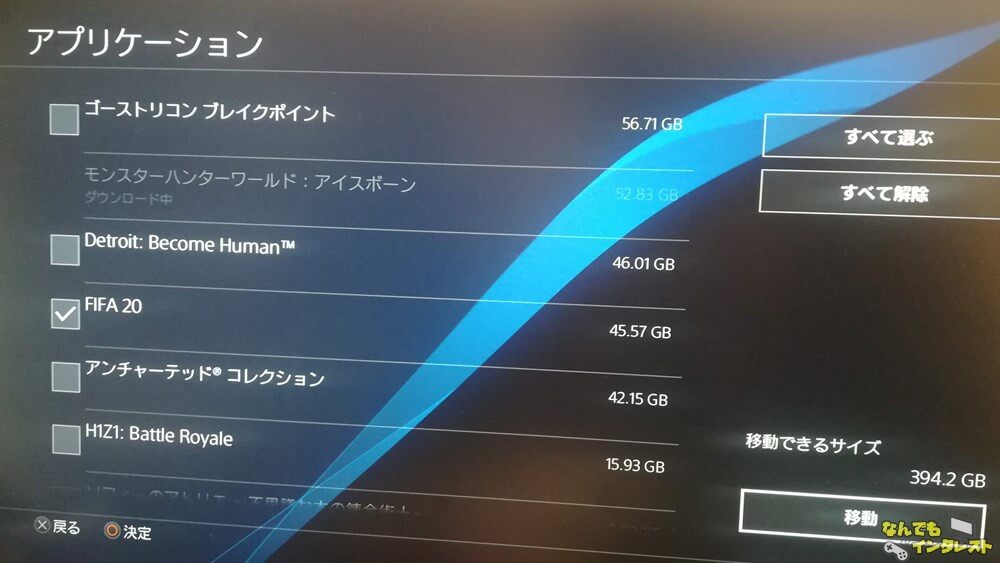


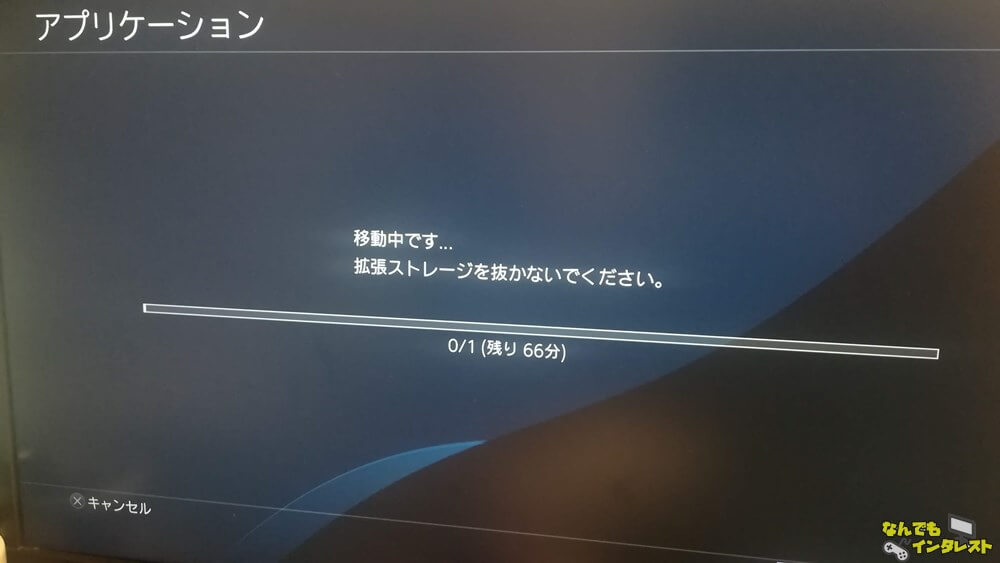
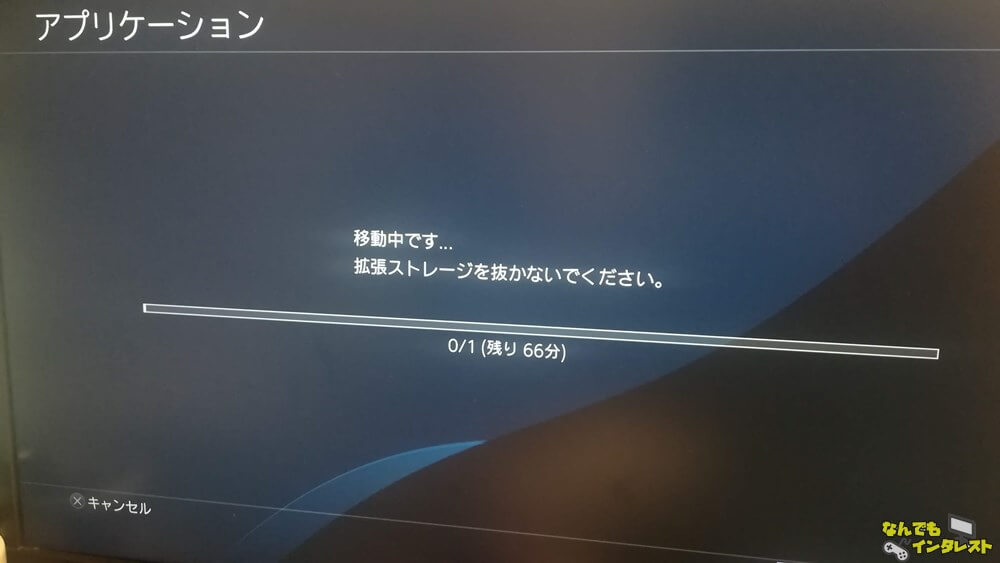
ゲームタイトルによってインストールに要する時間は変わります。
ちなみにFIFA20は45分くらいかかりました。
各種ゲームのロード時間を徹底比較!
今回は「MHW」とサッカーゲーム「FIFA20」の2タイトルのロード速度を比較してみました。
今後もう何タイトルか検証する予定です。それでは結果をどうぞ!
モンスターハンターワールド
青字はHDD、赤字はSSDのロード時間です。
① 起動からスタートまで
53秒・40秒
② サーバー決定 → 村まで
58秒・26秒
③ クエスト受注 → 準備完了まで
17秒・7秒
④ クエスト出発 → クエスト開始まで
14秒・8秒
⑤ クエスト終了 → 村まで
38秒・16秒
⑥ マイハウスへ
9秒・3秒
⑦ マイハウスから外へ
16秒・6秒
⑧ 拠点移動(アステラ → セリエナ)
55秒・23秒
⑨ サーバー移動(集会所移動)
23秒・17秒


元々のロード時間が長すぎることもありますが、驚くほど快適になったMHW。
合計でなんと、2分以上もロードが速く進んでいます!ゲーム中はこのロードを何回も行うので、体感での快適さはこれ以上。
新しいソフト1本買うことを我慢して、SSDを導入した方が絶対に幸せになれます。
FIFA20
青字はHDD、赤字はSSDのロード時間です。
① 起動からスタート画面まで(スキップ使用)
35秒・27秒
② スタートからホームメニューまで
26秒・22秒
③ ホーム → UTまで
19秒・19秒
④ UT終了 → ホームまで
5.8秒・5.8秒
⑤ キックオフ → トレーニングスキップまで
15秒・6秒
⑥ 試合終了 → 試合メニューまで
10秒・6秒
⑦ キャリアロード → キャリアメニューまで
9秒・5秒
⑧ セーブ → ホームメニューまで
7秒・7秒
⑨ ホーム → プロクラブメニューまで
7秒・6秒
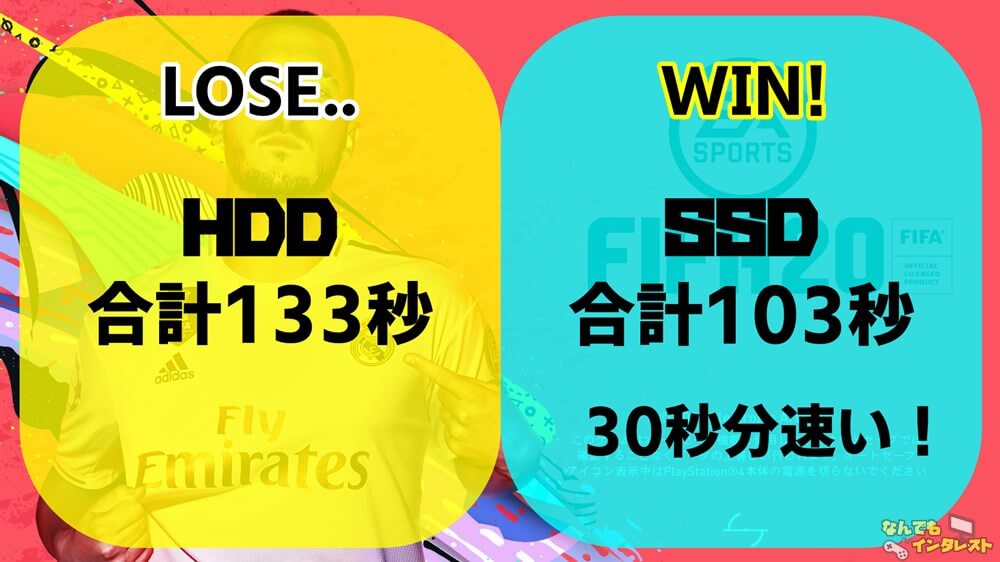
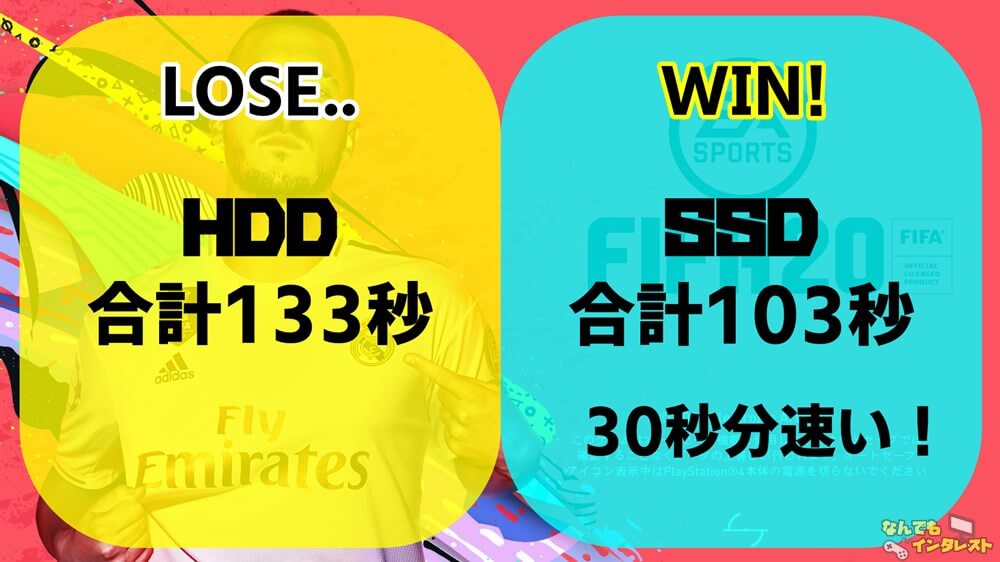
ロード時間の差が見られなかった(ゲームモード選択時など)所もありますが、ゲーム起動時など主要場面ではきちんと高速化されています。
特に試合開始ー終了のFIFA20で繰り返し行う動作で見違えてロードが速くなったので、試合をする前に必ずワンテンポ入っていた待ちの時間がほぼ無くなったのがとてもGood。
またフレーム単位での比較は出来ませんが、プロクラブ周りのエディット(特にアニメーション読み込み)がスムーズになっていました。
時は金なり。PS4ゲーマーは買わなきゃ損!
外付けSSDの概要とロード時間の比較をしました。
どんな人でもゲームを遊べる時間には限りがありますよね。
SSDはあなたのゲーム人生の中で、これから読み込むであろう膨大なロード時間をグッと短くしてくれる革命機器です。
まだHDDを使っているのなら、迷う必要はないですよ!導入初日から幸せになれます。
以上、ハイロー(@hairo_interest)でした!


