ハーイ ハイロー(@hairo_interest)です。
PCでゲームを遊ぶ方の中には知っている方も多い海外の通販サイト「G2A」。
通称 ”鍵屋” と呼ばれるこのサイトは何やら怪しげなイメージで見られることも多いですが、僕も何度か利用したことがあります。(ゲームはちゃんと遊べました)
僕が知る限り、もう10年以上は普通に運営されているので特に問題はないと思うのですが、やっぱり国内サイトで購入するのと比べるとちょっと不安な気持ちもありますよね。
今回は海外のゲーム専門通販サイト「G2A」を利用するために必要な
- アカウント作成の方法
- 実際にゲームソフトを購入する手順
について画像をふんだんに交えながら解説していきます。
G2Aを利用するために必要なもの
- メールアドレス(Gmailなど)
- クレジットカード又はVプリカなどのデビッドカード
普段通販サイトを利用するときに必要なものがあればG2Aでお買い物が出来ます。
海外の通販サイトだからといって、名前や住所などを全て英語にする必要などは全くないので安心してください。
アカウントの作成方法
まずはG2Aの公式サイトへ行きます。
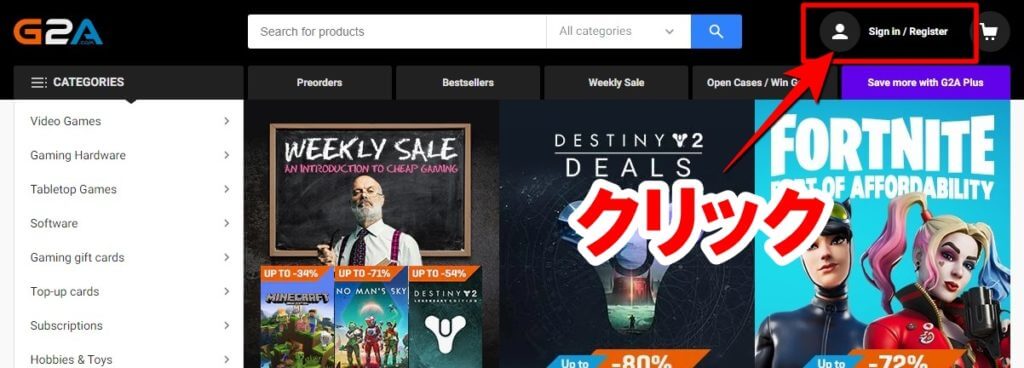
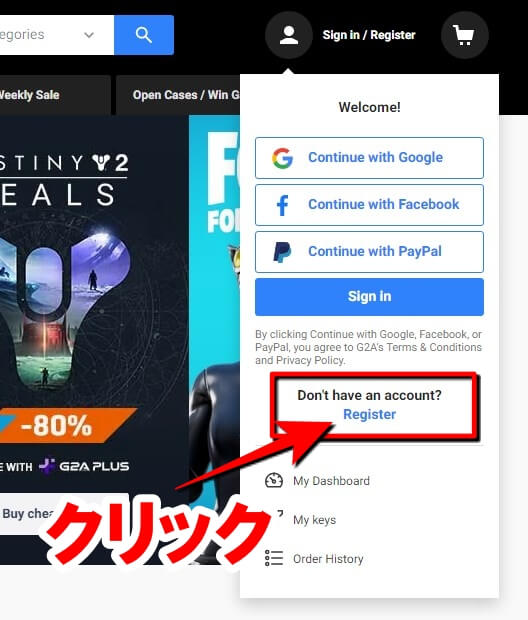
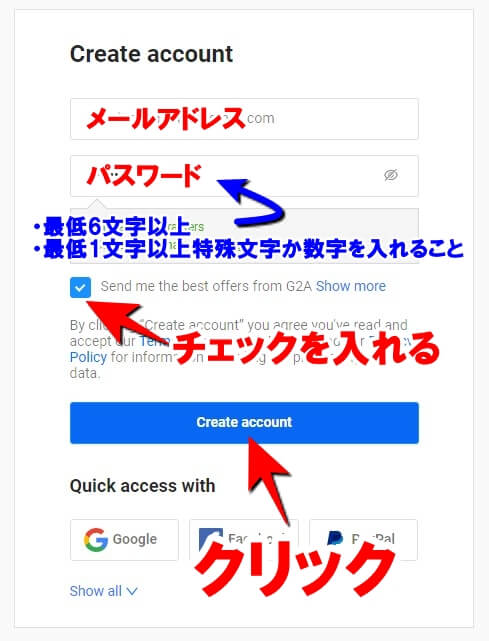
パスワードは6文字以上で数字などを入れたものにしてください。
チェックを入れたら「Create account」をクリック。
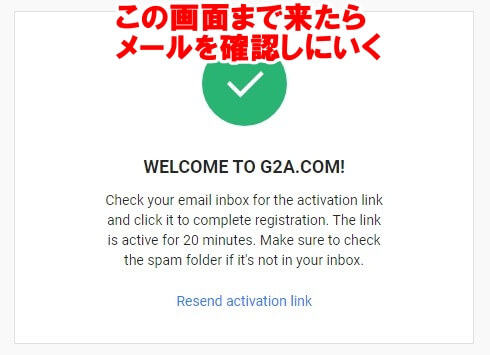
20分間の時間制限があるので注意です。
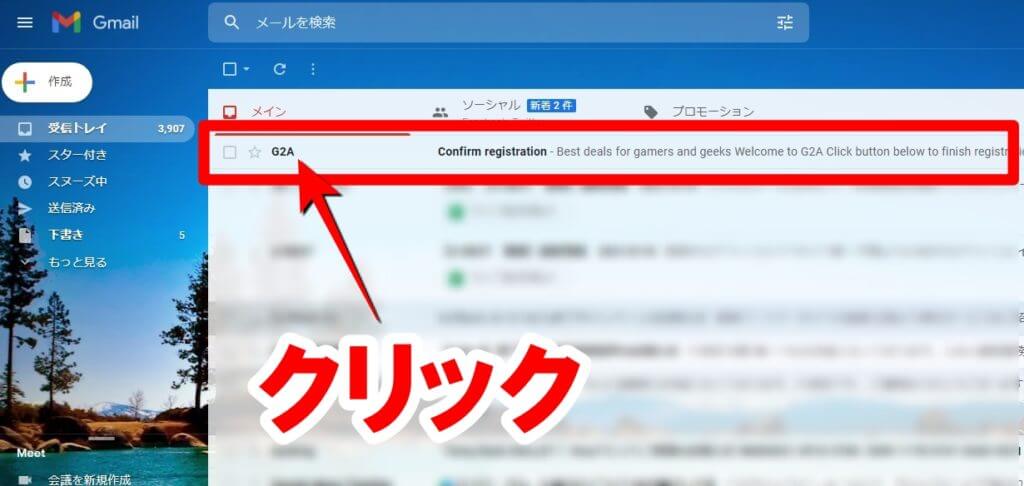
迷惑メールの中に届く可能性もあるのでチェックしましょう。
※ちなみにGmailの迷惑メールフォルダは左メニューの「もっと見る」をクリックして展開することにより現れます。
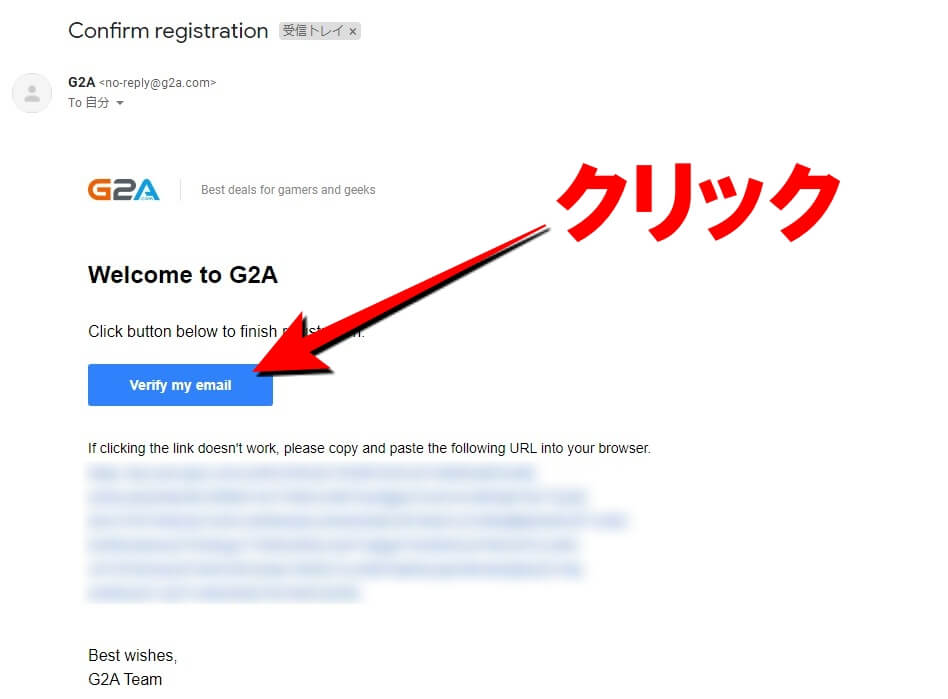
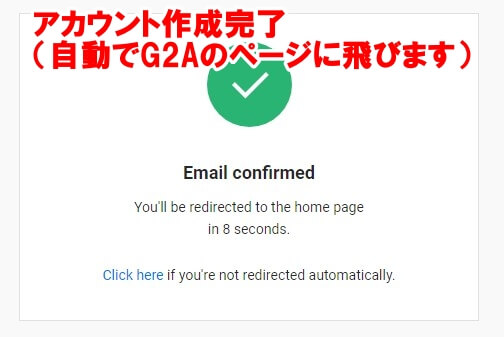
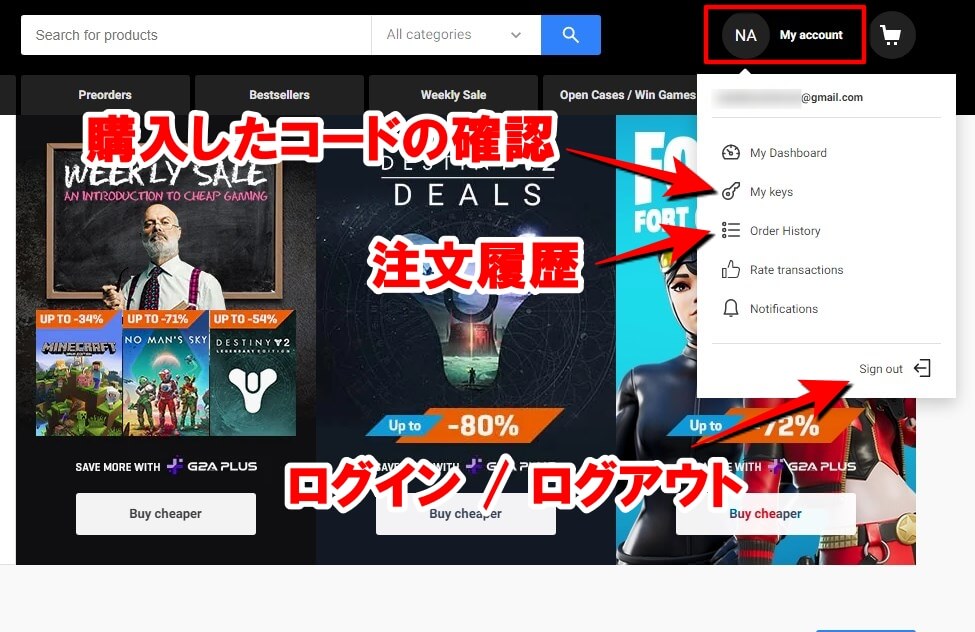
アカウント作成が完了すると右上の表示がメールアドレスの頭文字になっているはずです。
購入の手順
今回僕はOfficeソフトを購入しようと思います。
ゲームを買うときと手順は全く同じです。
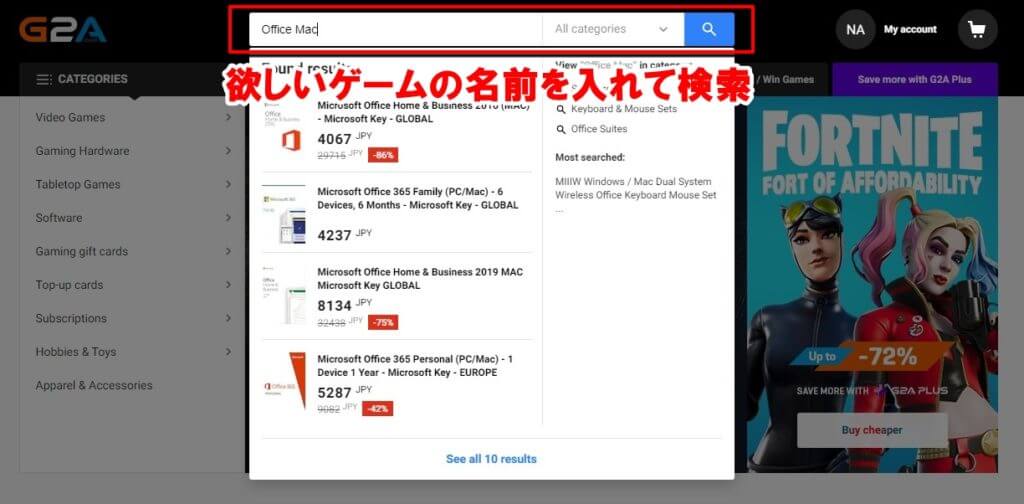
通販サイトと同じように欲しいゲームのタイトルを上部のキーワードボックスに入力して検索します。
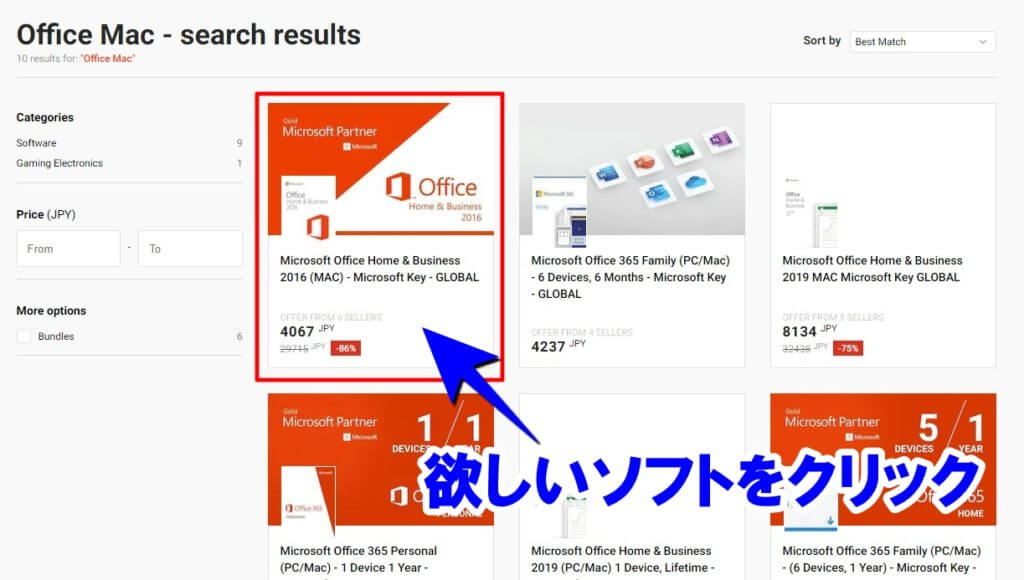
欲しいソフトをクリックします。
左側のメニューやソート機能を使って金額を指定したり安い順に並べ替えたりすることも可能です。
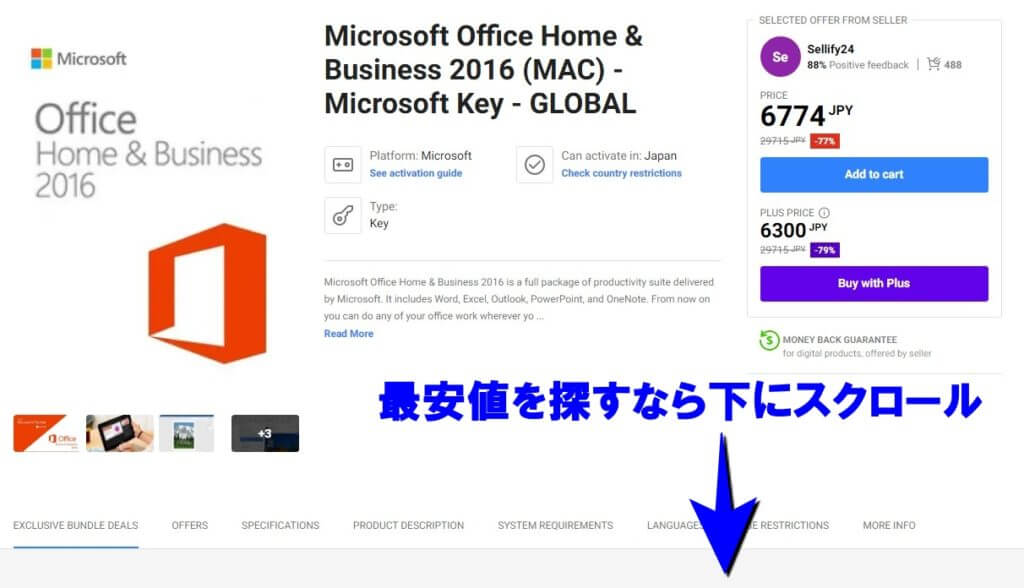
あれ?先ほどの画面では4,067JPY(4,067円)と表示されていたのに金額が違いますね。
G2Aは複数のショップが同じ商品を出していることが多いので、下にスクロールして最安値を探しましょう。
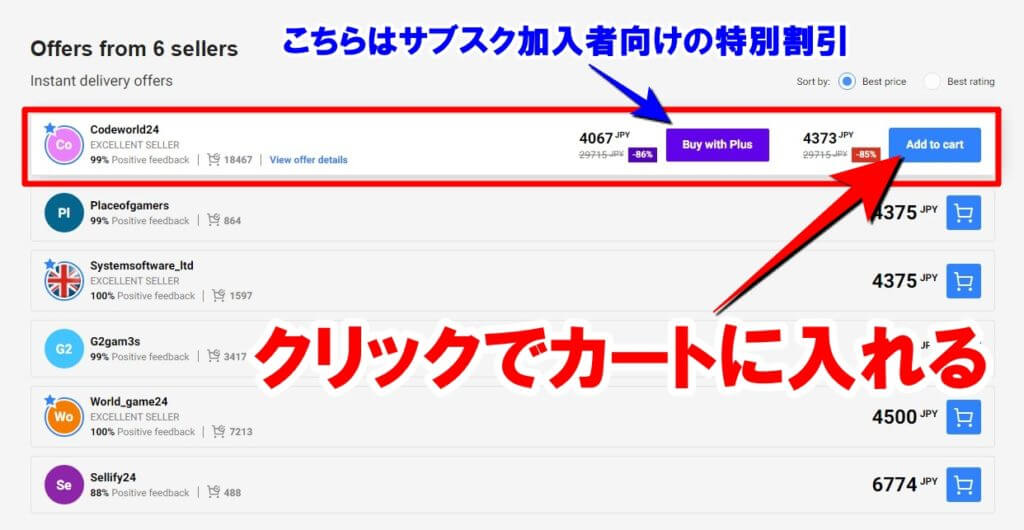
下にスクロールすると複数の出品者情報が出てきました。
カーソルを当てると2つの価格が表示されていますが、一般会員が購入できるのは右側の方。
「Buy with Plus」は毎月料金を支払う有料会員向けの特別価格です。
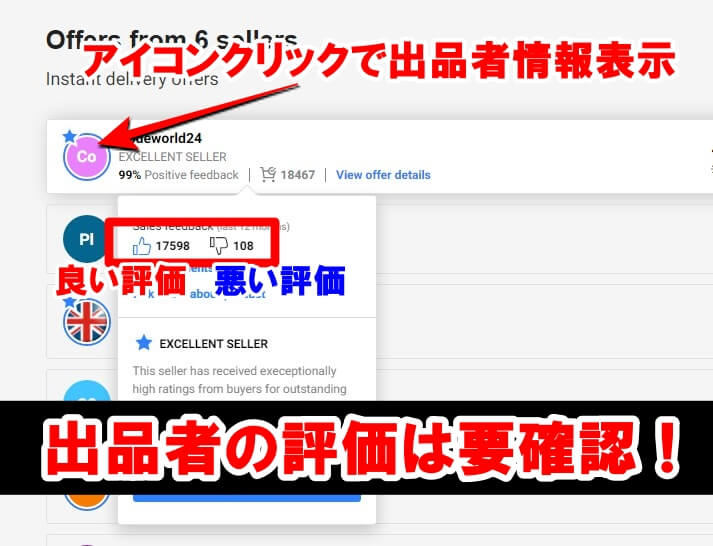
G2Aというサイトがどうこうというよりも、重要なのは出品者の評価。
実際に購入するのはこの出品者からなので、取引件数の多さや良い評価(Good)の多さを見ながら判断しましょう。
Officeソフトを売っているこの出品者は約18000件の取引を行っていて良い評価も圧倒的に多いので安心して購入できそうです。
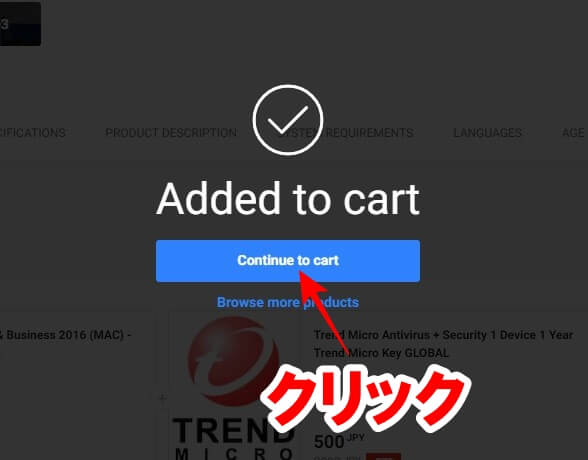
カートに入れたら購入画面へと進んでいきましょう。
「Continue to cart」をクリック。(もしくはG2Aトップページ右上のカートアイコンからも行けます)
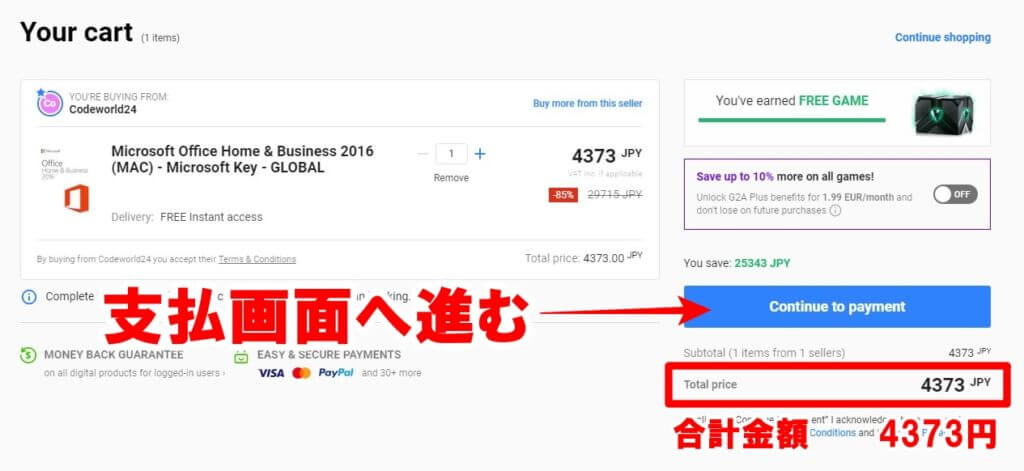
ここではカートに入れた商品の一覧と、右下に合計金額(支払金額)が表示されます。
間違いがないことと金額を確認したら青色のボタン「Continue to payment」をクリック。
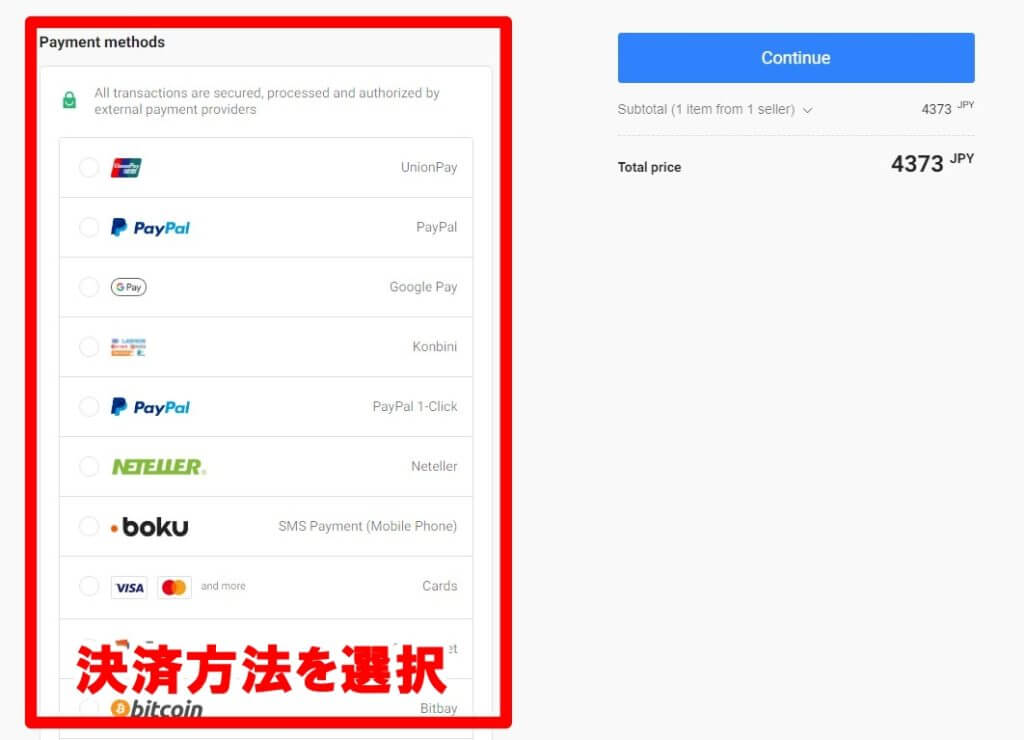
決済方法を選択します。
クレジットカードやPayPal、Google Payなんかにも対応しているみたいです。
ここは選択肢が多すぎるので割愛しますが、多くの通販サイトと同じような手順で大丈夫です。
 ハイロー
ハイロー
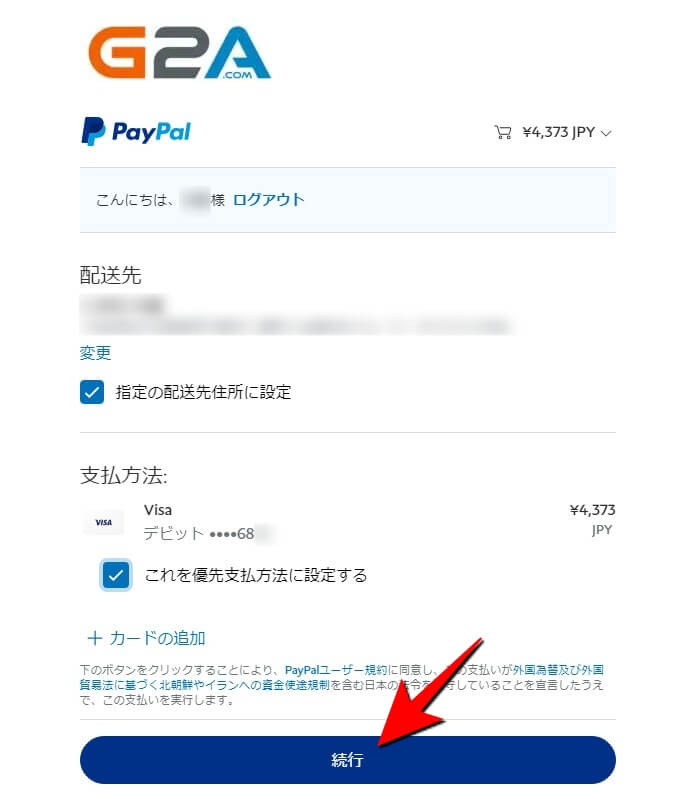
僕はPayPalで支払うことにしました。
配送先などと表示されていますが、家に何かが届くわけではありません(今回はダウンロードコードのみの売買であるため)
「続行」ボタンをクリックすると決済ページへと移行します。
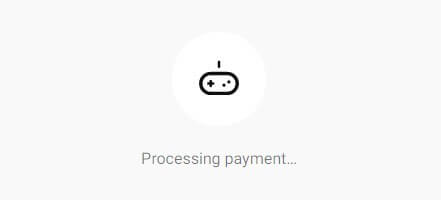
決済中・・・決済中・・・
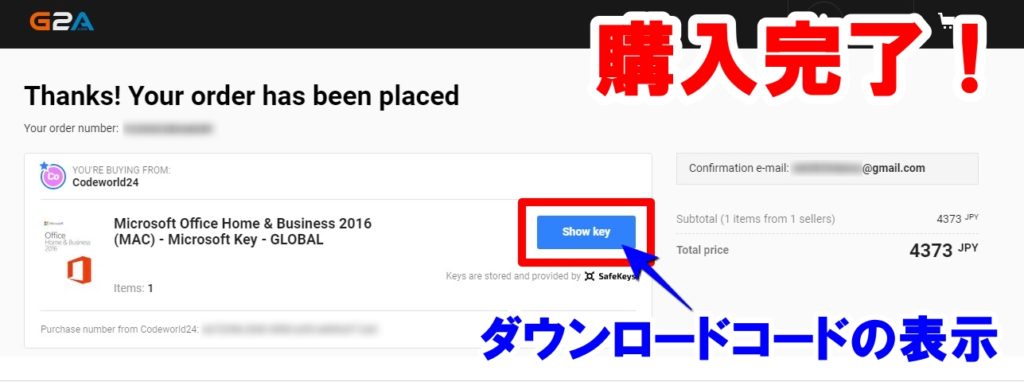
無事に購入出来ました!
コードが発行されるまで5分と表示されていましたが、僕の場合は10秒ほどで画面が切り替わり「Show key」ボタンが出現しましたよ。
購入したコードの確認方法
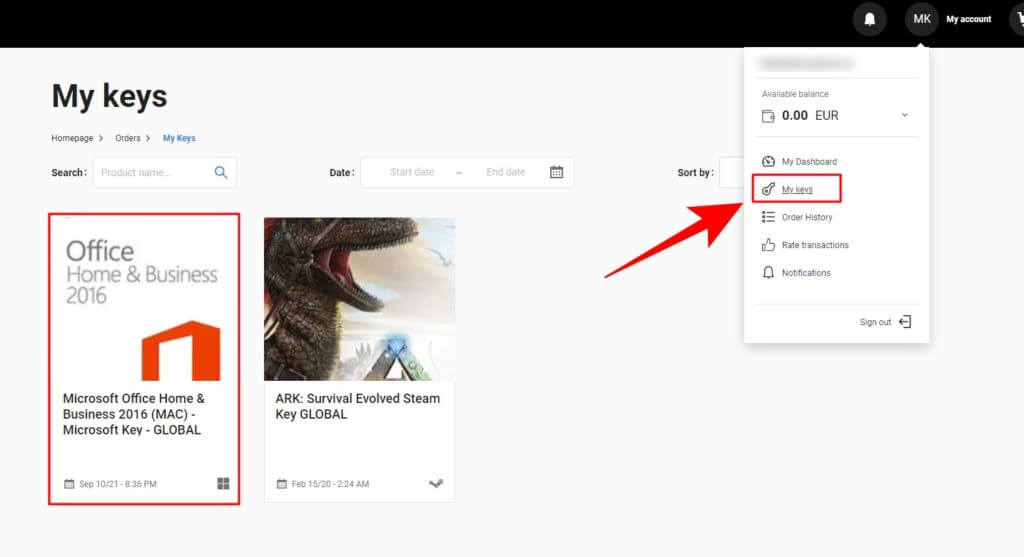
購入した商品のダウンロードコードは右上アカウントメニュー内の「My keys」から確認可能です。
購入したソフトのパッケージ一覧が出るので確認したいソフトにカーソルを合わせます。
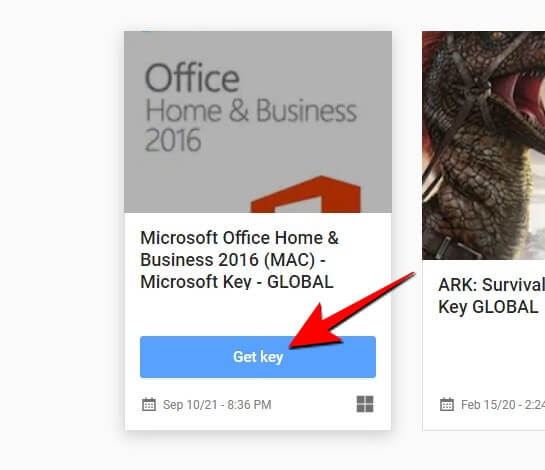
カーソルを合わせると「Get key」と表示されるのでクリック。
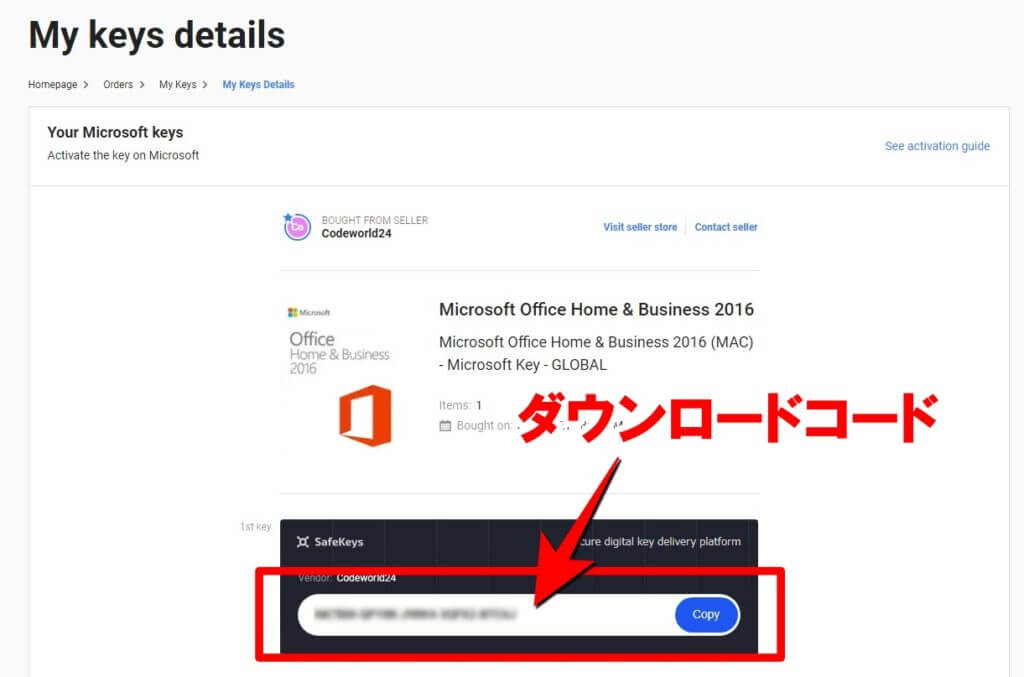
ダウンロードコードが表示されます。
Steam用のコードであればSteamに、OriginであればOriginに、といったように各クライアントソフトでコードを入力すればゲームをダウンロードすることが出来るようになるはずです。
終わりに
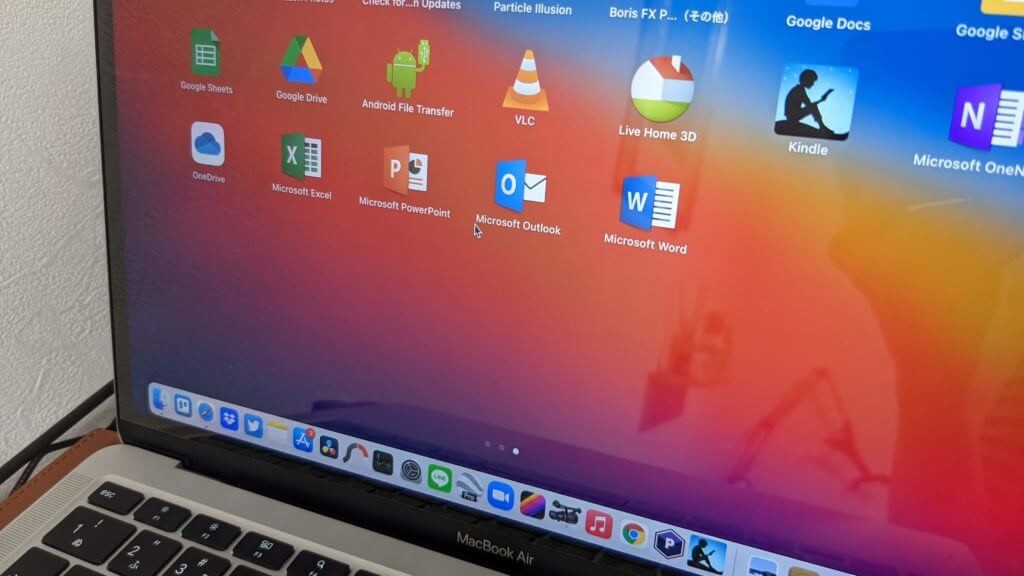
G2Aで売っている格安のソフトは本当に大丈夫なの?
記事追記予定
今回購入したOfficeソフトは国内通販サイトの相場では約34000円ほど。
それが今回約4000円で買えてしまったのですから本当に大丈夫なの?と心配する方も多いでしょう。
結論から言うと問題なくインストール、通常使用まで出来ています。
以上、ハイロー(@hairo_interest)でした!



