ハーイ ハイロー(@hairo_interest)です。
ゲームをプレイ中、画像や映像を保存したい時ってありますよね。
この画像を友達に見せてあげたい!と思ってスマホを取り出していませんか?
すぐにラインなどで送るならそちらの方がいいかもしれませんが、出来るならそのままの画像、映像を見せてあげたいですよね。
PS4には、画像と映像を保存する機能が標準で搭載されています。
しかもワンタッチで可能なんです。しかも時間を遡って録画することも出来ちゃいます。
お気に入りの画像や上手くいったプレイ動画など、きっちりPS4本体に残すことが出来るので今回はその方法をご紹介します。
先に僕のオススメ設定から紹介
シェアボタンを一回押すだけでスクリーンショットを撮れる「スクリーンショット向け設定」にしておくことで、カメラのシャッターを切る感覚でゲームの撮影が行えます。
なのでこのページをご覧になっている方はこの機会に是非設定の見直しをオススメします。
スクリーンショット向け設定に変更する方法
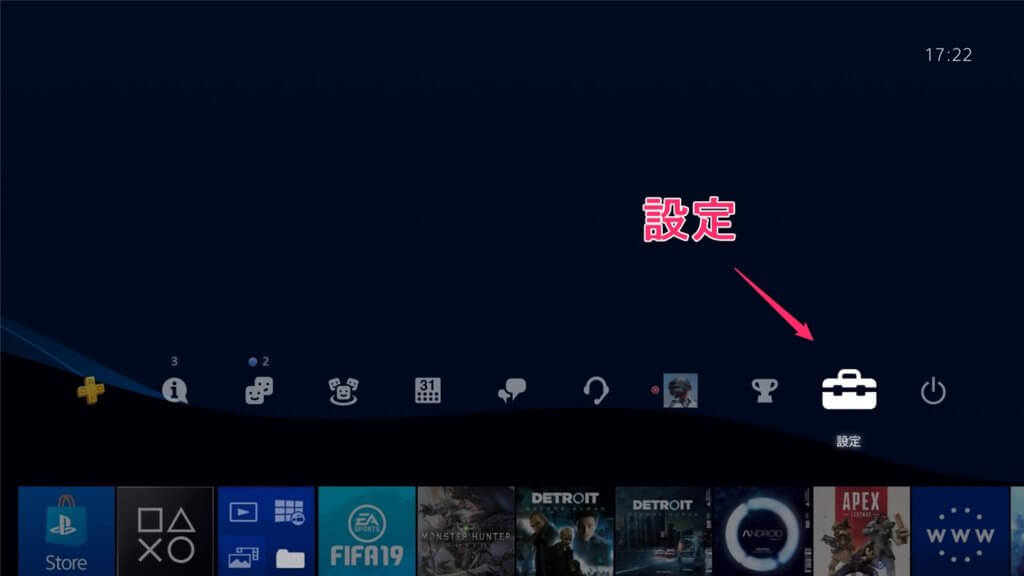
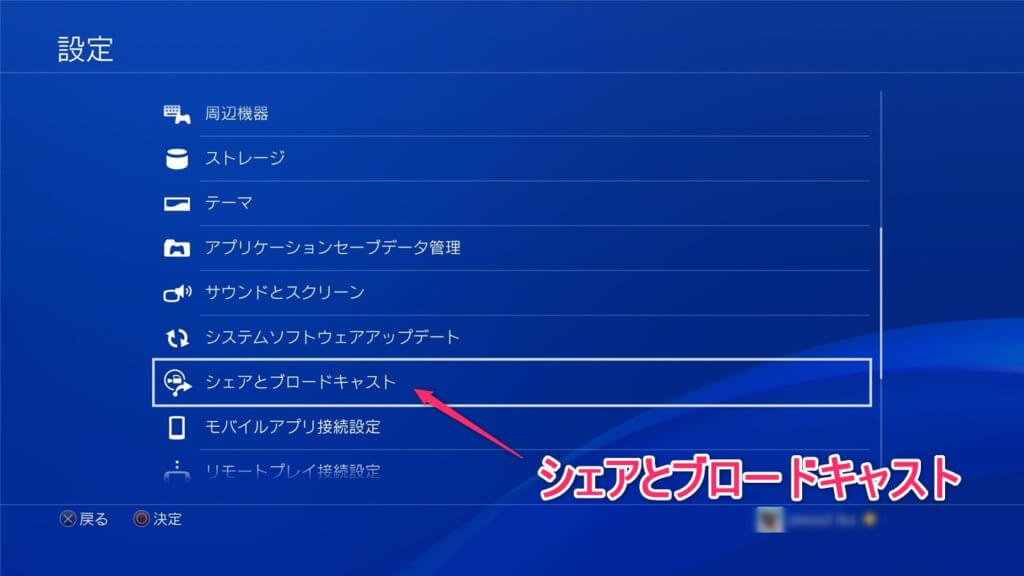
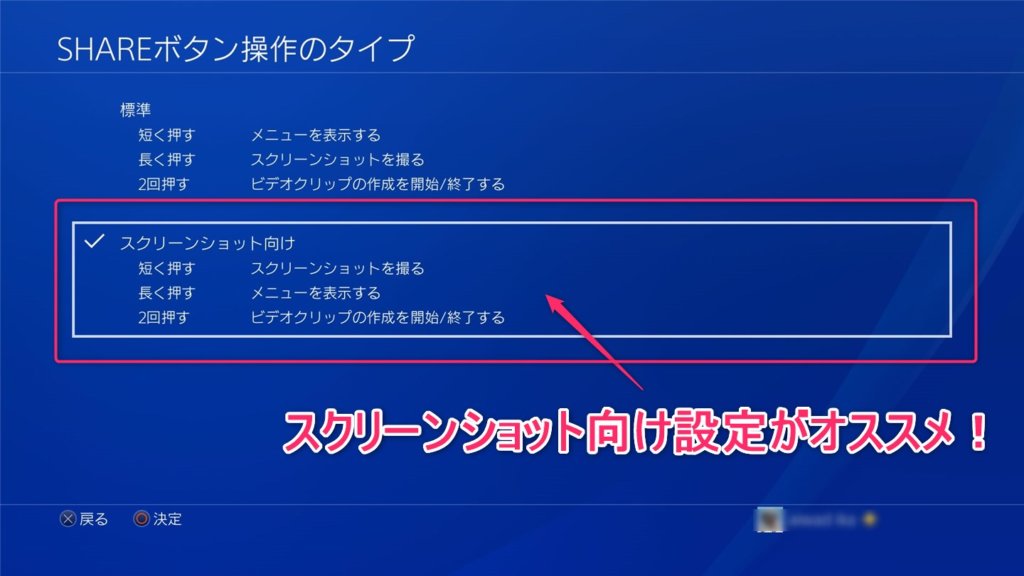
これで設定は完了です。
次に実際にどのように保存するのかを紹介します。
ゲーム中にスクリーンショットを撮る方法
スクリーンショットを撮る方法は実にシンプル。
コントローラーの「SHARE」ボタンを一回ポチっと押すだけで画面が保存されます。

なおシェアボタンを押した際、左上にマークが出てきます。
このマークは「スクリーンショットをきちんと撮りましたよ~」というお知らせなので、ここを確認してきちんとシャッターが切られたことを確認しましょう。
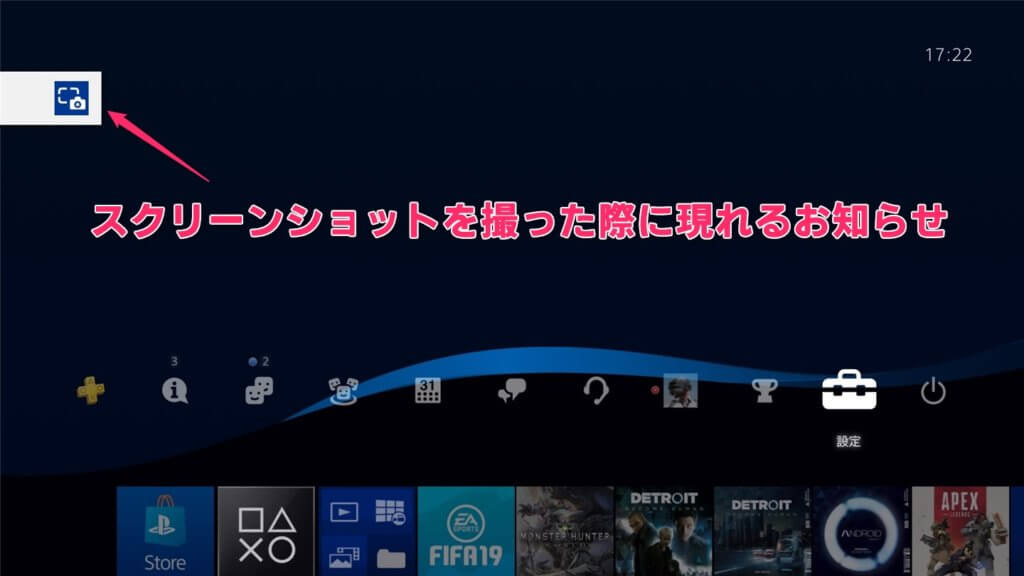
動画を保存する方法
PS4はリアルタイムでゲームをしているさなかもずっと自動で録画をしてくれています。
注意としては、自動で録画してくれる最長時間は60分ということ。(設定で30秒~60分までの自動録画を変更可能)
過去に遡って動画を保存する方法は、「SHARE」ボタンを長押し→□ボタンもしくは「ビデオクリップを保存」を選択。

押した時点から自動録画で設定した時間分遡って動画を保存してくれます。
この機能を上手く利用することで、ゲーム中に起きたハプニングや神プレイを遡って録画保存することが可能です。
任意の時点から録画開始→保存する方法
ゲームのマッチ開始時や、ムービー開始地点など「ここから動画を撮り始めたい」時には、「SHARE」ボタンを素早く2回押します。
左上に赤丸で録画開始のお知らせが出てくればきちんと録画が始まっていることになります。

止めたい(保存したい)時はさっきと同じように、「SHARE」ボタン長押し→□ボタンもしくは「ビデオクリップを保存」を選択。
保存した画像や動画の保存場所
PS4内の「キャプチャーギャラリー」という場所に画像と動画の両方とも保存されています。
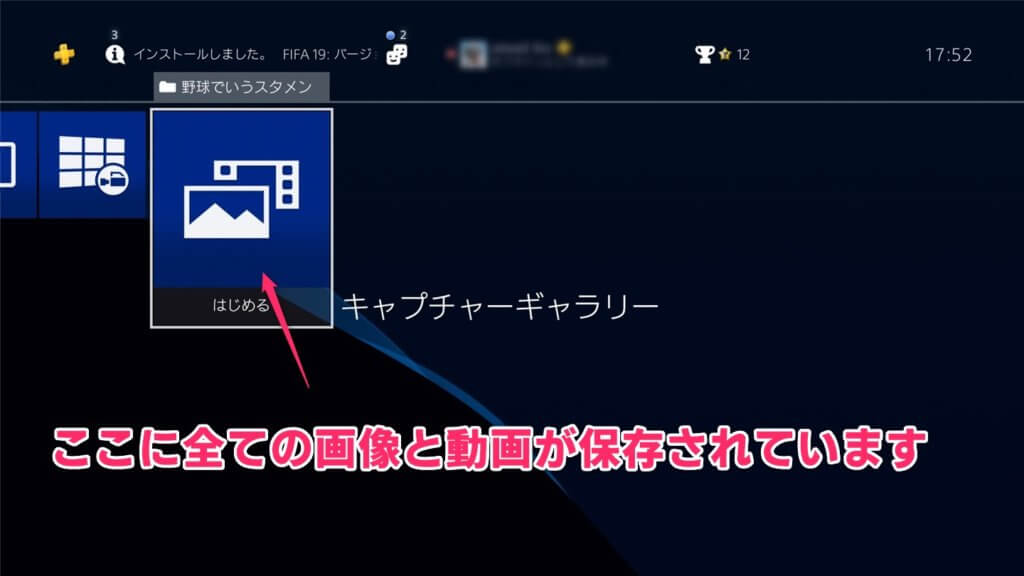
ゲーム毎にジャンル分けがなされるので、画像や動画を保存する際に遊んでいたゲームのファイル内を探すと出てくるはずです。
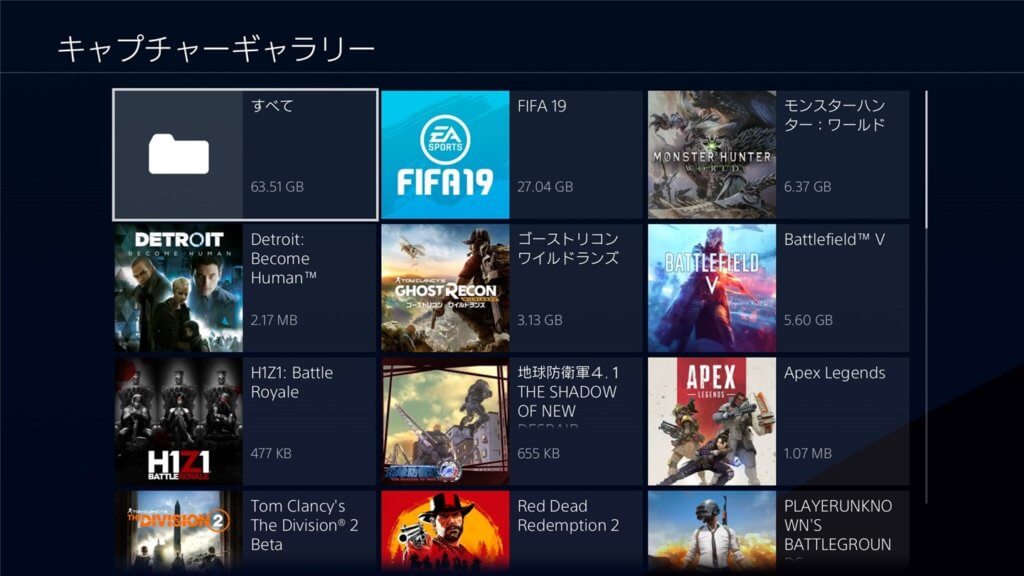
お気に入りの画像や動画を保存してゲームをもっと楽しもう
PS4でスクリーンショットを撮る方法と、ビデオクリップ(動画)保存の方法を紹介しました。
今までゲームの録画には専用の機器が必要でしたので敷居が高かったですが、PS4はこれらの機能が全て標準搭載されています。
PS4でダウンロードできる無料ソフト「シェアファクトリー」も使えばPS4上で簡単な動画編集も行えるので、YouTubeにPS4一つで動画をアップロードしたりすることも可能です。
やりこんでいるゲームのプレイを録画して、自分の操作を見直してみたりと使い方はたくさんあります。是非有効利用してみて下さいね。
以上、ハイロー(@hairo_interest)でした!



