ハーイ ハイロー(@hairo_interest)です。
タイトルにある通り、ブロガーとして個人事業主になることを決意しました。
 ハイロー
ハイロー
個人事業主・・・ビジネスチックな響きですが、売り上げや収益が全くの0でも紙一枚を税務署に提出すれば晴れて個人事業主になることが出来ちゃいます。
僕の場合は興味本位というのが主たる理由。だってなんかカッコいいし!!
この記事では僕がブロガー(文筆・広告業)として個人事業主になるために必要な「開業届」と「青色申告承認申請書」を、国税庁のインターネットサービスe-Taxで提出してみた記事をお届けします。
なお実際に行ってみるとそれほど大変ではありませんが、手順自体はかなりのボリュームになってしまいました。
しかしこの記事を見れば開業届と青色申告承認申請書の提出は確実に出来るはず。焦らずにゆっくりと進めていきましょう。
そもそもe-Taxってなによ?

税金の各種手続きをインターネット上で完結できるのがe-Taxサービス。国税庁のソフトです。
毎年2月から3月の税務署内は、確定申告を行う人たちで大混雑します。(行ったことないけどね)
しかし、e-Taxの術を身に着けておけば外出自粛が叫ばれる昨今の世の中でも安心して手続きが行えます。
僕はもともと紙の書類を税務署に提出する予定でしたが、これから先確実にe-Taxサービスを使うと感じたので、だったら最初から慣れておこうということでe-Taxの手続きにチャレンジしてみました。
e-Taxで申請するために準備するもの
① マイナンバーカード

役所関係の手続きではマイナンバーカードがこれからの主役。
2021年4月末までにマイナンバーカードの受け取り及びマイナポイントの予約申請を行うことで、最大5000円分のポイントを受け取ることが出来ます。やらなきゃ損です。
参考 マイナポイント事業マイナポイント
② ICカードリーダー

マイナンバーに対応しているICカードリーダーが必須です。
こんなのも用意しないといけないのか!と憤る気持ちも分かりますが、これからはインターネットでほとんどの手続きが出来る時代になるので一つ持っておいて損はありません。
このICカードリーダーはマイナンバーに対応していてWindows、Macのどちらでも使えるのでオススメです。
③ パソコン
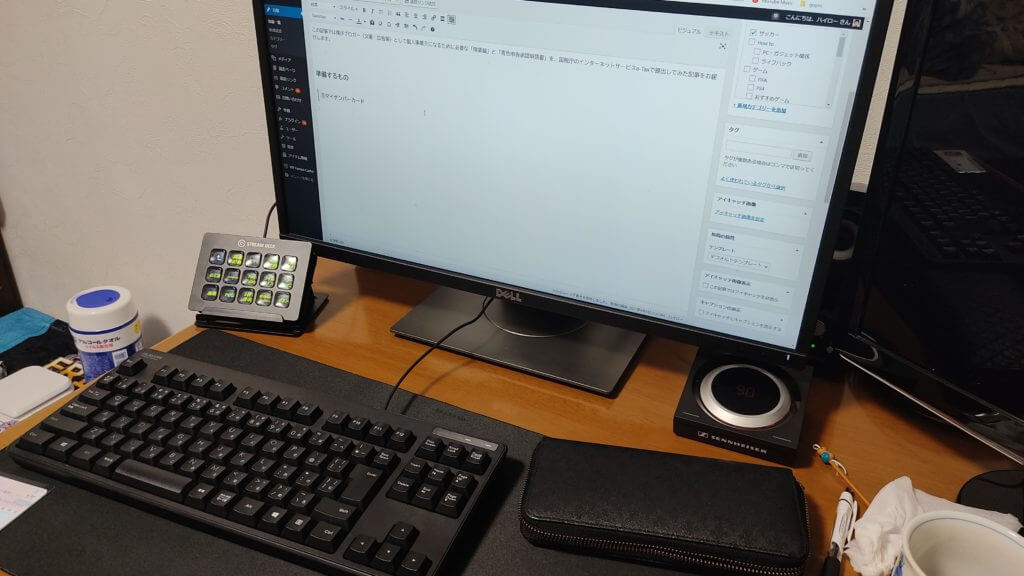
インターネットに接続されたパソコンが必要です。
e-Taxで開業届と青色申告承認申請書を申請する手順を紹介するよ
上記3種の必要なものをそろえている場合は、そのまま申請まで行うことが出来ます。
以下手順の説明です。(あくまでブロガーとして開業する僕自身の例です)
この記事では「Windows10のパソコン」と「Google Chrome」を使用した説明となっていますのでご了承ください。
この作業の途中で上手くいかない場面(JPKI利用者ソフトのインストール時)があったので、Javaをインストールしてやり直してみたところ上手くいきました。
参考 JavaのインストールページJava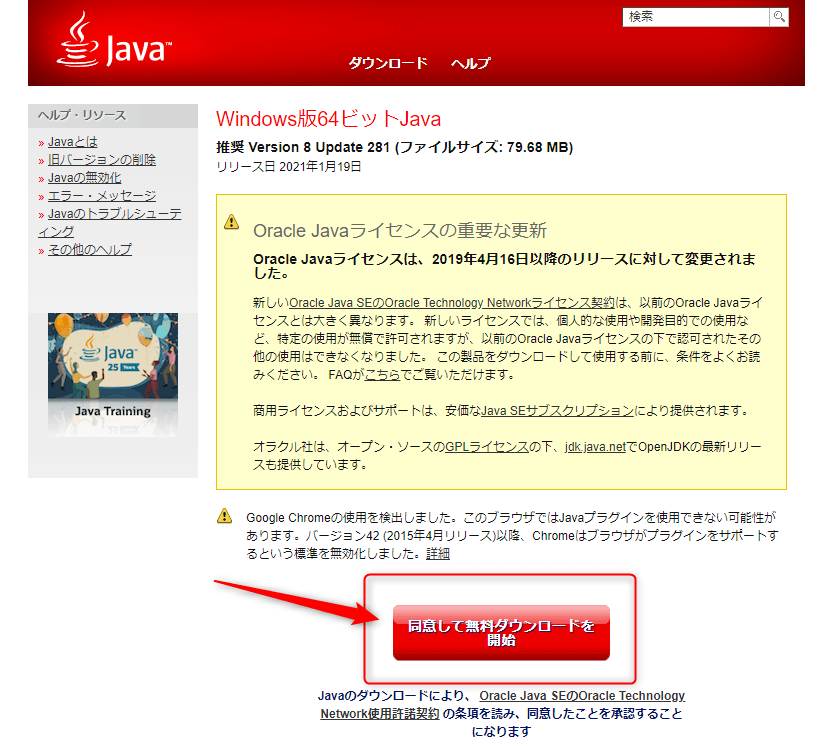
① 事前セットアップを行う
まずは事前セットアップが必要となるので、各種ソフトをインストールしていきます。
ずらーっと手順がありますが、基本的に「次へ」を連打していくだけなのでそんなに複雑ではありません。
参考 事前セットアップ国税庁 e-Tax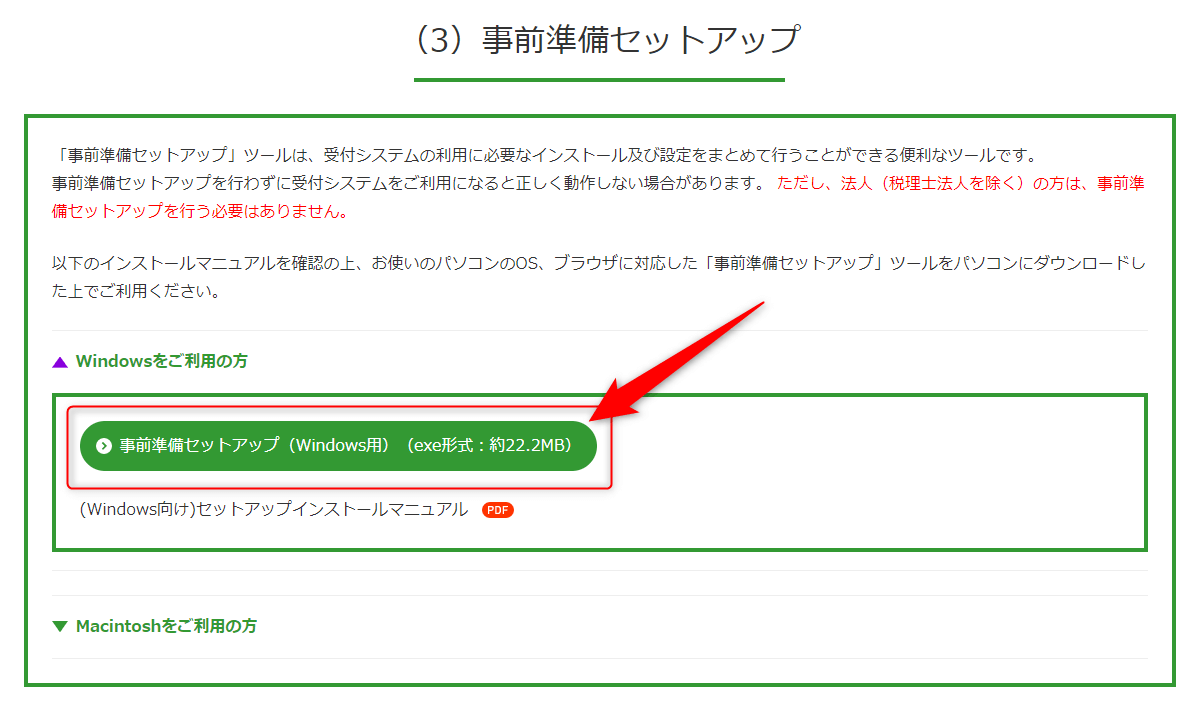
(3)事前セットアップ欄内の「Windows」をクリックし、「事前準備セットアップファイル」をクリックしてダウンロードします。
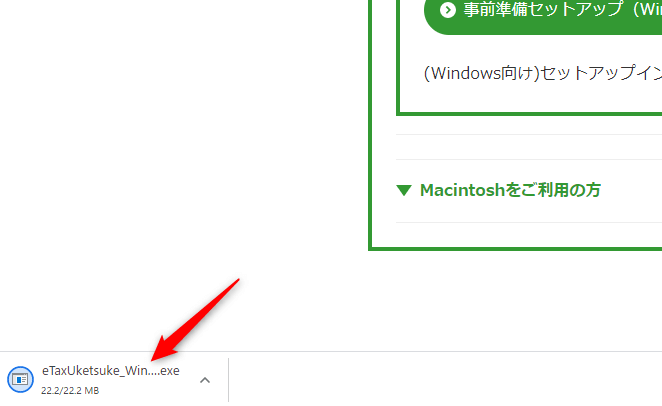
左下に出てくるダウンロードファイルをクリック。
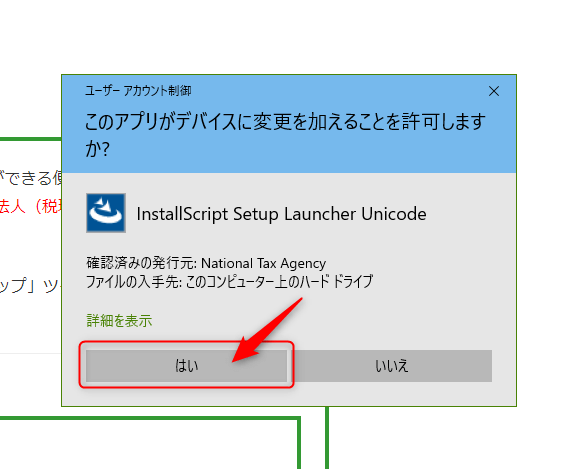
「はい」をクリック。
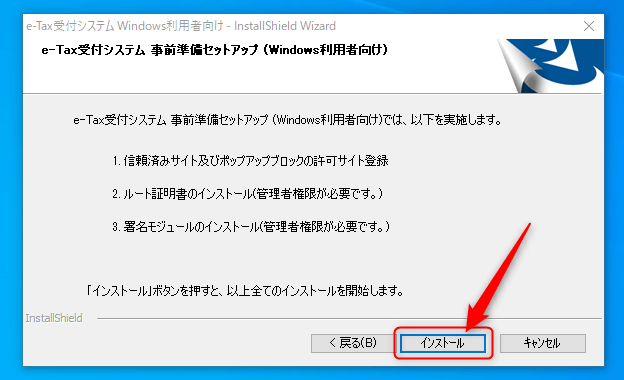
「インストール」をクリック。
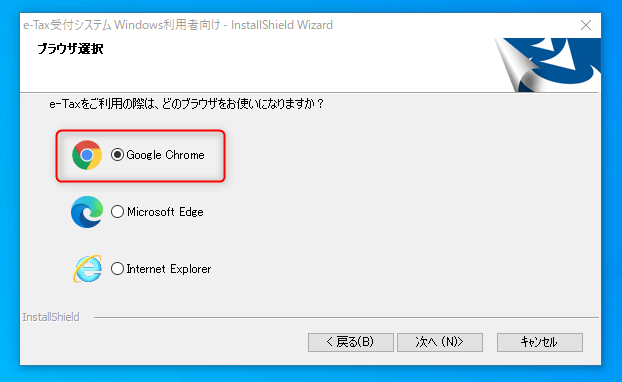
僕の場合は「Google Chrome」を選んで「次へ」をクリック。
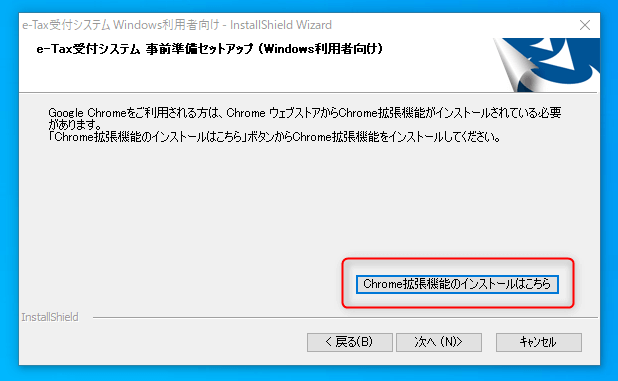
Chromeの場合は追加の拡張機能が必要となるため、「Chrome拡張機能のインストールはこちら」をクリックしてインストールします。
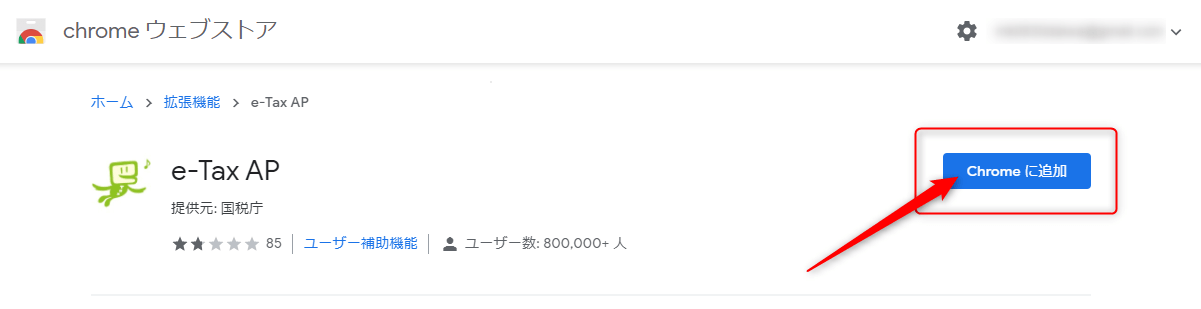
ブラウザが開き自動で必要な拡張機能のページまで飛びます。「Chromeに追加」をクリック。
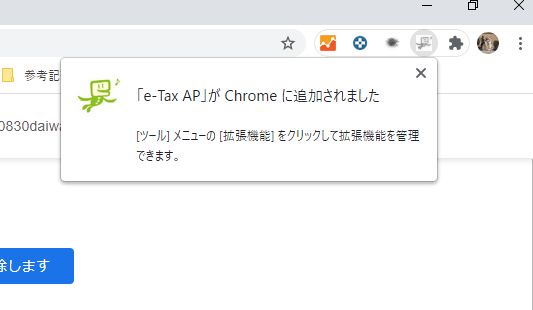
成功すればこのような文言が右上に出てきます。
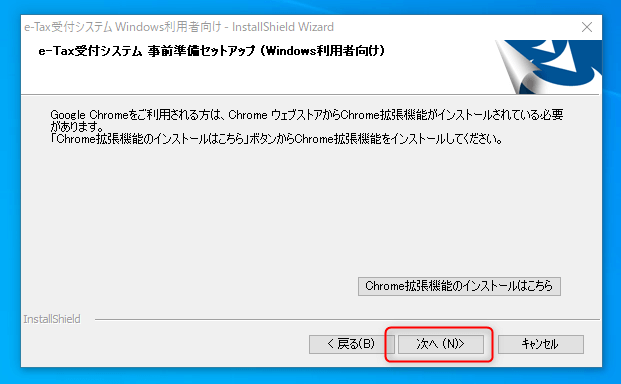
先ほどのページに戻って「次へ」をクリック。
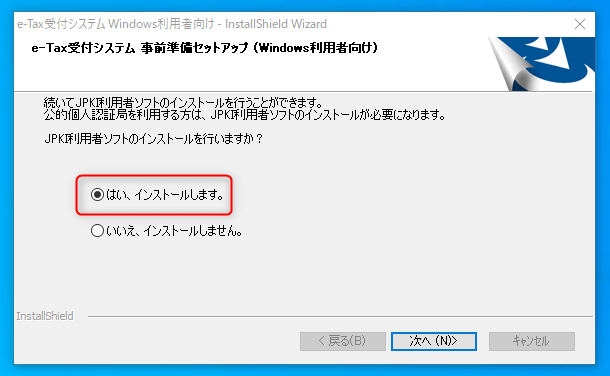
続いてJPKI利用者ソフトですが、ICカードリーダーでマイナンバーカードを読み込ませる際に必須のソフトなのでインストールします。
初期では「いいえ」の方に選択されているので注意しましょう。
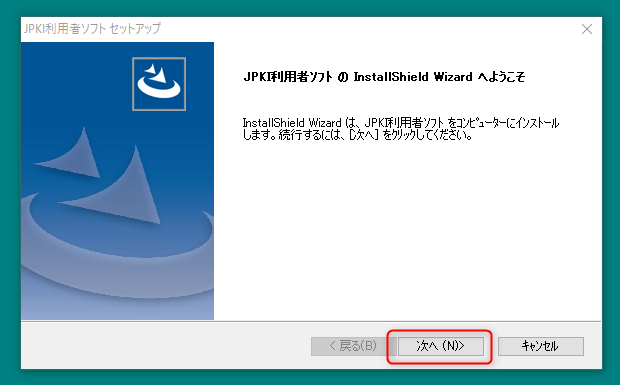
「次へ」をクリック。
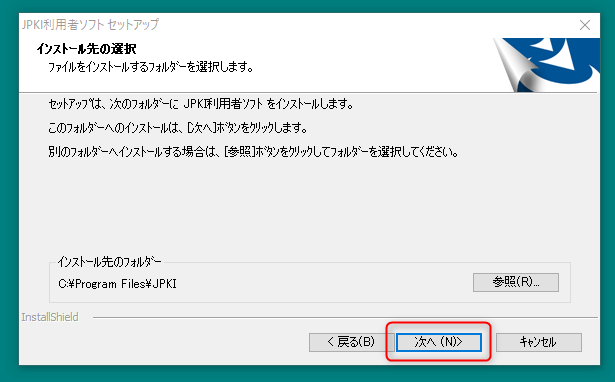
「次へ」をクリック。
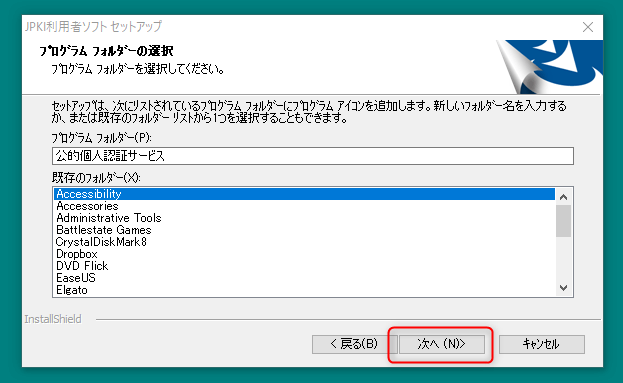
「次へ」をクリック。
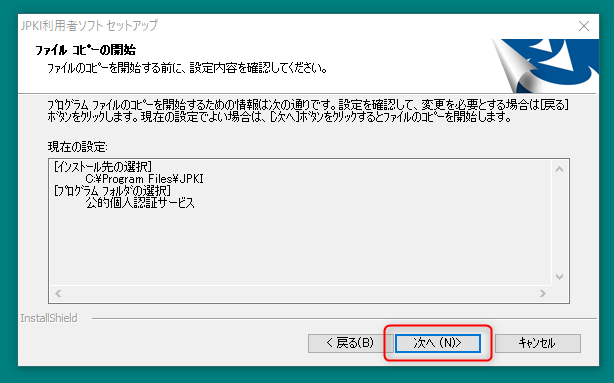
「次へ」をクリック。
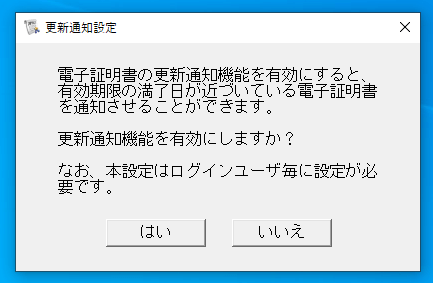
更新通知設定はお好みで。
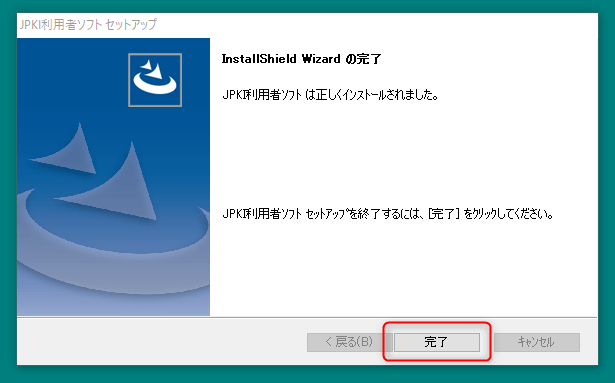
「完了」をクリック。
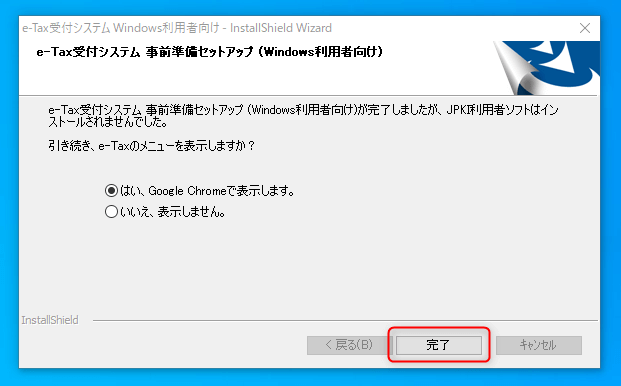
最後に「Google Chromeで表示します」を選択して「完了」をクリック。
ブラウザが開くので次の手順へと進んでいきます。
② 利用者識別番号の取得(マイナンバーカード方式)
利用者識別番号の取得は様々な方法が用意されていますが、この記事では「マイナンバーカード」と「ICカードリーダー」を使用した取得方法をご紹介します。
先ほどの手順の続きです。
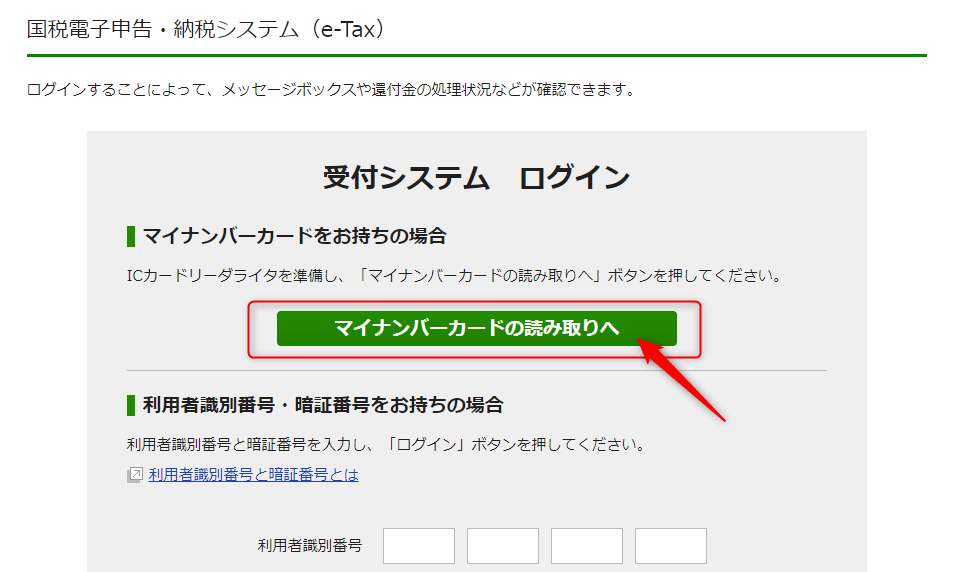
「マイナンバーカードの読み取りへ」をクリック。
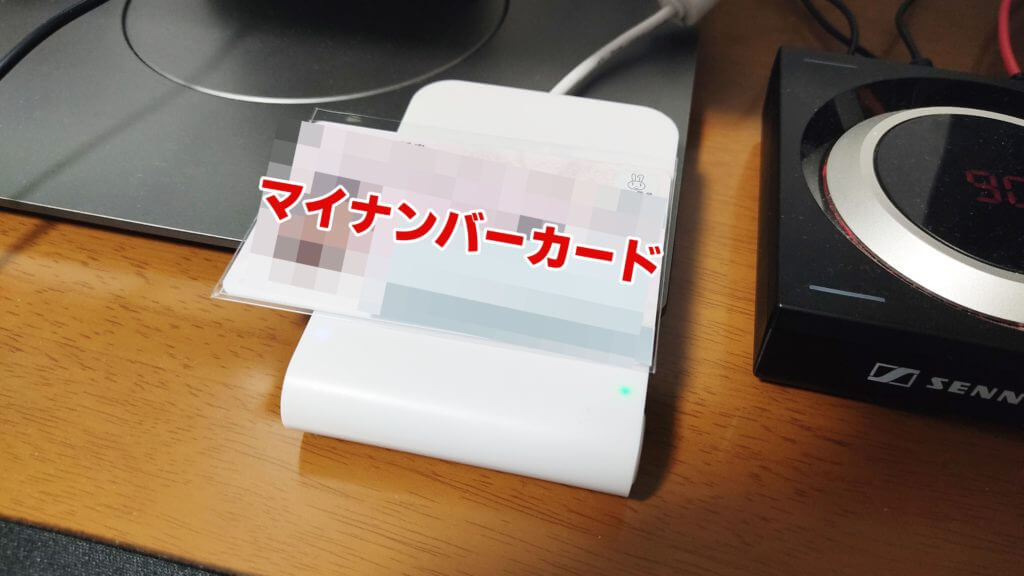
ICカードリーダーにマイナンバーカードをセット。
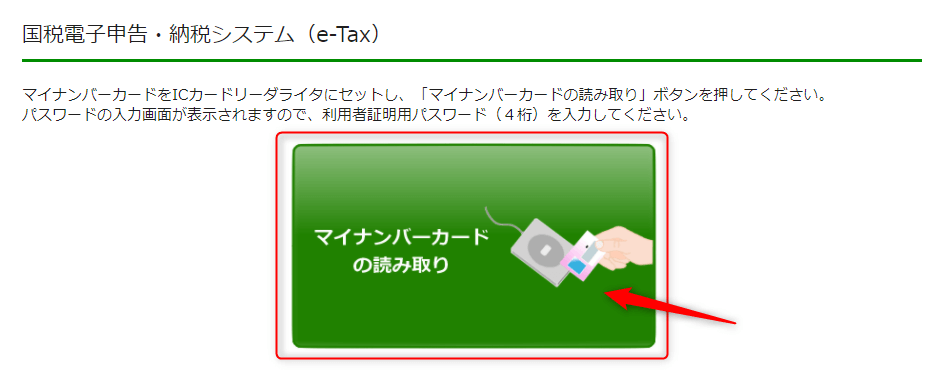
マイナンバーカードをセットした状態で「マイナンバーカードの読み取り」をクリック。
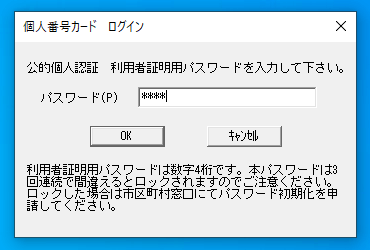
読み取りが正常に行われれば、マイナンバーカードを受け取る際に役所で設定した「公的個人認証 利用者照明用パスワード」を求められます。
4桁のパスワードを入力して「OK」をクリック。
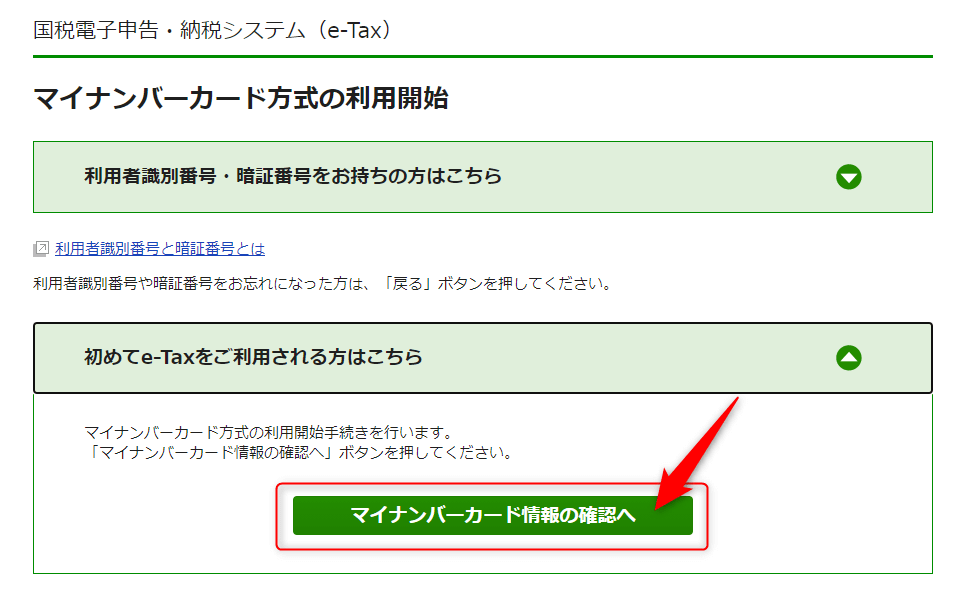
パスワードが合致すると、新しいページへと切り替わります。
「マイナンバーカード情報の確認へ」をクリック。
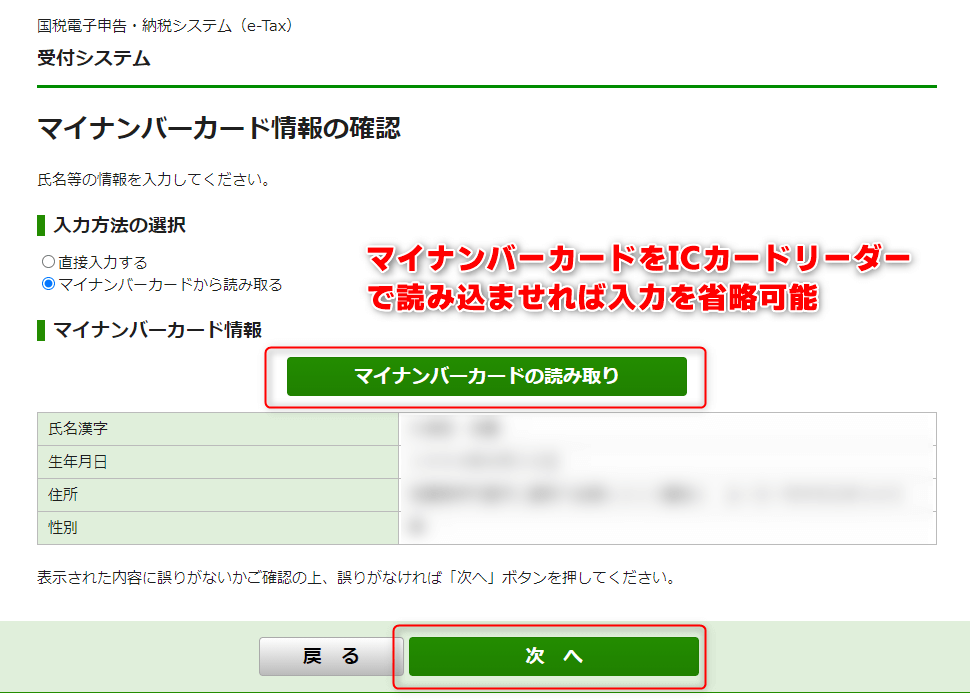
直接名前や生年月日を入力することも可能ですが、マイナンバーカードをICカードリーダーで読み込ませることも出来ます。
入力事項を埋めたら「次へ」をクリック。
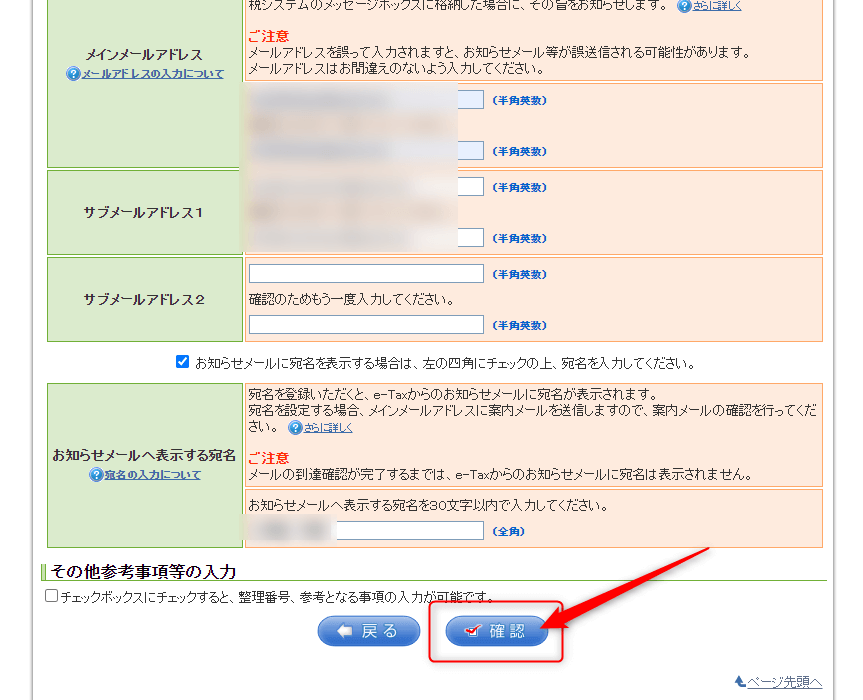
氏名や納税地などの情報を入力していき「確認」をクリック。
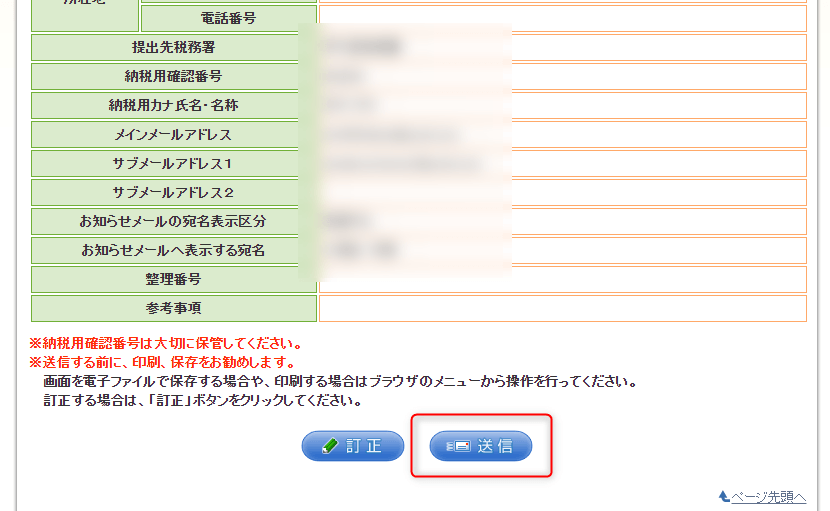
「送信」をクリック。
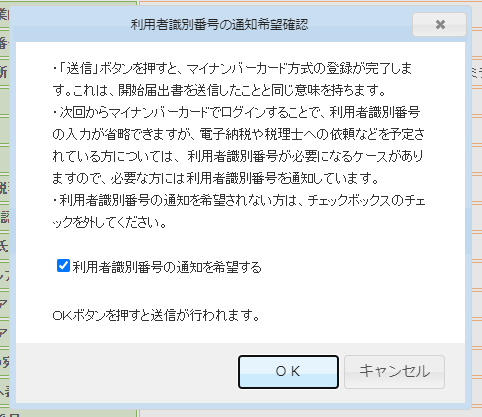
ここは任意ですがとりあえず希望しときました。
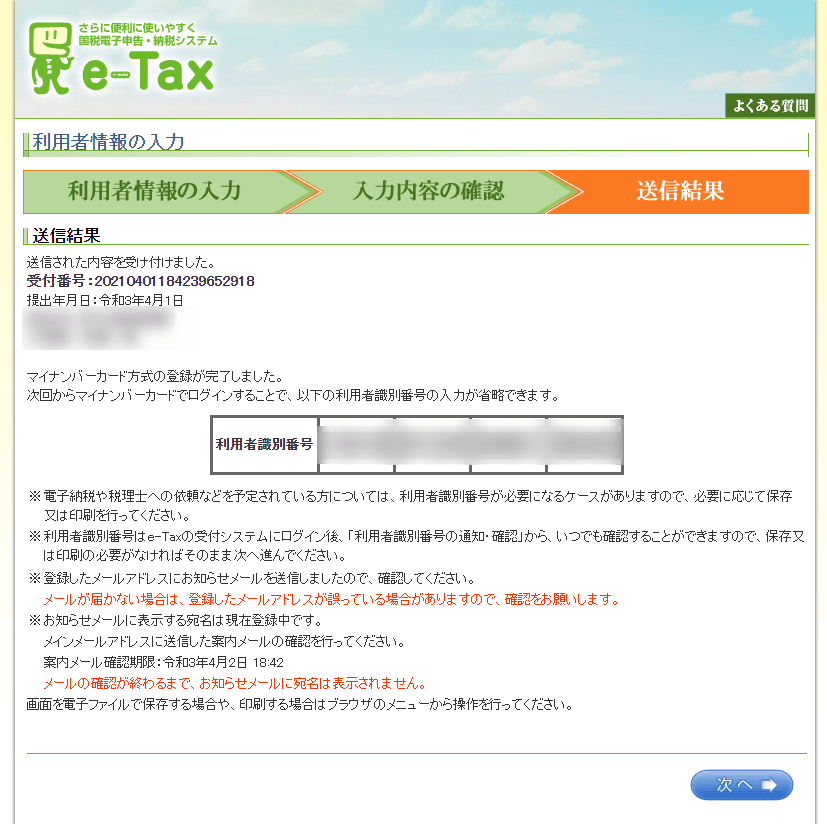
ここまででe-Taxの最初に行わなければならない手続きが完了しました。
お疲れ様です。
③ e-Taxソフトをパソコンにインストールする
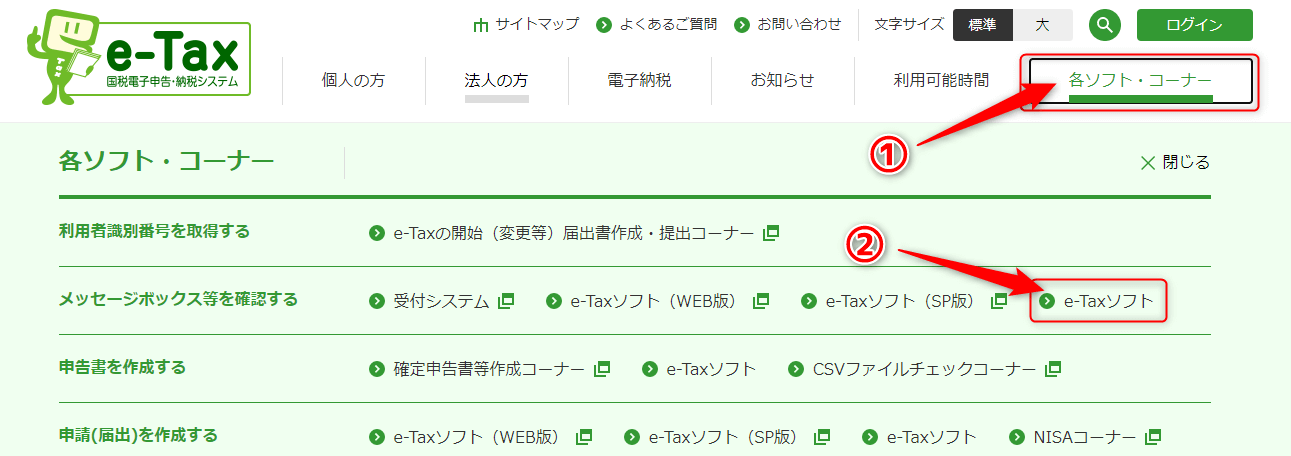
続いてe-Taxのソフトをインストールします。
e-Taxはインストール不要で手続きが出来るWEB版も存在しますが、開業届などはソフト版でしか行うことが出来ません。
以下の3種類のツール及びソフトを入れていきます。
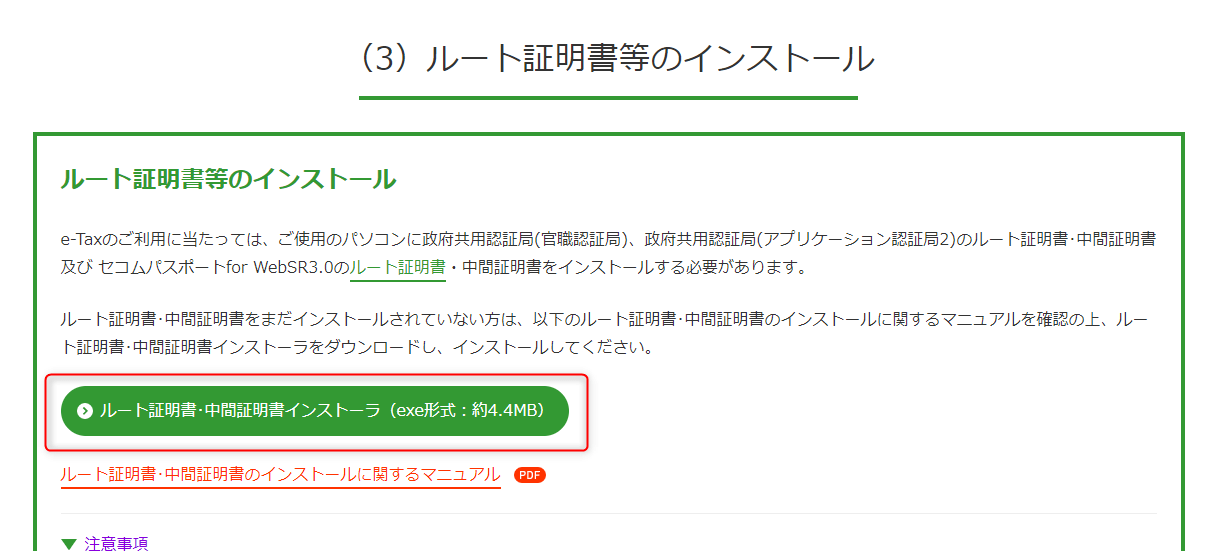
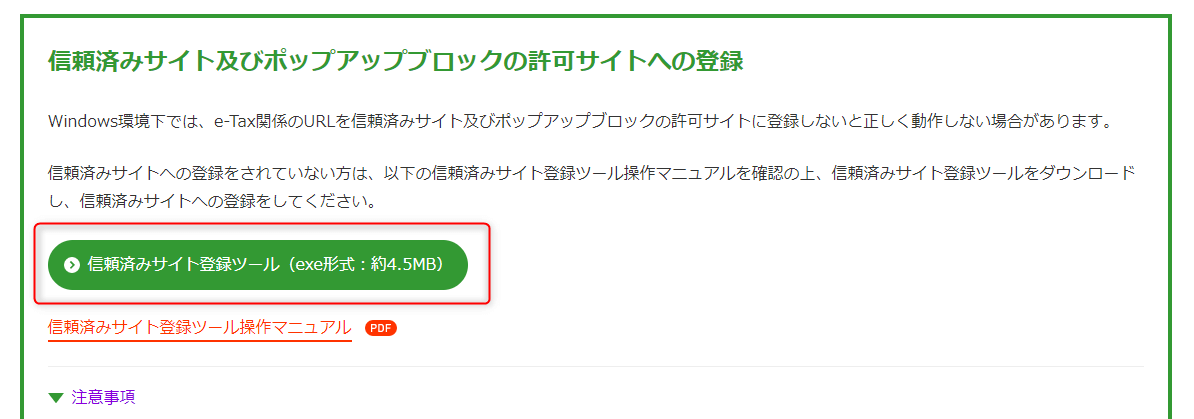
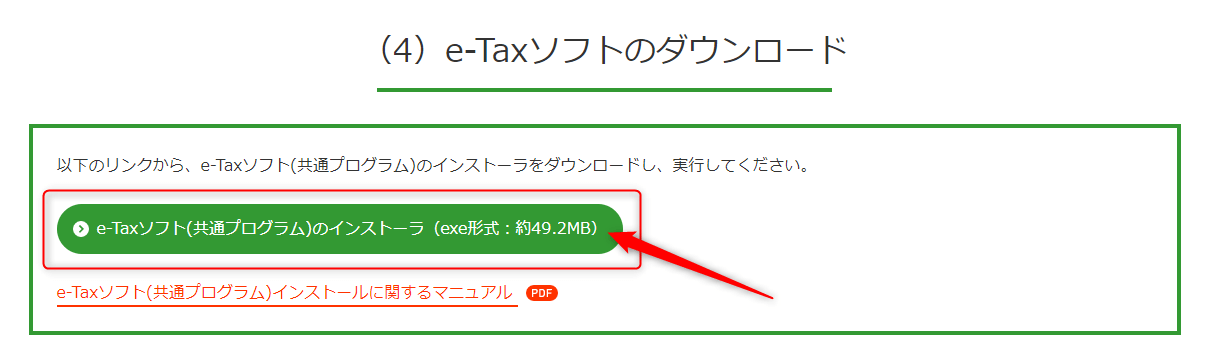
e-Taxソフト(共通プログラム)のインストーラをクリックしてインストールします。
前章で説明した「ダウンロードしたファイルをインストール」するのとまったく同じ要領で進めていけるので、ここの手順は割愛します。
僕はe-Taxソフトのインストールで躓いてしまいました。
それは「新しいソフトウェアのインストールを構成中です」という画面が出てから一向に進まないという現象。
ネットで対策がいろいろと出されていましたが、僕の場合の解決策は「新しいユーザーでPCにログインして、再度e-Taxソフトをインストール」したら治りました。
④ 開業届と青色申告承認申請書の科目をe-Taxソフトにインストールする
無事にe-Taxソフトをパソコンにインストールすることが出来たら、いよいよ各種申請書を記入していく段階です。
まずは「開業届」と「青色申告承認申請書」の科目をe-Taxソフト内に入れこまなればなりません。
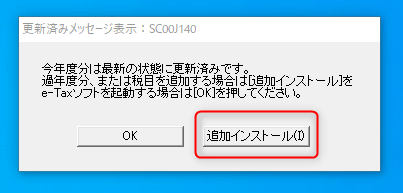
e-Taxソフトを立ち上げる際に出てくるポップアップウインドウより、科目の追加インストールが行えます。
「追加インストール」をクリック。
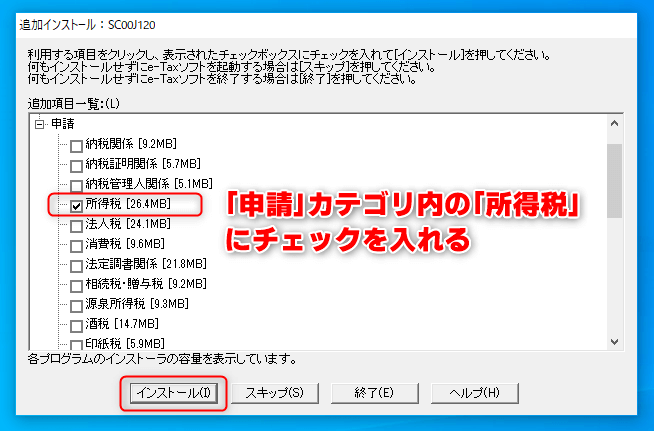
申請というカテゴリ内にある、「所得税」にチェックを入れてインストールをクリック。
ちょこちょこ質問されますが全部「実行する」「はい」でOKです。
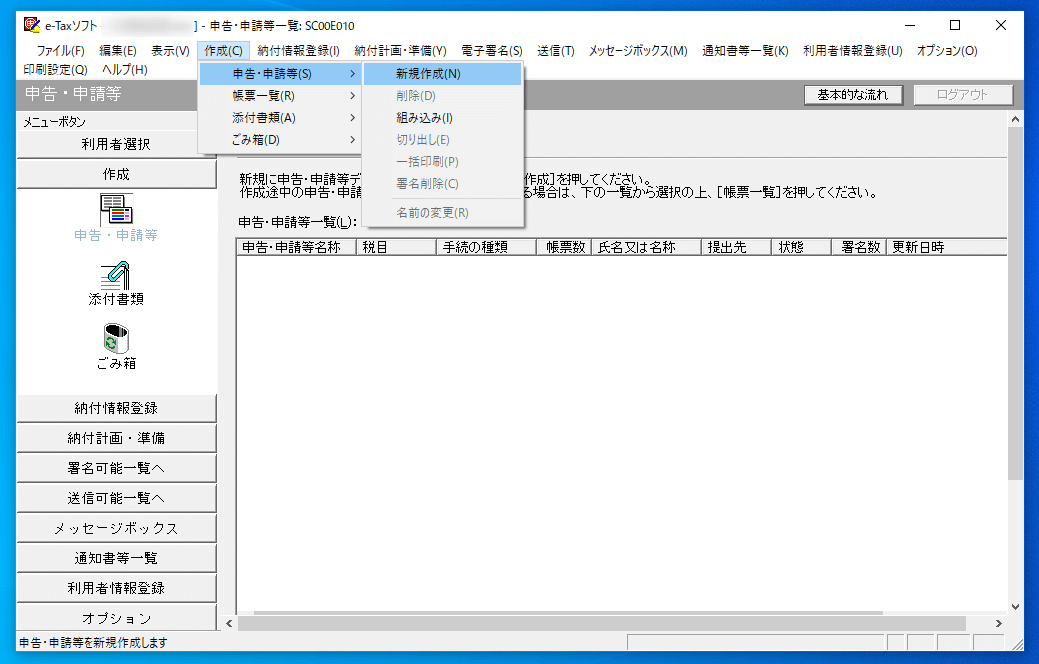
続いてe-Taxソフト内での作業です。
上部メニュー「作成」→「申告・申請等」→「新規作成」の順にクリック。
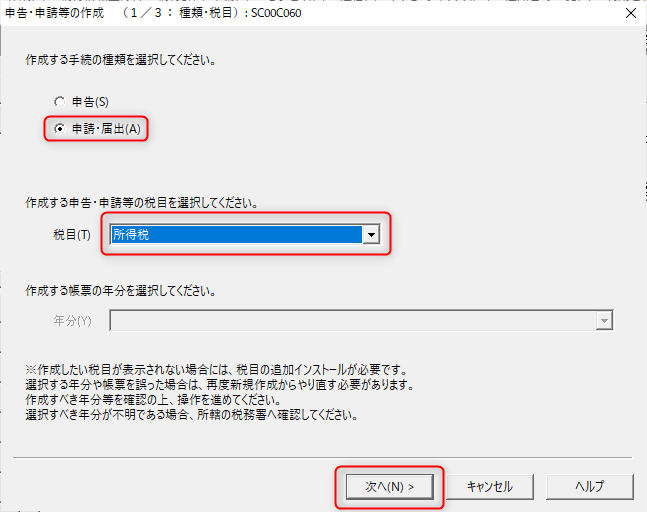
上記画像の通りに選択して「次へ」をクリック。
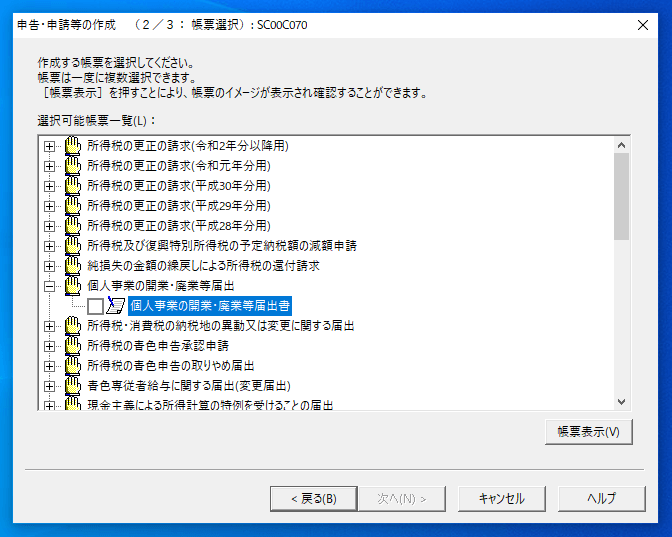
ずらーっと選択可能な帳簿一覧が出てきますが、その中に「個人事業の開業・廃業等届け出書」にチェックを入れて「次へ」をクリック。
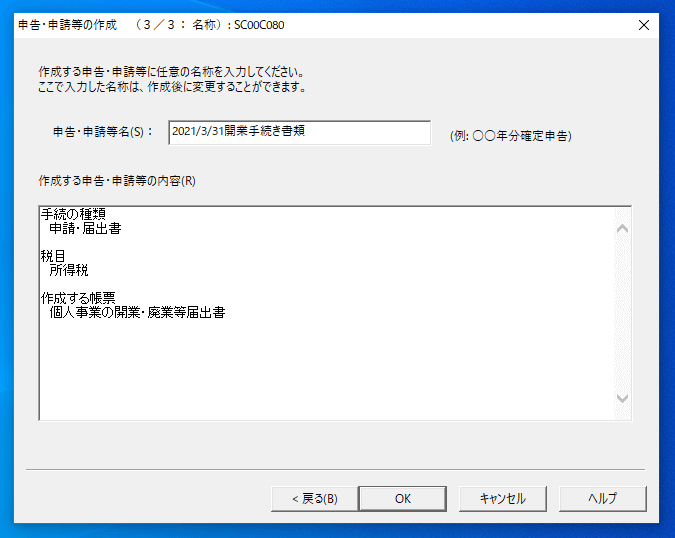
任意の名前を入力して「OK」をクリック。
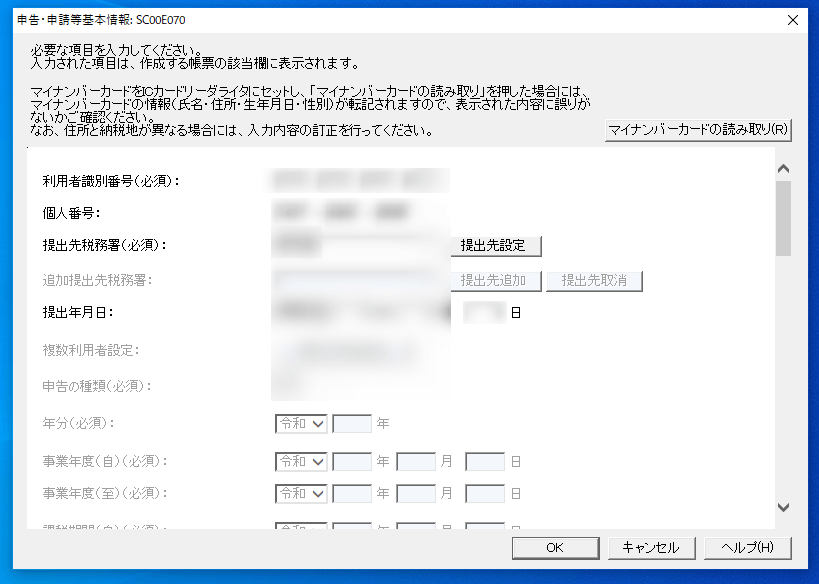
基本情報の入力画面です。
必要事項を記入して「OK」をクリック。
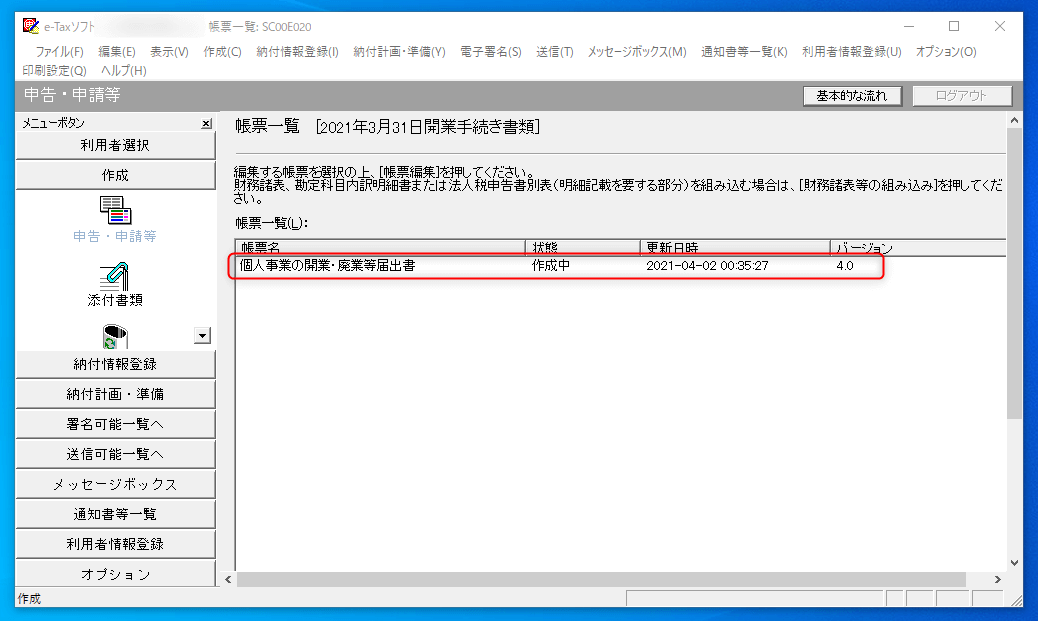
開業届の帳簿が作成されました。いよいよクライマックス!
赤丸で囲んだところをダブルクリックすると、紙の書面と同じ内容で表示されます。
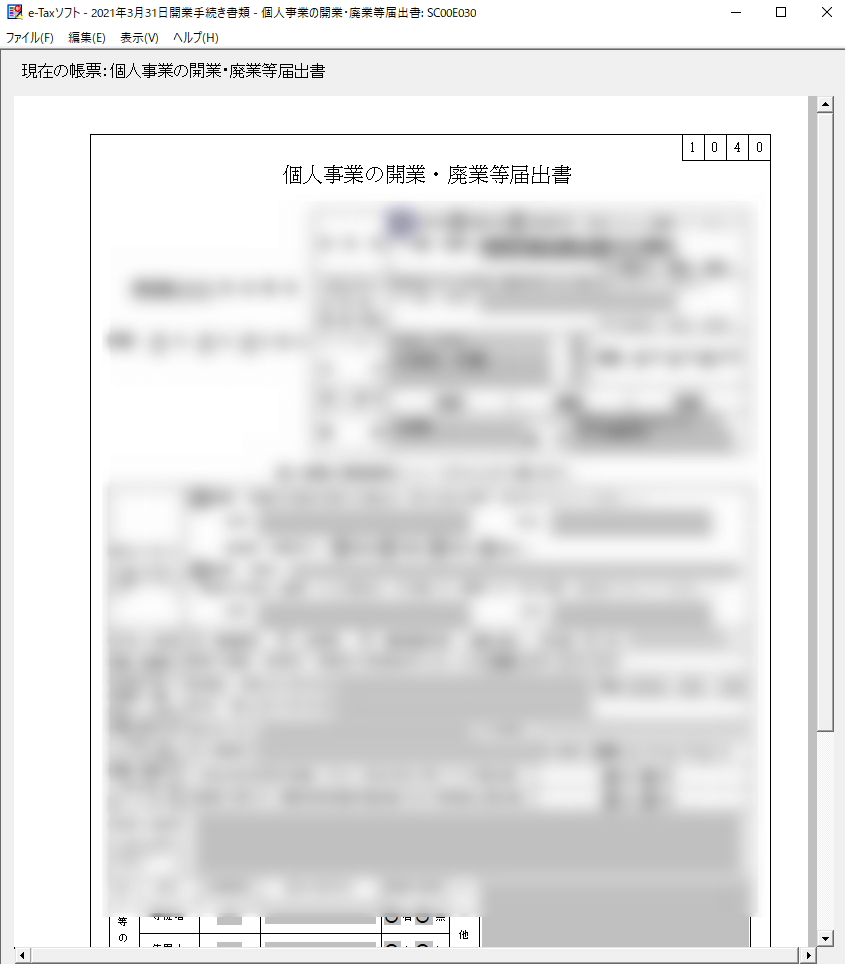
PCだけの入力ってなんかすごい不安だったんですけど、こうして紙と同じフォーマットで表示されるのでホッとしました。
この書面上で開業するために必要な事項を入力していきます。
選択するところではクリックすることでチェックが入ります。もうここは紙の開業届と全く同じフォーマットなので、YouTubeでも参考になる動画がいくつもあります。
フリーランスの会計に強い大河内薫さんの動画です。
この動画からどの項目を重点的に書いていけばいいか分かりますよ。
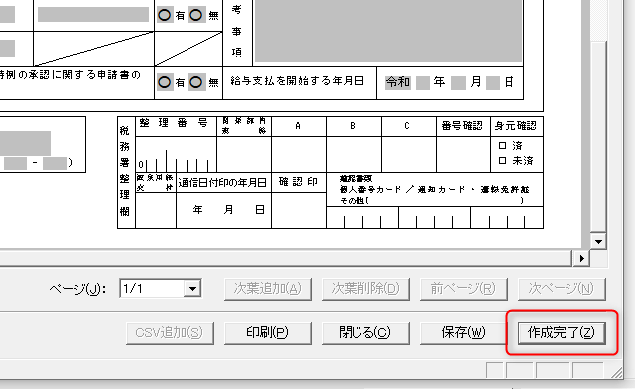
きちんと入力が完了したら、右下にある「作成完了」をクリック。
今作成した開業届と同じ要領で、「青色申告承認申請書」も作ってしまいましょう。
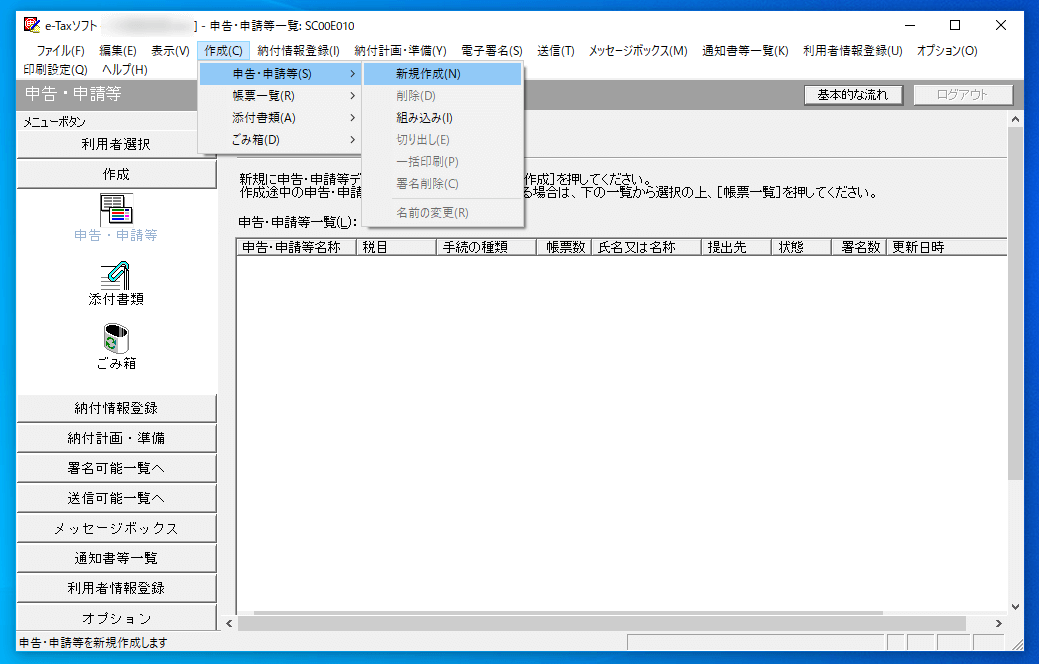
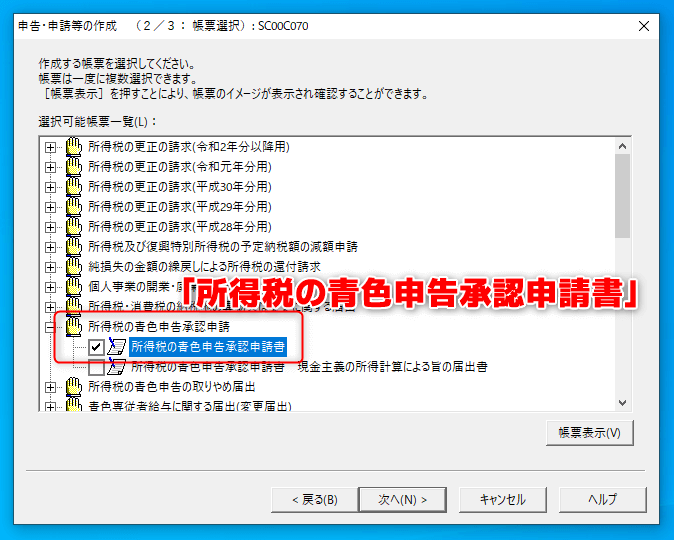
上部メニュー「作成」より進んでいって「所得税の青色申告承認申請書」にチェックを入れて「次へ」をクリック。
その後は開業届の時と同じ流れです。
これも大河内薫さんの動画がとても参考になります。
参考になる青色申告承認申請書の書き方
⑤ 作成し終えた書類を提出する
必要な書類の作成が完了したので、最後に提出していきます。
その前にハンコを押さなければなりません。インターネット上ではハンコが使えないのでその代わりとなる「電子署名」を行います。
電子署名の手順
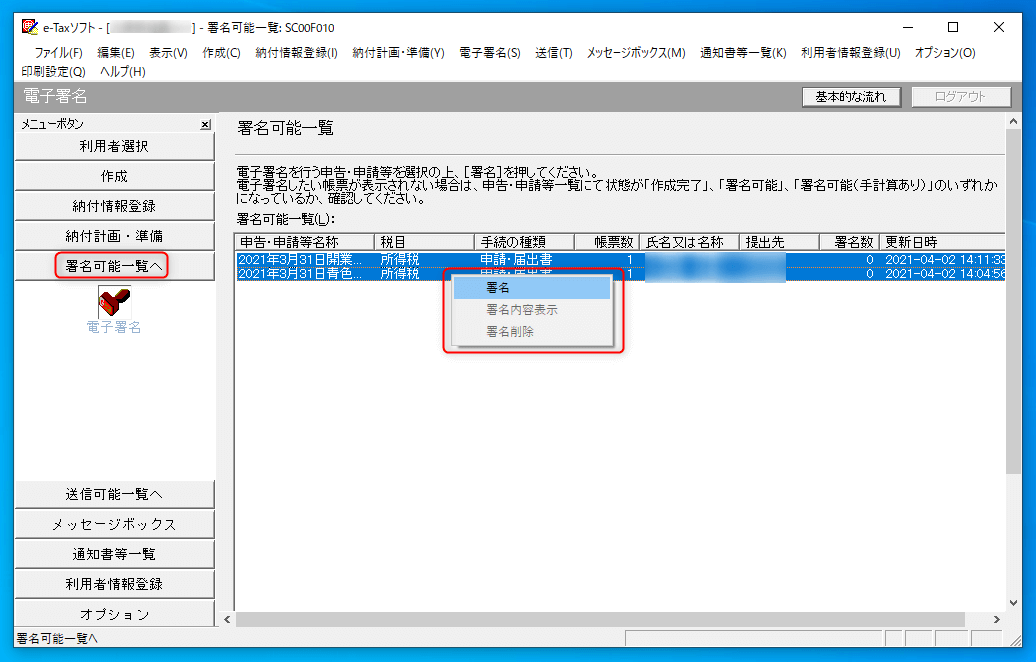
キーボードのCtrlキーを押しながらクリックで複数選択が可能。
左側メニュー内の「署名可能一覧へ」より、「電子署名」を選択。
先ほど作成した書類計2つが出てくるはずなので、それらを選択した状態で右クリックを押して「署名」をクリック。(出てこない場合は書類の作成完了ボタンを押してない可能性が高いです)
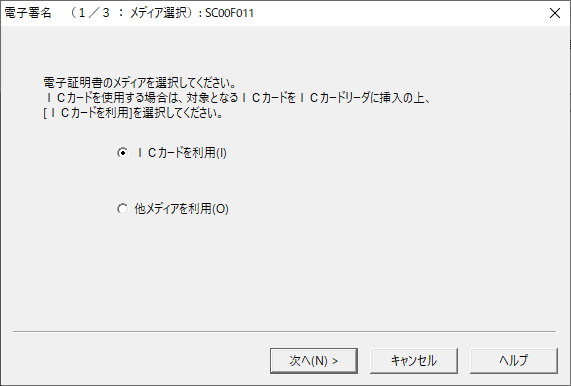
今までと同じようにICカードを利用にチェックを入れて「次へ」をクリック。
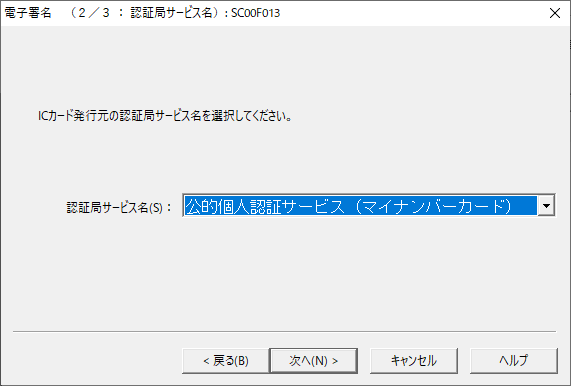
認証局サービス名は「公的個人認証サービス(マイナンバーカード)」を選択。
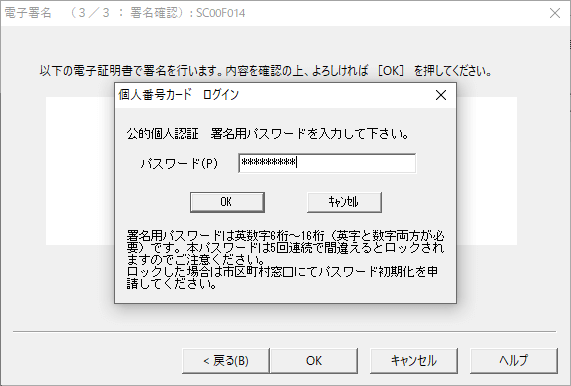
役所で設定した公的個人認証 署名用パスワードを入力します。ここは6桁~16桁のパスワードなので間違えないように。
最後に確認画面が出てきますので、「OK」をクリック。
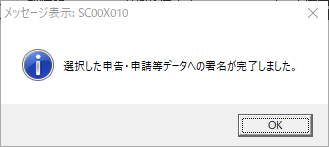
これで電子署名が完了。
作成した書類の送信手順
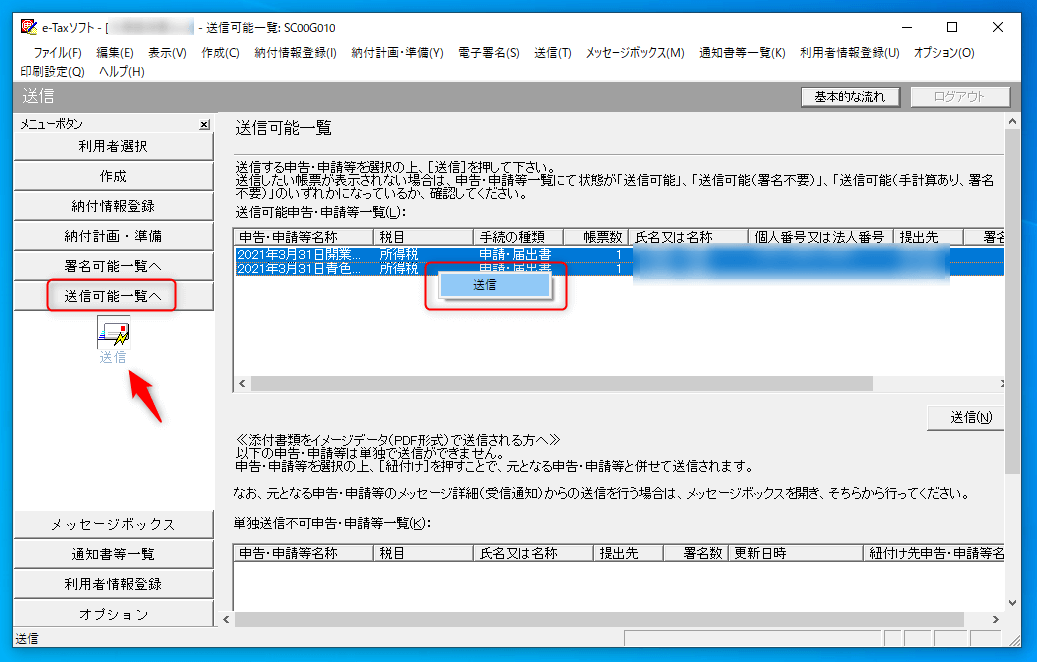
「送信可能一覧へ」より「送信」を選択。
先ほどと同じように2つの書類を選択し右クリック、「送信」をクリック。
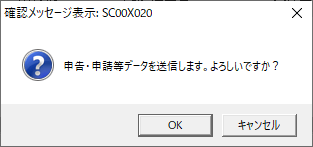
「OK」をクリック。
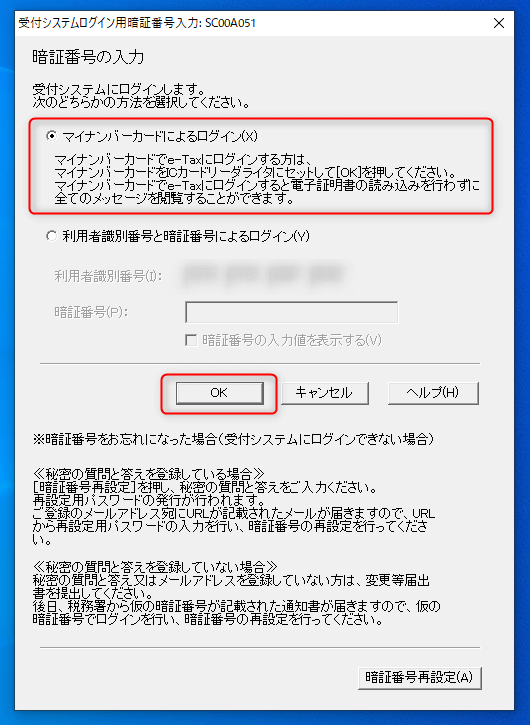
「マイナンバーカードによるログイン」にチェックを入れて「OK」をクリック。
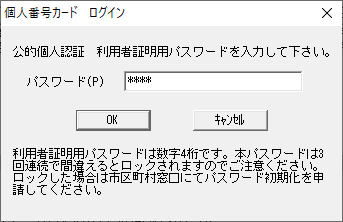
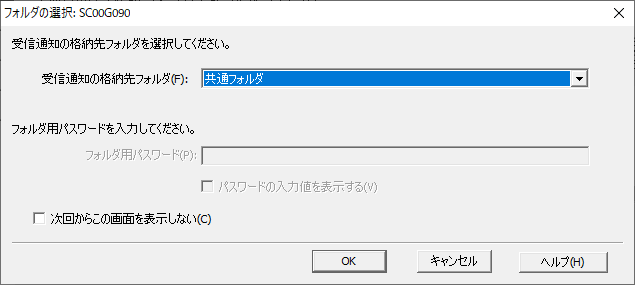
ここは任意で。
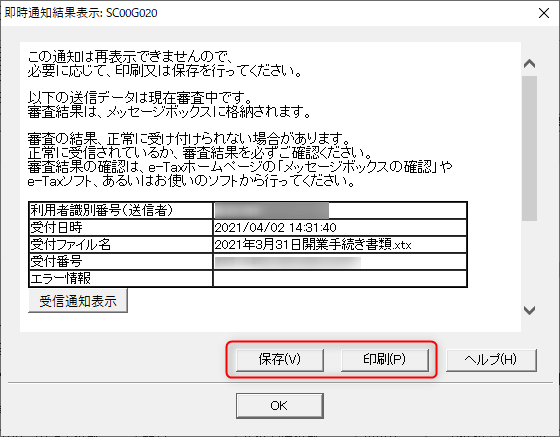
これで送信が完了しました!
審査中と書かれているので正式な受理とはまだ言えませんが、これで一連の流れがすべて完了しました。
後は審査結果が届くのを待つのみです。
最初の導入を含めてだったので結構大変だったかもしれませんが、ここまでくればこの先の手続きも簡単にこなすことができるでしょう。
 ハイロー
ハイロー
終わりに 来年の確定申告を見据えて「マネーフォワード」も一緒に導入しました。
 ハイロー
ハイロー
とはいえ、僕はまだ開業届と青色申告承認申請書を出しただけのスタートラインに立った存在。
来年の3月には手に汗握る戦い必至のボス「アオイロシンコク」が仁王立ちして待っていることでしょう。
帳簿付けにはソフトやローカルに管理するなど様々な方法があると思いますが、僕はこの開業のタイミングでクラウド会計ソフト「マネーフォワードも一緒に導入しました。
 ハイロー
ハイロー

もし開業や確定申告を考えている方がいたら、開業と共に会計ソフトの整備もしっかり行っていくと良いと思います。
以上、ハイロー(@hairo_interest)でした!




