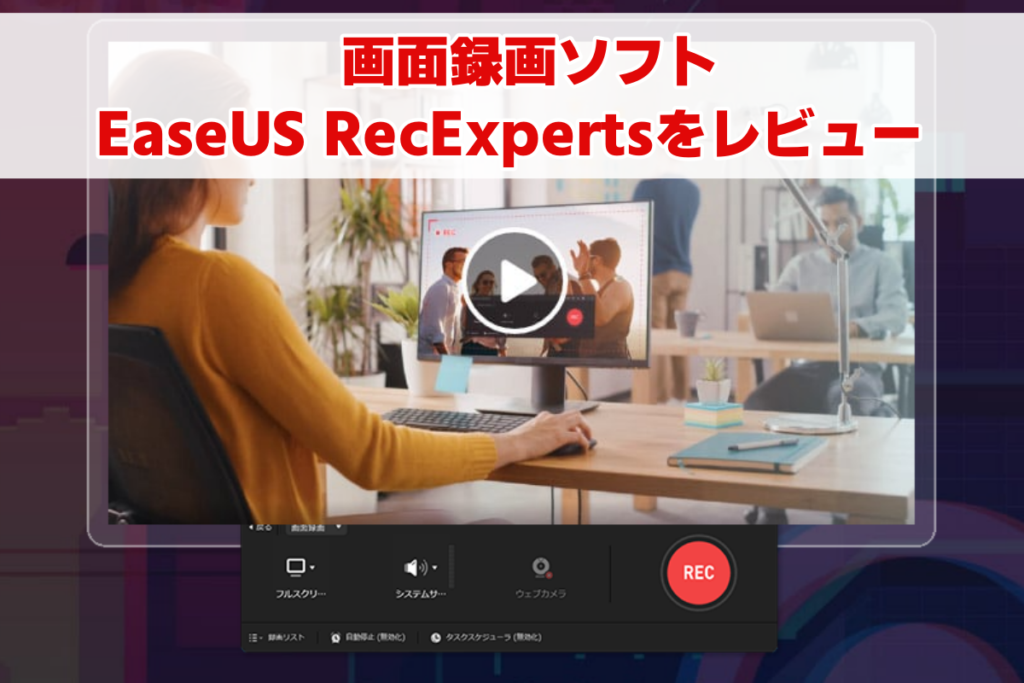ハーイ ハイロー(@hairo_interest)です。
今回は2004年からソフトウェア開発を行っているイーザスソフトウェア様より、画面録画用のソフト「EaseUS RecExperts」をご提供頂きましたので実際に使用してみた記事をお送りします。
画面録画って僕みたいにブログ執筆をする際に結構必要になるケースがあるんですよね。
このソフトでは画面録画以外にも
- 録音
- ウェブカメラ録画
- ゲーム録画
- ズームやウインドウ機能など
これらのような機能を多数揃えています。
使用感から、各機能の操作までを簡単にまとめていきたいと思います。
画面録画用ソフト EaseUS RecExpertsの概要と値段について
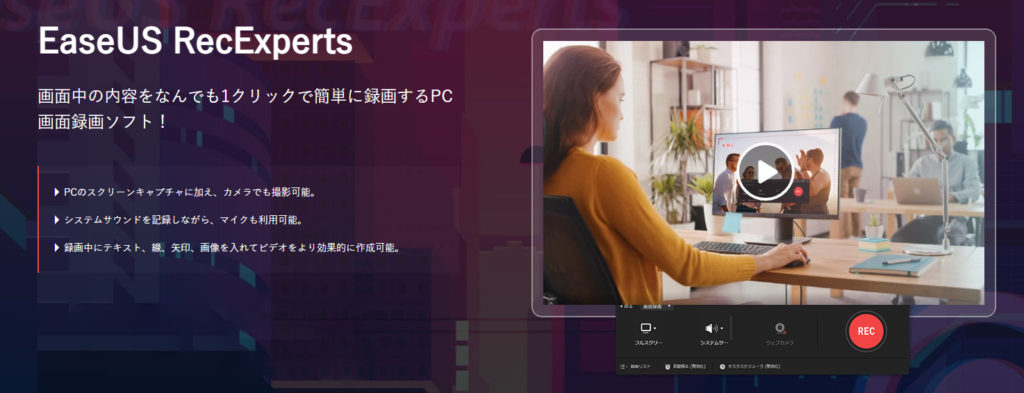
冒頭でも説明したとおり、EaseUS RecExpertsはPCの画面を録画出来るツールです。
WindowsとMacのそれぞれに対応しています。
Windows版の料金
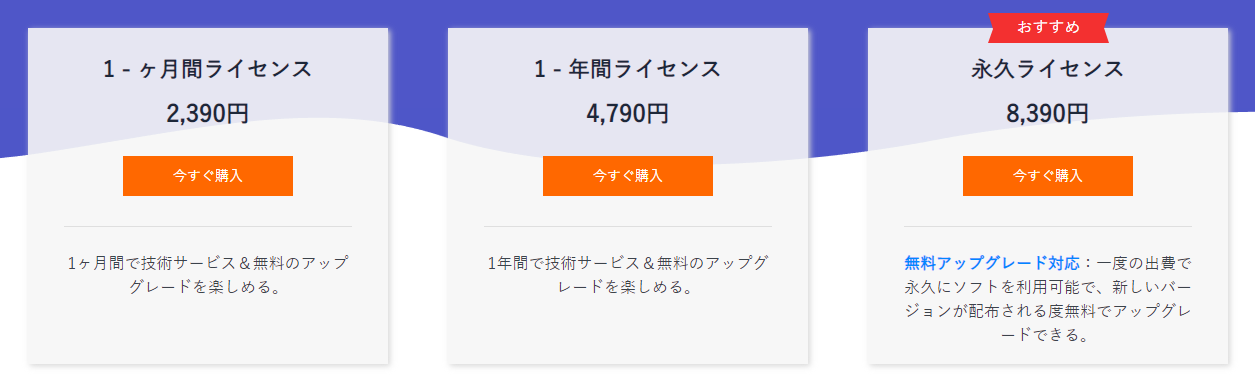
1か月間ライセンス 2390円
1年間ライセンス 4790円
永久ライセンス 8390円
Mac版の料金
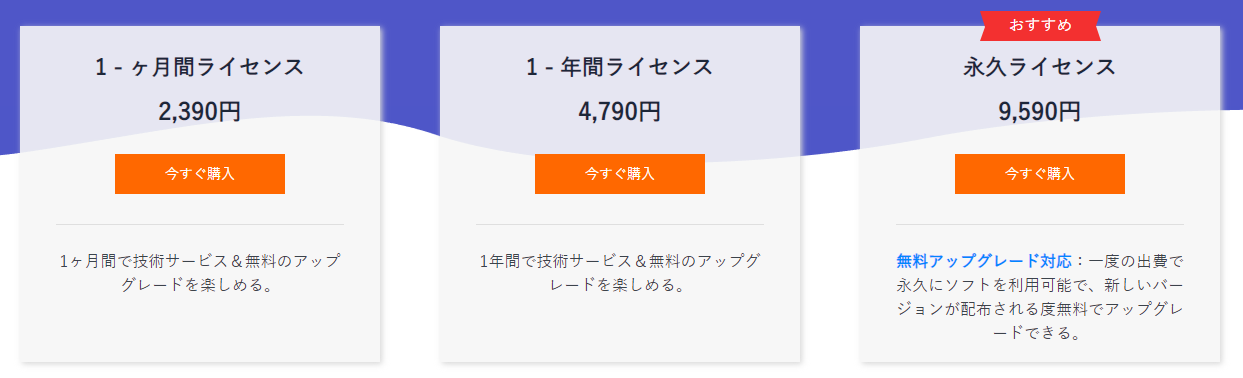
1か月間ライセンス 2390円
1年間ライセンス 4790円
永久ライセンス 9590円
となっています。
料金表を見る限り、期限のあるプランで登録するよりは永久ライセンスを購入する方が遥かにお得です。
あと、個人的にはMacユーザーで画面収録をする機会がある方は特におすすめ。
Macには画面録画の機能が標準で装備されているのですが、「システムサウンド」の同時録音ができないんですよね・・。(つまり映像しか録画できない)
せっかく映像と音声を録画したいのに、映像だけしか収録出来ないとなれば活用の機械がグッと落ちてしまいますからね。
このツールを使いたい!と思っても、自身の持つPCスペックや環境によって思っていた機能が確実に使えるとは限りません。
しかし、EaseUSソフトは返金ポリシーにより30日間内の返金保証に対応していますので、実際に使ってみてからの判断が可能です。
無料体験も出来るので、まずはこちらから試してみることをおすすめします。
EaseUS RecExperts を実際に使ってみた。
ここからは実際の使い方と、使用感をレビューしていきます。
このソフトで具体的にどんなことが出来るのか気になっている方は是非ご覧ください。
① 画面を収録する
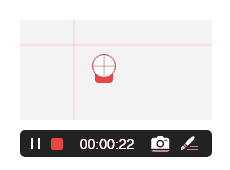
最初に開くと出てくる画面です。使い方を読まずとも、直観的に操作しやすいUIになっていますね。
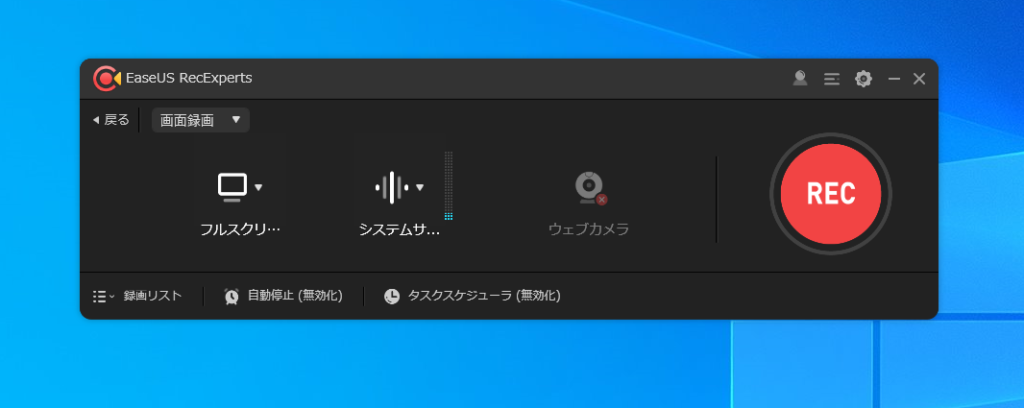
右側にある「REC」ボタンを押すだけでPC画面録画がスタートします。(F7ボタンで録画開始 / 停止させることも可能)
試しに僕のブログページを画面収録してみました。
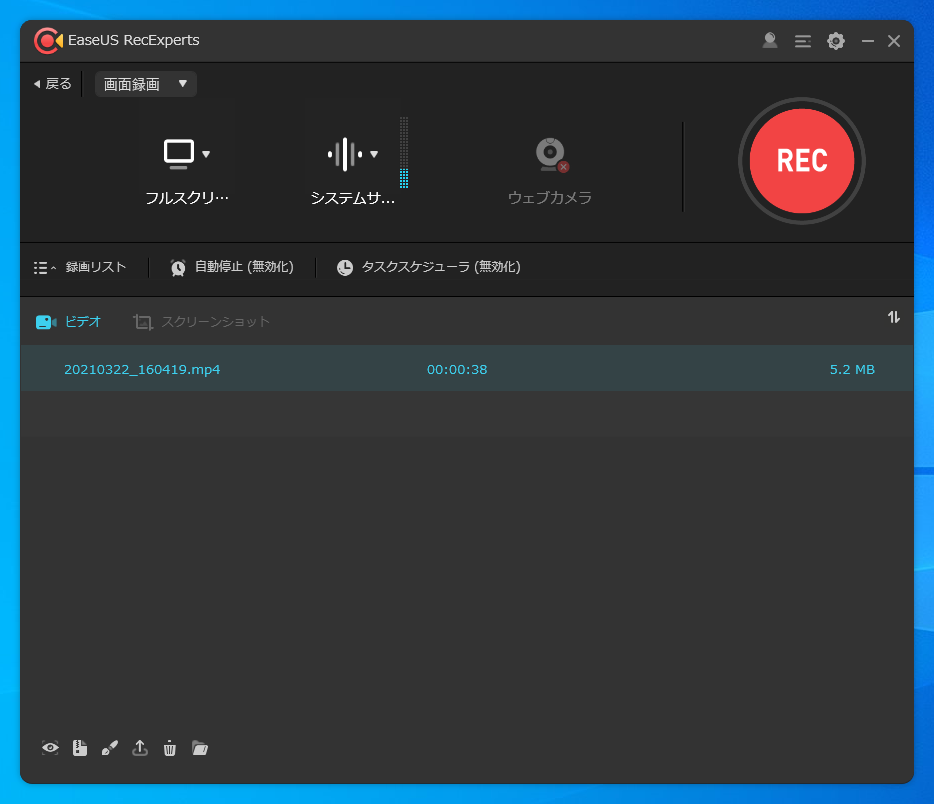
初期設定では、ドキュメント内に「EaseUS」というフォルダが作られるのでその中にmp4形式の動画が保存されます。
※mp4形式以外にもWMV、AVI、MOV、FLV、MPEG、VOB、ASF、TS、GIFで保存することが可能です。
実際に収録した映像
全く問題なく保存されています。
PCで音楽を再生しながら画面収録をしてみたのですが、こちらも綺麗に入っていますね。
 ハイロー
ハイロー
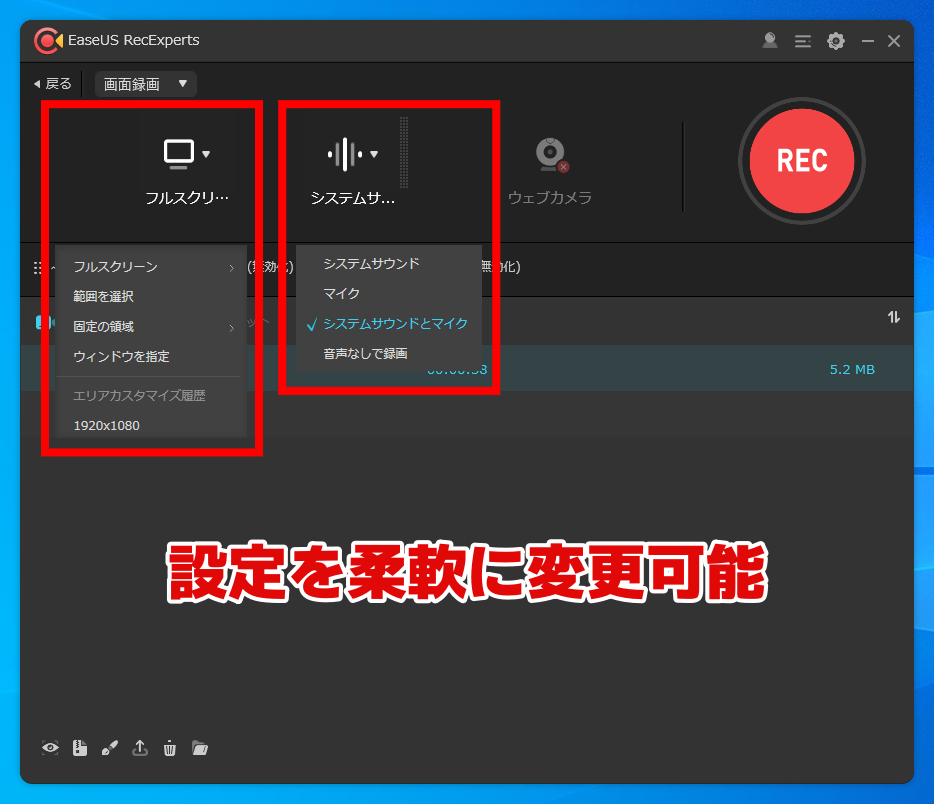
先ほど録画した映像も、例えば「音声なしの画面のみ収録」であったり「ごく一部のエリアだけを収録」したりもできます。
動画内で出ていたマウスカーソルの有無や分かりやすくマウスカーソルに色を付け加えて表示したりと通常の画面録画ソフト以上のことが出来る印象です。
② 録音
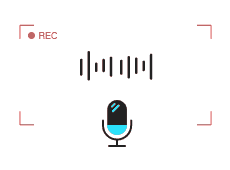
先ほどは画面収録をしましたが、トップメニュー内のプルタブにある「録音」モードに切り替えると音源のみの録音も可能です。
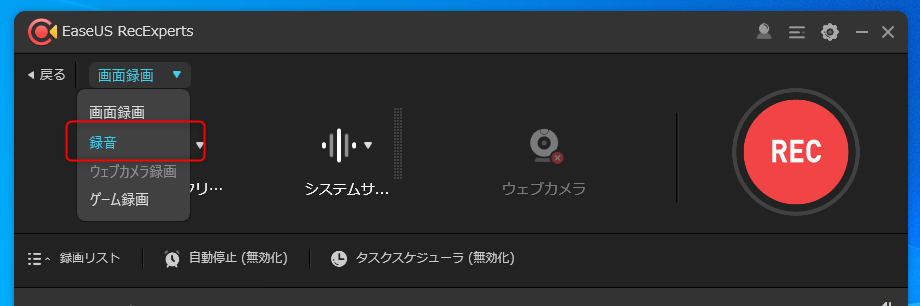
やり方は画面収録と変わりません。録音モードに切り替え後「REC」ボタンを押せばスタート、もう一度押せば保存されます。
※初期ではmp3形式で保存されます。そのほかMP3、AAC、OGG、WMA、WAV、FLAC形式での保存が可能
実際に録音してみた
こちらも問題無しです。
③ Webカメラ映像の録画
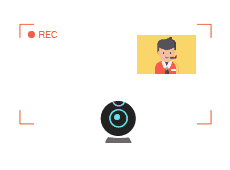
僕は持っていないの試すことは出来ないのですが、上記のような外付けWebカメラの映像も録画することが出来ちゃいます。
- 講義動画の隅にワイプとして加える
- YouTubeの顔出し動画に
Webカメラの映像を加えることによって、動画をより魅力的に見せられます。
④ ゲーム録画
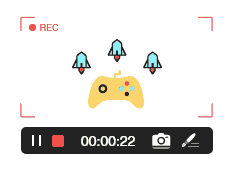
Web上の録画だけでなく、ゲームの録画も行うことが出来ます。
しかし注意点ですが、このようなソフトウェア経由での録画はPCスペックも必要とします。
プレイしているゲームが大きな負荷を抱えている場合、正常に録画することが出来ないのでご注意下さい。
僕のPCもご多分に漏れずよわよわスペックであるため、比較的軽めのゲーム「マインクラフト」のゲーム録画を試してみようと思ったのですが・・・
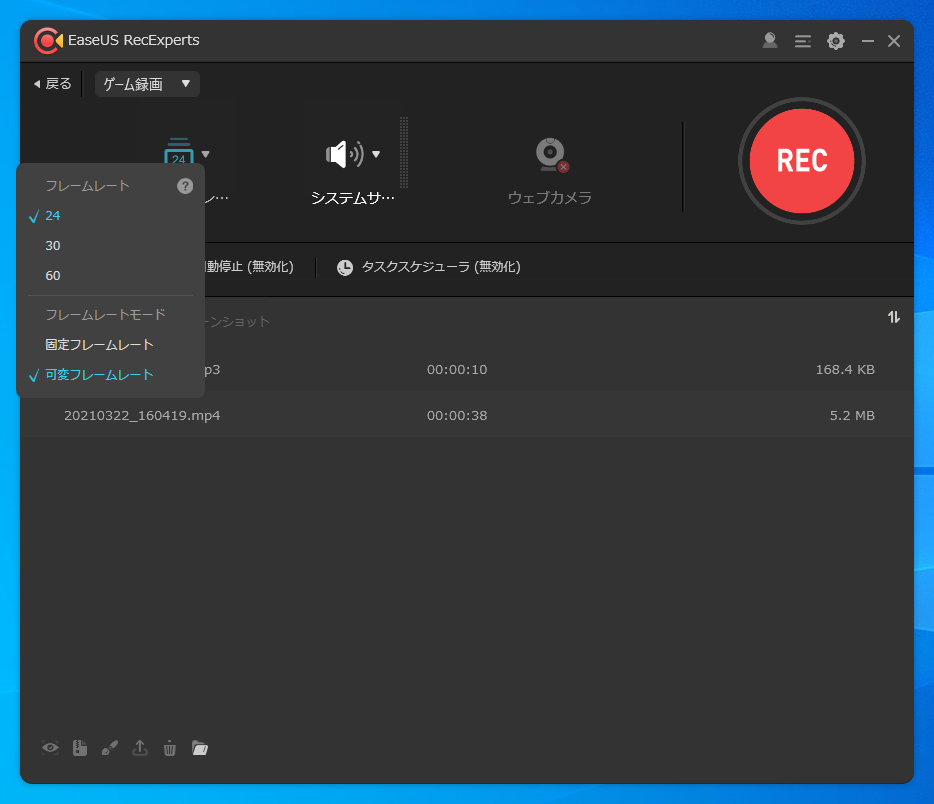
60FPSまでの録画が可能。
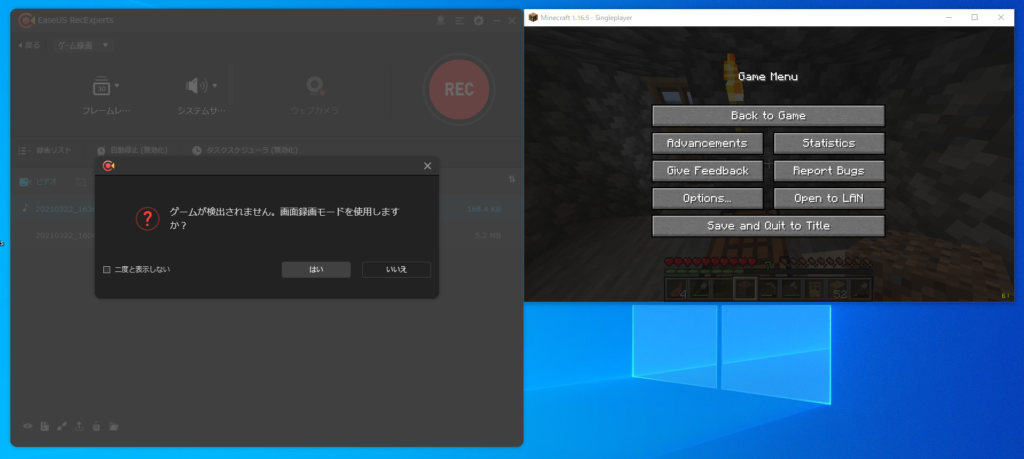
ゲームが検出されない・・・
おそらく自分のPCとの相性が悪いのかもしれません。
マインクラフトを起動しても中々検出してくれませんでした。
何度か検出してくれたのですが、肝心のゲームプレイ映像が入っていなかったので、今回は録画失敗に終わりました・・。
通常の画面収録モードではしっかりと録画することが出来たのですが、こちらはFPSが低いためゲームプレイ動画としての運用は厳しいです。
どちらにせよ、PCのスペックとソフトの相性は実際に使ってみて確かめるほかありませんのでまずは試してみることが大事ですね。
④「スポット」と「ズーム」機能が便利に使えそう
動画の最初に使っている機能がスポット機能。
カーソルを置いている部分がハイライト表示され、そのほかが暗くなります。
一点のある部分を強調したい時に使えます。(ホットキーの説明が消せたら完璧なのですが・・。)
もう一つの機能がズーム機能で、その名の通り画面を拡大表示させることが出来ます。
こちらもカーソルを動かすことで画面が追尾していきますので、動きを付けた見せ方も可能に。
動画編集ソフトで行おうと思ったら結構な作業になるので、手軽に見せる編集が行えるのは重宝しますね。
まとめ ブラウザの録画や録音に関しては文句なし!ゲーム録画は微妙かもしれません
僕の感想としては画面収録ソフトとしては間違いなく運用に耐える良ソフトでした。
画面の乱れもなく、しっかり音声ともに保存してくれますし、形式も数多くの中から指定できるので柔軟性も高いです。
ただ、本文にもある通りゲーム録画に関しては、僕の環境下では思うように動いてくれませんでした。
Windowsは画面録画用ソフトもたくさん出ていますが、それぞれのソフトにクセがあったり思うように操作できなかったりする場合も多くあります。
安定した画面収録をしたいという方にはEaseUS RecExpertsはかなりおすすめです。
しかし、即購入ではなくまずは体験版をインストールしてみてから判断するのが良いでしょう。
僕は提供という形で製品版ソフトを試させてもらっていますが、非常に素早くメール対応をしてくれるので何か不具合が生じた場合でも迅速なサポートが受けられるはずです。
以上、ハイロー(@hairo_interest)でした!