ハーイ ハイロー(@hairo_interest)です。
パソコンを使用している人なら誰しも一度は「データ」に関するトラブルを経験したことがあるのではないでしょうか?
- データを誤って削除してしまった
- USBメモリの挙動がおかしくなってフォーマットせざるを得なくなった
- システムクラッシュにより保存していたはずのデータが消えた
これらの事象は自分が原因で発生することもありますが、機器の意図せぬ不具合により発生することもままあります。
きちんと保存しているとはいえ、パソコンの中にあるデータはいつ消えてしまってもおかしくありません。
 ハイロー
ハイロー
バックアップを取っておらずにデータが消えてしまうと、基本的には取り戻すことは出来ないとされています。
しかし、上手くいけば消えたデータを取り戻せる可能性があります。
それが今回紹介するデータ復元ソフト、EaseUS Data Recovery Wizard です。
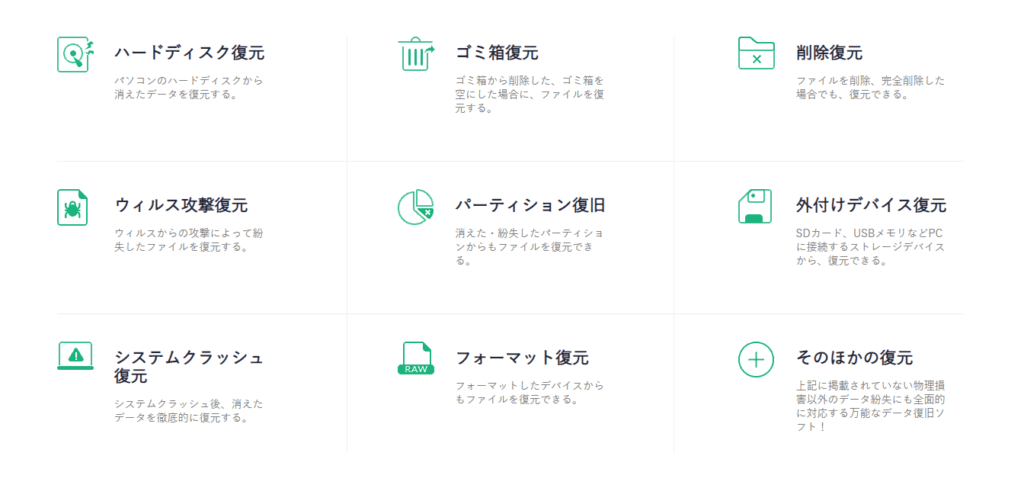
誤って削除したデータ以外にも、クラッシュやウイルス破損でも復元が可能なのはありがたいですね。
先ほど紹介したような事例でも復元出来る可能性があり、その他ウイルス攻撃からの復元やゴミ箱復元など、多岐に渡るシチュエーションからのデータ復活が見込めます。
こちらのソフト、登録をしておかないといけないなどと言った事前準備は何も必要ありません。
そのため、「もしもの場合」が起こりうるパソコンを扱う全ての人に恩恵があるソフトだと言えます。
 ハイロー
ハイロー
この記事では実際にUSBメモリ内のデータをフォーマットしてみて、そこからデータ復元が出来るのか試してみました。
使い方も手順を交えながら説明していますので、興味のある方は是非ご覧ください。
EaseUS Data Recovery Wizardフリー版のデータ復元を試してみた
今回のテスト内容は、データが入っているUSBメモリをフォーマットして、EaseUS Data Recovery Wizardを利用して復元してみます。
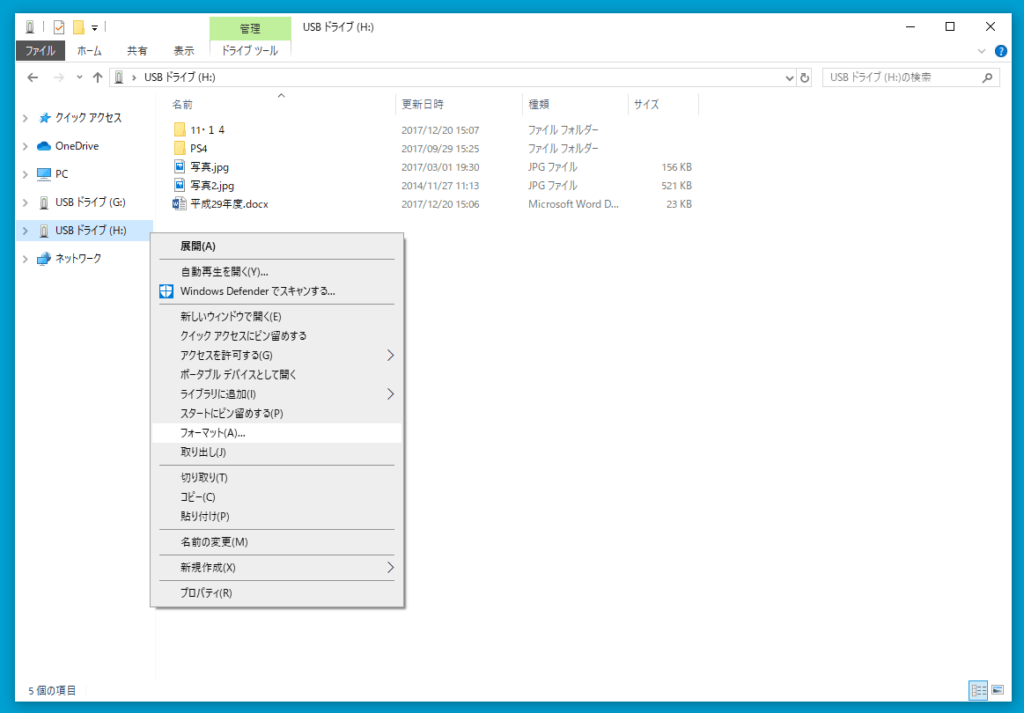
PS4のセーブデータから、jpgの写真データ、Wordファイルなどいくつかの拡張子ファイルを入れたUSBメモリ。
こちらを全フォーマットします。
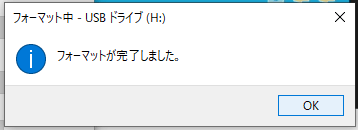
これでUSBメモリ内が完全に空になりました。
さぁ、データが本当に復活するのか!?
EaseUS Data Recovery Wizardの復元手順
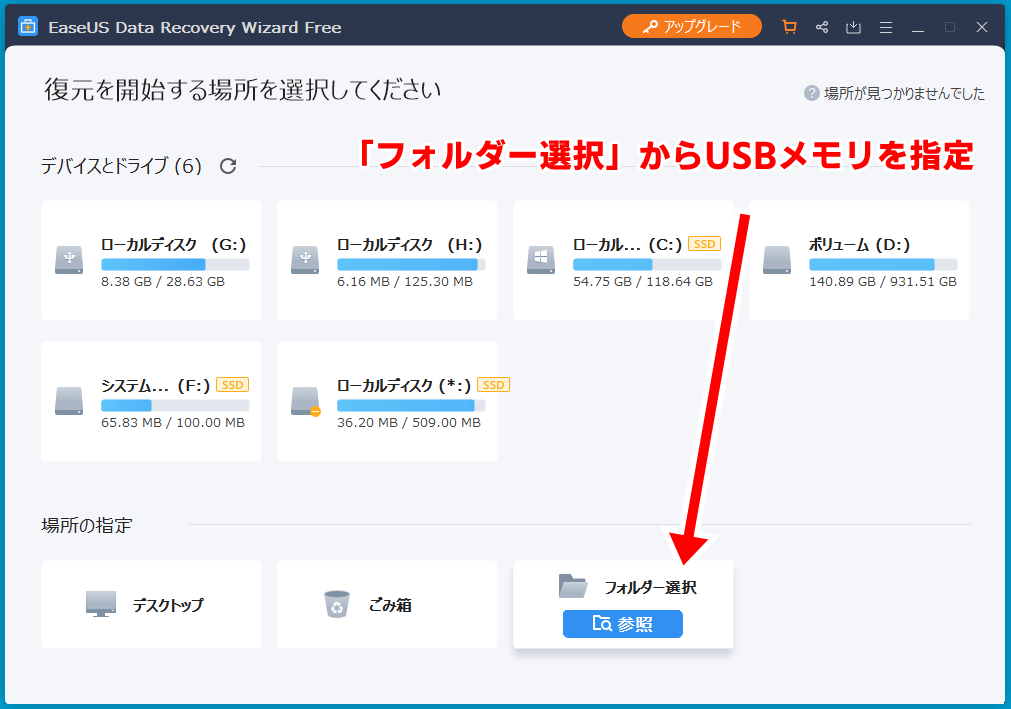
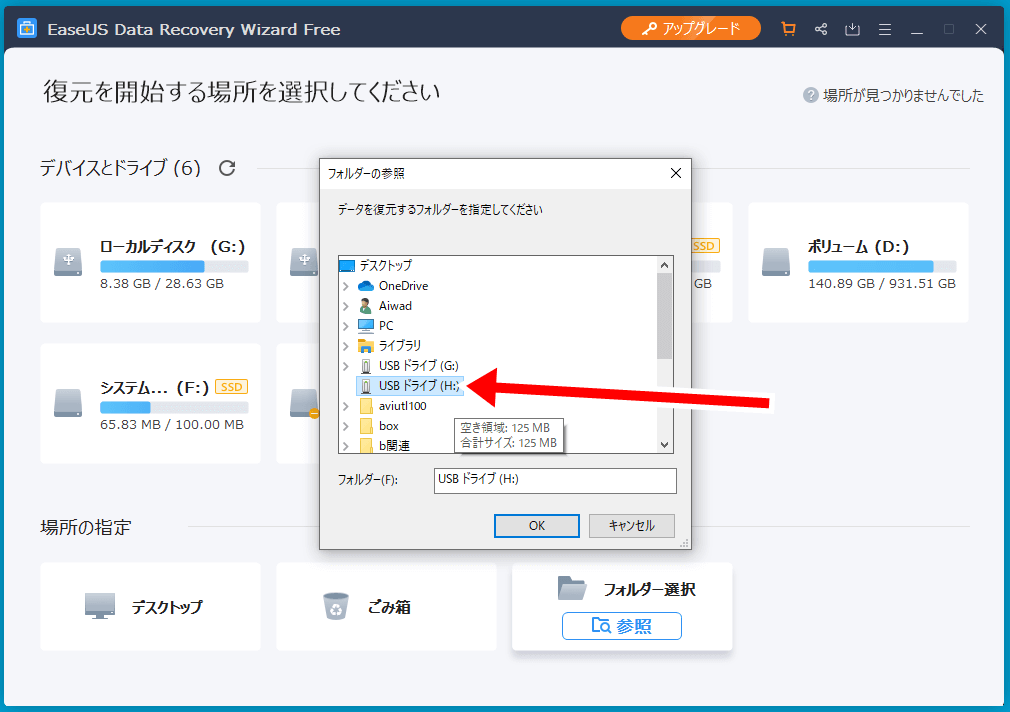
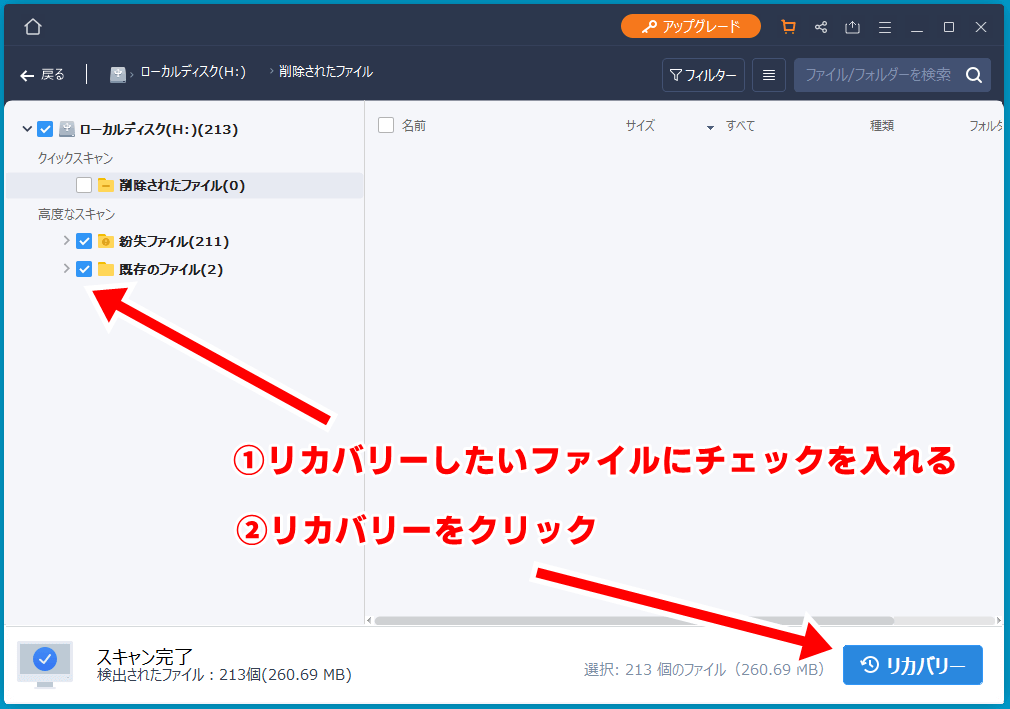
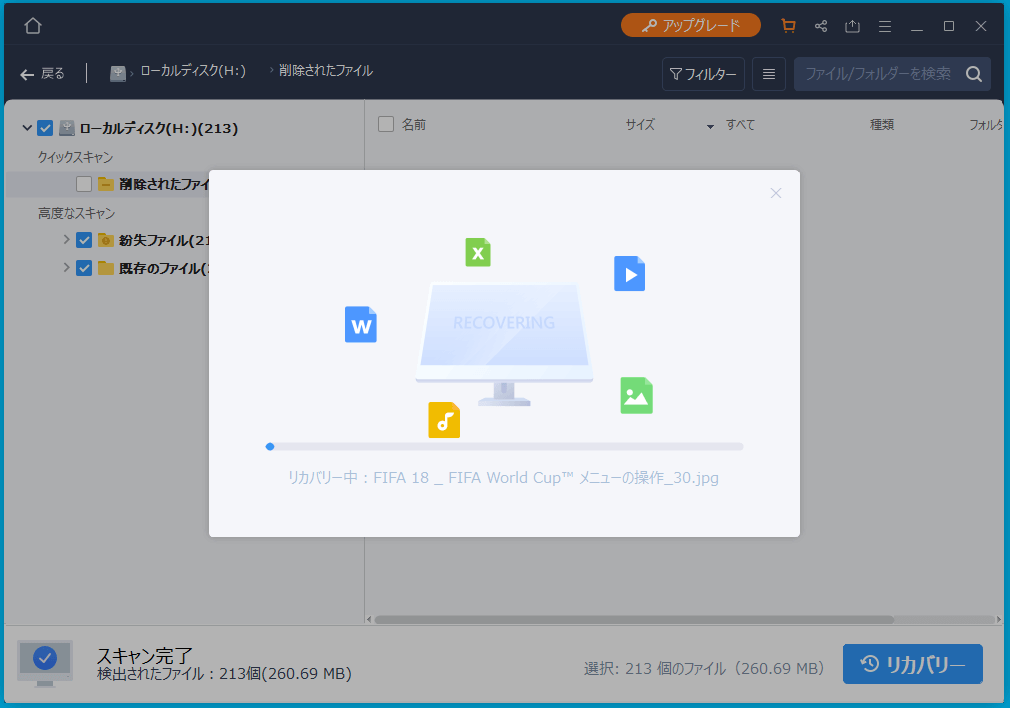
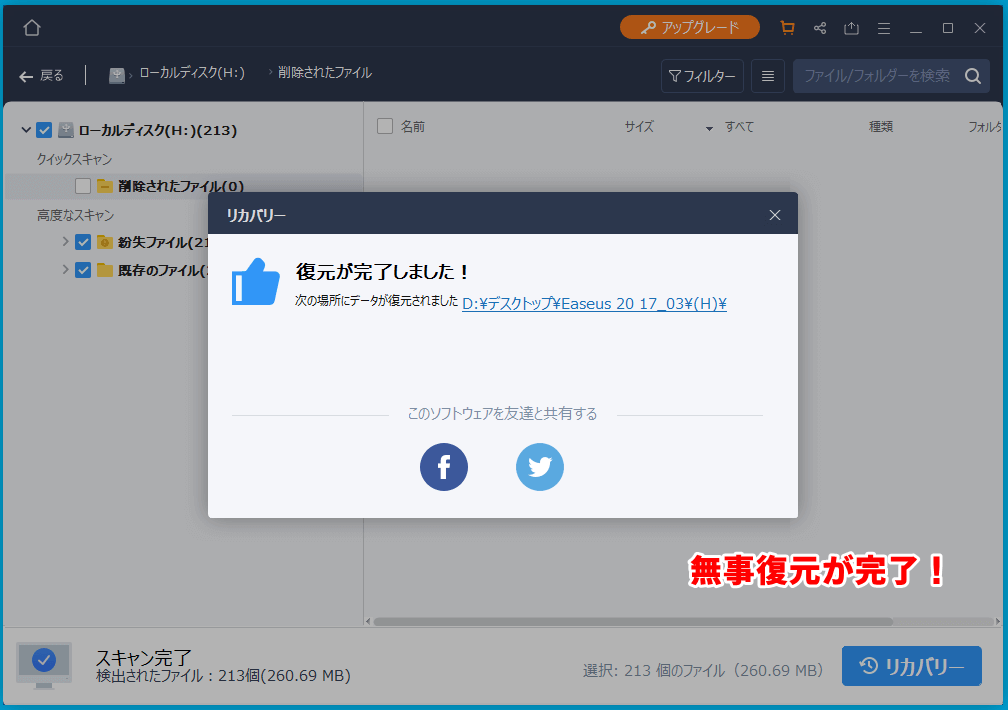
USBメモリのデータ容量が少なかったこともあってか、数分で全復元手順が完了しました。
写真データやワードファイルも確認してみましたが、きちんと開くことが出来ましたよ。
参考 EaseUS Data Recovery WizardユーザーマニュアルEaseUS Data Recovery Wizard公式ページEaseUS Data Recovery Wizard 復元の注意点
今回は無事にデータを取り戻すことが出来ましたが、いくつか注意点もあります。
一つ目はフォーマットしたパーティションからファイルを復元する場合、名前が変わっていること。
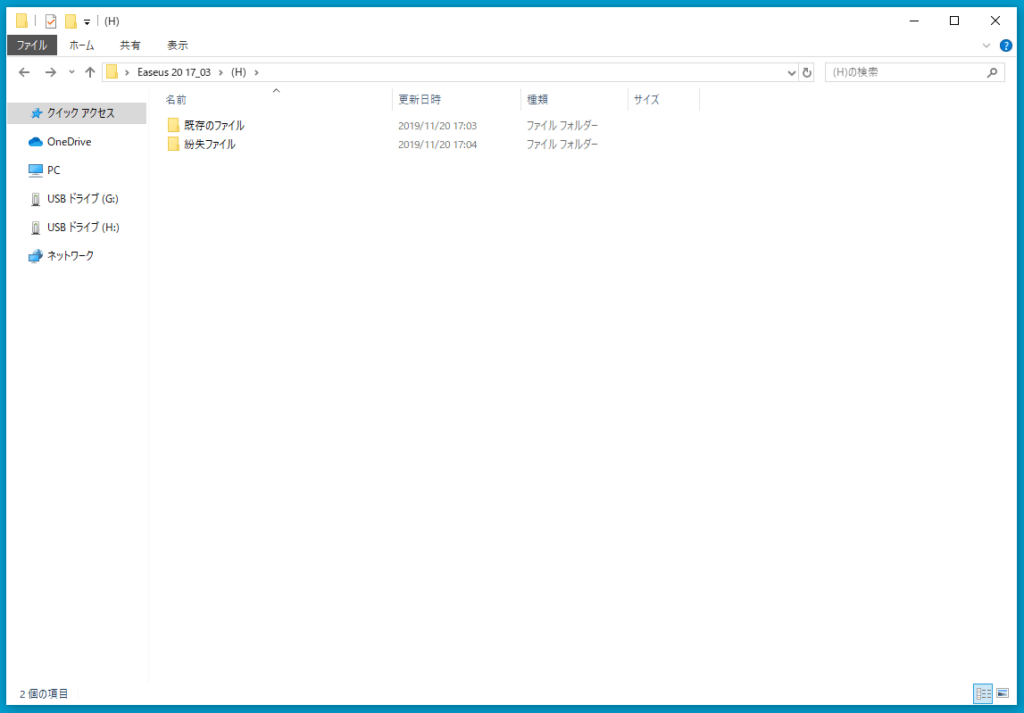
このように、リカバリーに戻ってきたファイルは「既存のファイル」、「紛失ファイル」と完全に名前が変わっています。
これは仕様みたいなので仕方ありませんが、サブフォルダ内のファイル名などは復元出来ていました。
フォーマットによる復元の場合、データが多くなればなるほどファイルの整理が必要となることには注意が必要です。
確実にデータが復元できる保証はない
これは公式ページでも書いてありますが、全てのデータを確実に復元出来るわけではありません。
公式ページでも97.3%の復旧率(それでも高いけど)と謳っている通り、100%ではありません。
・ソフト上ではデータがスキャンできても、実際には破損しており利用不可
・上書き保存をしてしまうとファイルを復活させることは極めて困難
・保存している機器の物理的な損傷度合い
こういったケースでは残念ですが、復元が不可となります。
フリー版では2GBまでの復元に限られる
ドキュメントデータだけであればフリー版でも事足りますが、ビデオや多くの画像ファイルだと2GBは一瞬で超えてしまいます。
そのため、今回使用しているフリー版はあくまでお試し。
しかし、スキャン自体は有料版のものと一切変わらないので、データが無くなって困っている人はフリー版を試してみる価値がかなり高いです。
プランの比較
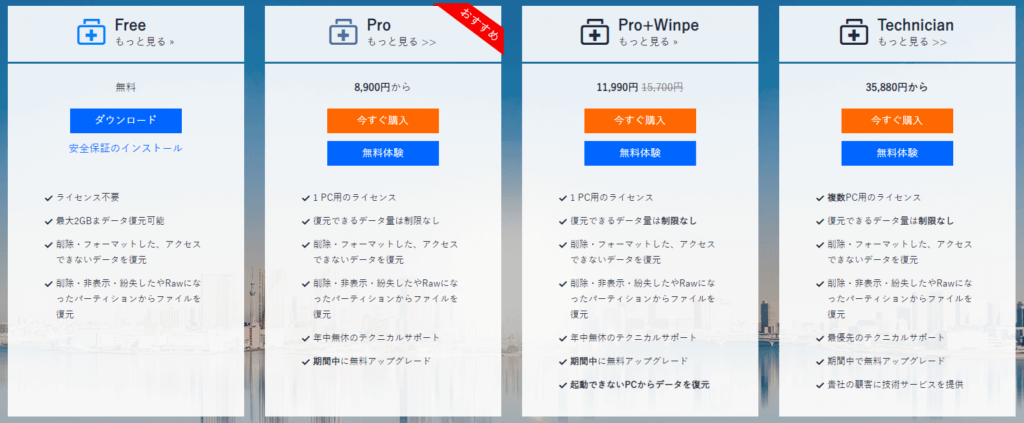
Pro以降であれば復元できるデータ量が無制限になります。
Pro+は起動できないPCからデータを復元出来ると記載がありますね。すごい技術力・・・。
とにもかくにも、ピンチの時はまずフリー版でスキャンしてみるのが吉です。
まとめ いざというとき頼れる良ソフトでした
あくまでテストということで、実際に破損したりしてしまったデータが復元出来るかについては結論が出せませんが、不測の事態に陥った時確実に試す価値あるソフトだと思います。
上位プランの有料ソフトも買い切り版なので懐に優しいですし、いざファイルを紛失してしまった後からでも、フリー版でスキャン→ファイルの復元が出来そうであれば有料版購入といった手順が踏めるのも良いですね。
以上、ハイロー(@hairo_interest)でした!



